Etapa 8: Criar um pacote de envio
Observação
Recomendamos que você inclua símbolos de driver como parte da criação do pacote. A inclusão de símbolos permite que a Microsoft faça triagem e cause problemas relacionados ao seu driver.
Depois que o dispositivo passar em todos os testes necessários, você poderá criar um pacote de envio (arquivo .hlkx) para envio.
O Windows HLK Studio dá suporte à criação de pacotes, portanto, você não precisa usar uma ferramenta de envio separada. Ele dá suporte à adição de arquivos de recurso (drivers, símbolos, errata) necessários para concluir a certificação. Você também pode mesclar vários pacotes (arquivos .hlkx) em um único pacote.
Criar um pacote de envio
Selecione a guia Pacote.
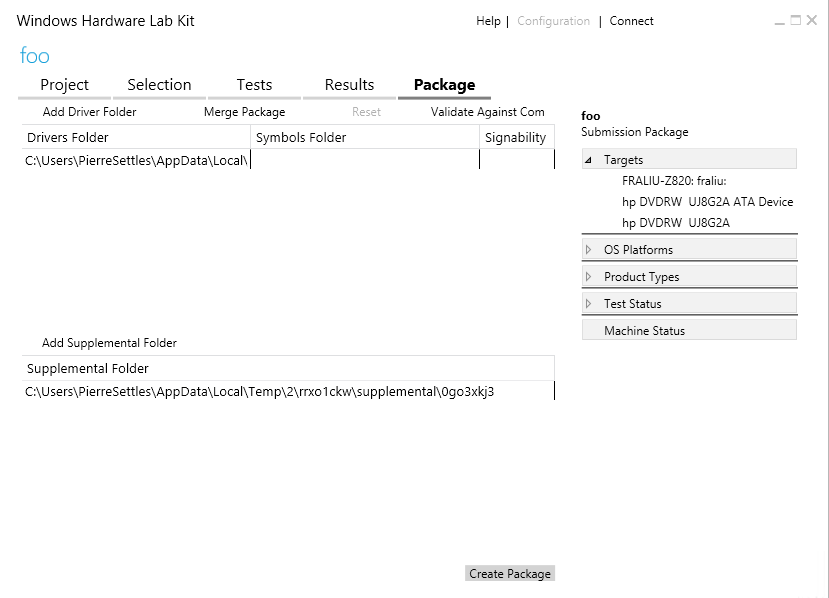
Para enviar um driver especial para um dispositivo (opcional):
Selecione Adicionar Pasta> de DriverProcurar para selecionar a pasta e, em seguida, selecione OK.
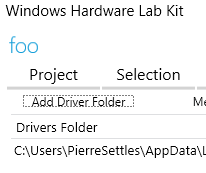
Na caixa de diálogo Propriedades do Driver , selecione os Produtos e Localidades apropriados e clique em OK.
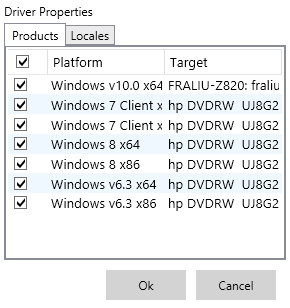
Importante
- O Centro de Desenvolvimento de Hardware usa Localidades para criar o direcionamento correto da linguagem do sistema operacional para Windows Update. Se você planeja publicar seu driver para Windows Update, selecione todos os idiomas aos quais deseja que ele seja entregue.
- A localidade padrão é somente em inglês. Se você quiser adicionar outra localidade, deverá adicioná-la agora. Depois que o pacote de driver for criado, você não poderá alterar as localidades.
Para adicionar símbolos (opcional), clique com o botão direito do mouse na pasta driver, selecione Adicionar Símbolos>Procurar para selecionar a pasta e, em seguida, selecione OK.
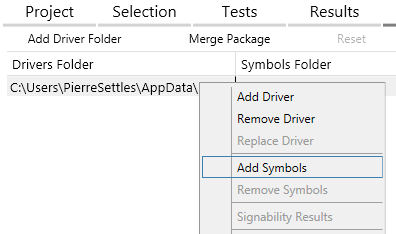
Para adicionar uma pasta complementar (opcional), como um arquivo Leiame, mensagem de contingência, errata ou filtro manual, selecione Adicionar Navegação de Pasta> Suplementar para selecionar a pasta e, em seguida, selecione OK.
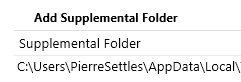
Selecione Criar Pacote.
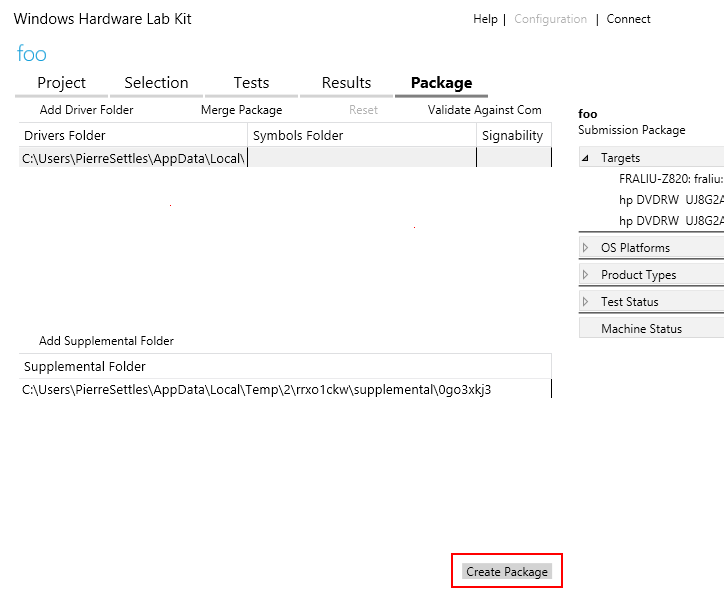
Na caixa de diálogo Opções de Assinatura , selecione uma das seguintes opções:
Importante
Todos os envios devem ser assinados digitalmente. Começando com Windows 10, você também deve incluir um certificado de assinatura de código EV (validação estendida).
Não assine para criar um pacote não assinado, por exemplo, para enviar para Suporte para depuração ou para mesclagem posterior com outros pacotes em um único pacote de envio.
Use o repositório de certificados para criar um pacote assinado digitalmente – o cenário mais comum. Essa opção requer que um certificado X509, por exemplo, um certificado VeriSign, seja instalado no computador que executa o Windows HLK Studio. Na caixa de diálogo Segurança do Windows, selecione o certificado de assinatura de código apropriado.
Use um arquivo de certificado para criar um pacote assinado digitalmente usando um arquivo de segurança portátil. Essa opção solicita um arquivo de certificado X509 (arquivo .cer).
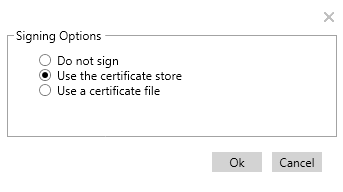
Selecione OK. Se o envio for bem-sucedido, um marcar verde será exibido na coluna Signability da pasta drivers:
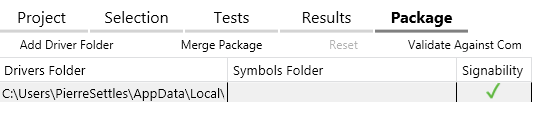
(Opcional) Você pode optar por mesclar todos os resultados de teste do HLK em um único envio. Para obter informações sobre como mesclar os resultados de teste do HLK, consulte Mesclar pacotes.
Para enviar o pacote HLK assinado, entre no Painel de Hardware e siga as instruções em Criar um novo envio de hardware.
Próximas etapas
Para obter informações adicionais sobre pacotes, consulte os seguintes tópicos: