Etapa 2: Instalar o Cliente nos sistemas de teste
Depois de instalar o Windows Hardware Lab Kit (Windows HLK) no servidor de teste, você poderá adicionar sistemas de teste ao ambiente. Instale o software Windows HLK Client em cada sistema de teste. O software Windows HLK Client fica armazenado no servidor de teste Windows HLK. Consulte os Pré-requisitos do sistema de teste antes de instalar para garantir a instalação bem-sucedida do cliente.
Se você estiver testando o software, instale o produto no sistema de teste primeiro e, depois, instale o software Windows HLK Client. Observação: ter a Inicialização segura habilitada em um computador de teste pode provocar falha na instalação do HLK Client. Além disso, há um conjunto de testes HLK que exigem que a Inicialização segura seja desativada para executar corretamente. Consulte Teste do sistema com inicialização segura para ver a lista completa de testes.
Aviso
Não há suporte para trocar o nome do computador do sistema de teste após instalar o software Windows HLK Client.
Para instalar o cliente Windows HLK em sistemas de teste x86/x64 para todas as versões do HLK e em sistemas de teste ARM64 para versões do HLK Windows 24H2 ou posterior
No sistema de teste, vá até o seguinte local:
\\<ControllerName>\HLKInstall\Client\Setup.cmd.
Substitua <ControllerName> pelo nome do servidor de teste.Se o software seguinte ainda não estiver instalado, ele será instalado nesta etapa:
- .NET Framework 4 (Perfil de cliente e estendido)
- Application Verifier
- Estrutura do teste de driver do Windows (WDTF)
- Windows Performance Toolkit (WPT).
Se o sistema de teste tiver uma instalação de Server Core, instale o HLK Client usando a opção de instalação silenciosa:
\\<HLKController>\HLKInstall\Client\Setup.cmd /qn ICFAGREE=YesO assistente Configuração do cliente Windows Hardware Lab Kit aparece. Para iniciar o assistente, selecione Avançar.
Na página Contrato de Firewall de Conexão com a Internet, selecione Sim, permitirei que uma porta esteja aberta e selecione Avançar.
Observação
Se a página Contrato de Firewall de Conexão com a Internet não aparecer, o Firewall do Windows não está instalado ou outro firewall de software ou hardware está instalado no computador. Se houver outro firewall instalado, abra manualmente a porta TCP 1771 para continuar com a instalação. Consulte as instruções fornecidas com o produto de firewall para abrir uma porta TCP manualmente. Se você continuar sem abrir a porta 1771, a instalação poderá falhar ou o software cliente poderá não funcionar corretamente.
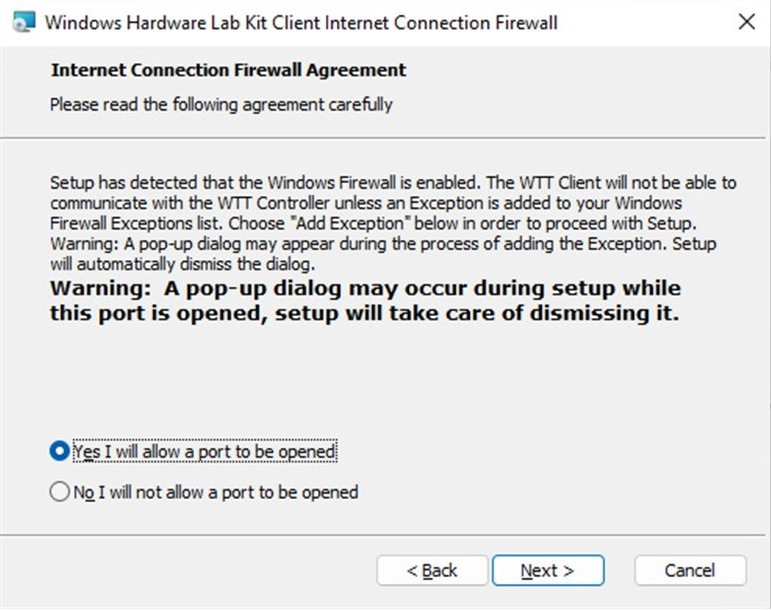
- Em arquiteturas somente ARM64, a página Arquitetura de emulação é exibida. Selecione a arquitetura correta para executar testes de emulação e selecione Avançar.
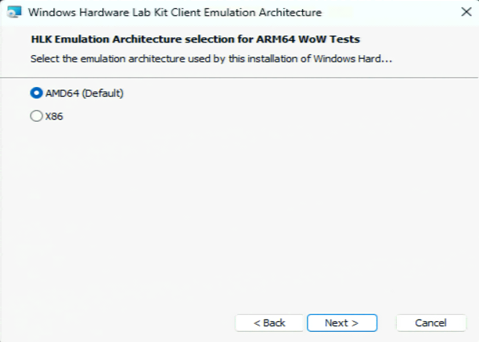
- Quando a página Pronto para Instalar aparecer, selecione Instalar.
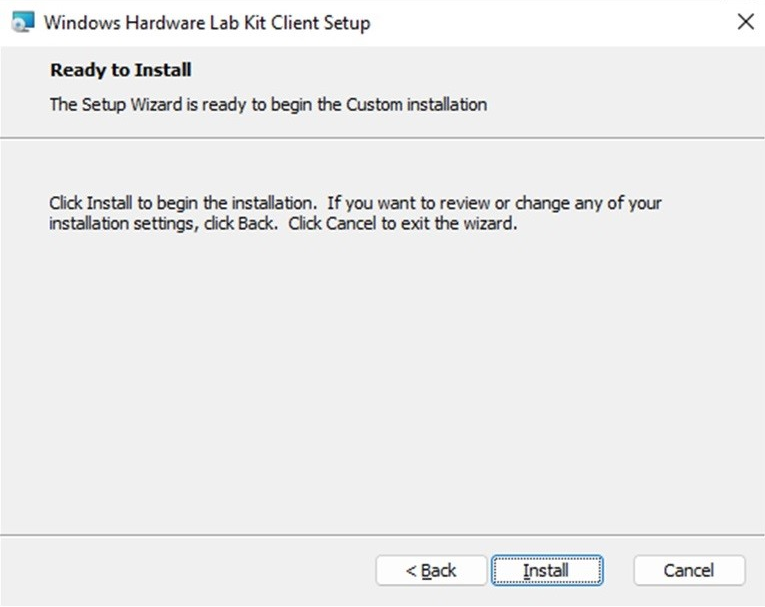
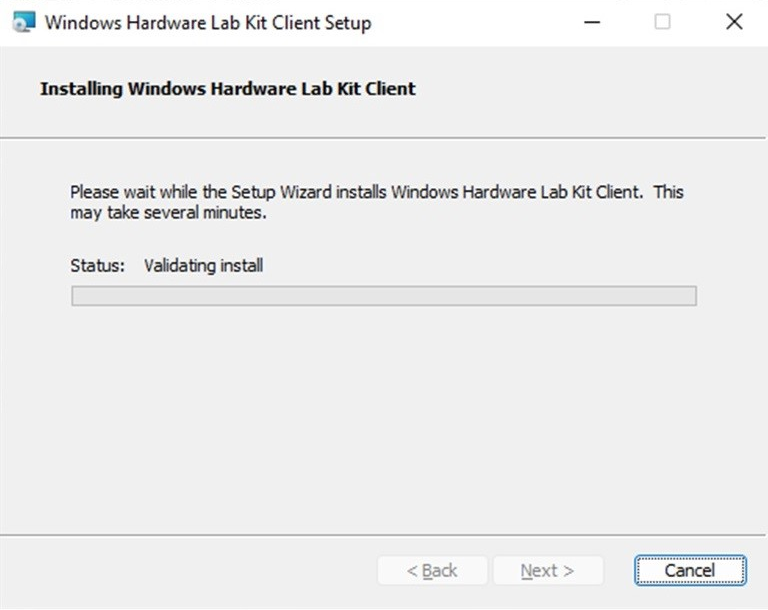
Clique em Concluir para sair do assistente.
Dica
Quando a instalação terminar, confirme seu êxito acessando o Painel de controle e selecionando choosing Desinstalar um programa. O Windows Hardware Lab Kit Client deve aparecer na lista de programas.
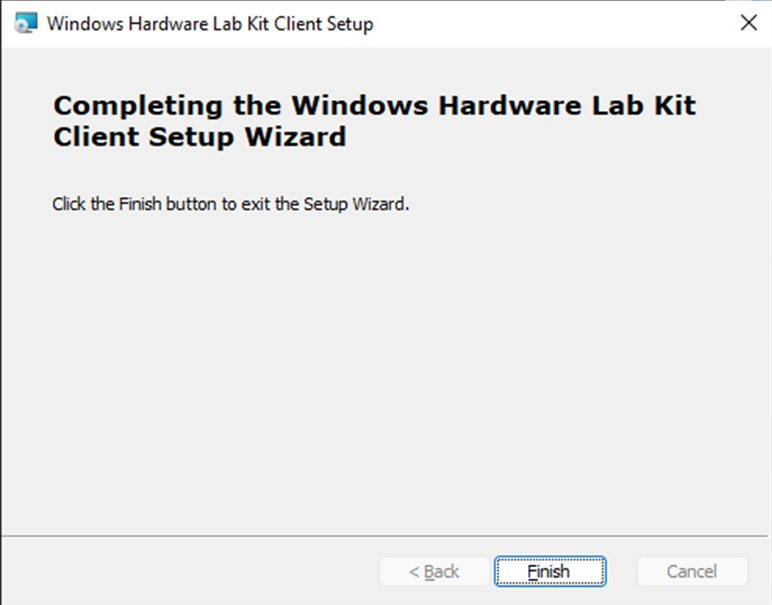
- Repita os passos de 1 a 5 para cada sistema de teste.
Instalar o Windows HLK Client em sistemas de teste Arm64 em versões HLK anteriores ao Windows 24H2
O teste do Arm64 Desktop exige que os sistemas cliente sejam configurados de forma diferente do x86/x64, usando outro caminho de instalação. Há 3 modos de teste distintos para o Arm64: modo nativo, x86 no modo Arm64 e x64 no modo Arm64.
Para criar um pacote completo de envio:
- Teste cada modo compatível com a área de cenário em teste em um projeto separado.
- Crie um pacote separado para cada projeto.
- Misture os pacotes para criar um único pacote de envio.
O teste pode ser feito com máquinas dedicadas para cada modo, ou uma única máquina para testar todos os modos. Observe que o uso de uma única máquina exige que o HLK Client seja desinstalado e reinstalado para alterar os modos antes de testar o próximo seguindo as instruções abaixo.
| Mode | Área do cenário de teste | SO mínimo |
|---|---|---|
| Nativo | Tudo | Windows 10, versão 1709 Windows Server 2019 |
| x86 no Arm64 | Sistema Bitlocker Câmera Gráficos Impressão/digitalização TPM Lan sem fio |
Windows 10, versão 1709 Windows Server 2019 |
| x64 no Arm64 | Sistema Gráficos |
Windows 11 |
Aviso
Se você estiver testando o software, instale o produto no sistema de teste primeiro e, depois, instale o software HLK Client.
Observação
É recomendável que o sistema cliente esteja em ar condicionado (conectado) e que as Opções de energia estejam definidas como Nunca para as configurações Colocar o computador em suspensão.
Para instalar o Windows HLK Client
Habilite a assinatura para teste
No sistema de teste, habilite a assinatura de teste ao executar o seguinte em um prompt de comando com privilégios de administrador e reinicializar:
bcdedit /set testsigning onHabilite o cliente de teste para acessar o compartilhamento de instalação no controlador de teste
No sistema de teste, execute net use para acessar o compartilhamento da instalação do controlador
net use \\<HLKController>\hlkinstall\coresystemclient /u:(user on controller)Instale o HLK Client de teste no modo nativo:
No sistema de teste, execute o seguinte em um prompt de comando com privilégios de administrador; não execute em um ambiente do PowerShell:
\\<controllername>\HLKInstall\CoreSystemClient\InstallWTTClient ICFAGREE:1Em x86 no modo Arm64:
No sistema de teste, execute o seguinte em um prompt de comando com privilégios de administrador; não execute em um ambiente do PowerShell:
\\<controllername>\HLKInstall\CoreSystemClient\InstallWTTClient ICFAGREE:1 UseEmulationForTestContent HLK for Windows 11 syntax: \\<controllername>\HLKInstall\CoreSystemClient\InstallWTTClient ICFAGREE:1 UseX86EmulationForTestContentEm x64 no modo Arm64:
No sistema de teste, execute o seguinte em um prompt de comando com privilégios de administrador; não execute em um ambiente do PowerShell:
\\<controllername>\HLKInstall\CoreSystemClient\InstallWTTClient ICFAGREE:1 UseX64EmulationForTestContentSubstitua
ControllerNamepelo nome do servidor.
Aviso
Para Testes de inicialização segura ARM64, evite reinicializar a máquina imediatamente após a configuração do cliente HLK. Consulte Para testes de inicialização segura ARM64 abaixo.
Observação
O script para instalação do HLK Client deve ser executado a partir de um caminho de rede e não pode ser executado a partir da letra da unidade mapeada.
Observação
Estes erros quando InstallWTTClient é executado podem ser ignorados com segurança: "[SC] OpenService FAILED 1060:" e "ERROR: The process “Wex.Service.exe” not found."
Observação
Ao usar o instalador do cliente MSI ARM64 com suporte no Windows 24H2 e superior, a arquitetura de emulação pode ser definida na linha de comando.
Default/X64 emulation mode:
\\<HLKController>\HLKInstall\Client\Setup.cmd /qn ICFAGREE=Yes
X86 emulation mode:
\\<HLKController>\HLKInstall\Client\Setup.cmd /qn ICFAGREE=Yes EMULATIONARCHITECTURE=x86
Observação
O InstallWTTClient irá abrir uma porta de firewall para se comunicar com o controlador HLK. Se houver outro firewall instalado, pode ser preciso abrir manualmente a porta TCP 1771 para continuar com a instalação. Consulte as instruções fornecidas com o produto de firewall para abrir uma porta TCP manualmente. Se você continuar sem abrir a porta 1771, a instalação poderá falhar ou o software cliente poderá não funcionar corretamente.
Por exemplo, se especificar net use \\<HLKController>\hlkinstall /u:(user on controller), ainda será preciso executar o arquivo de instalação usando o caminho de rede completo, por exemplo \\<HLKController>\hlkinstall\CoreSystemClient\InstallWttClient.cmd.
Não execute G:\CoreSystemClient\InstallWttClient.cmd (se a unidade G: estava mapeada anteriormente para \\<HLKController>\hlkinstall.
Dica
Quando a instalação terminar, HLKSvc.exe deve estar na lista de processos em execução. Observe que não haverá uma entrada para o HLK Client em Adicionar/Remover programas.
- Repita os passos de instalação para cada sistema de teste.
Dica
Quando o HLK Client é reinstalado no mesmo sistema, o sistema pode não inicializar para o estado pronto quando uma redefinição é chamada. Se isso ocorrer:
- Inicie o Gerenciador HLK
- Na opção de menu "Exploradores", selecione o item "Monitor de trabalho".
- Navegue para a máquina.
- Clique com o botão direito do mouse no sistema e selecione a opção de menu de contexto "Exibir erros".
- Se e somente se houver uma mensagem de que a chave pública não corresponde à chave pública do recurso armazenado no banco de dados, clique com o botão direito do mouse no sistema e selecione a opção de menu de contexto "Alterar status..Inseguro".
- Confira se a máquina entra no estado pronto.
Para os testes de inicialização segura ARM64
Para Testes de inicialização segura ARM64, evite reinicializar a máquina imediatamente após a configuração do HLK Client. Em vez disso, siga estes passos:
Após terminar a configuração do HLK Client, limpe todas as variáveis de Inicialização segura
Abra um prompt de comando elevado e configure os seguinte registros:
reg add HKLM\System\CurrentControlSet\Services\iospy\StartOverride /v 0 /t REG_DWORD /d 3 /f reg add HKLM\System\CurrentControlSet\Services\MSDMFilt\StartOverride /v 0 /t REG_DWORD /d 3 /f
Solução de problemas da Inicialização segura ARM64
Se você reinicializou a máquina e está vendo uma tela de Reparo automático como abaixo, siga estes passos para recuperar: 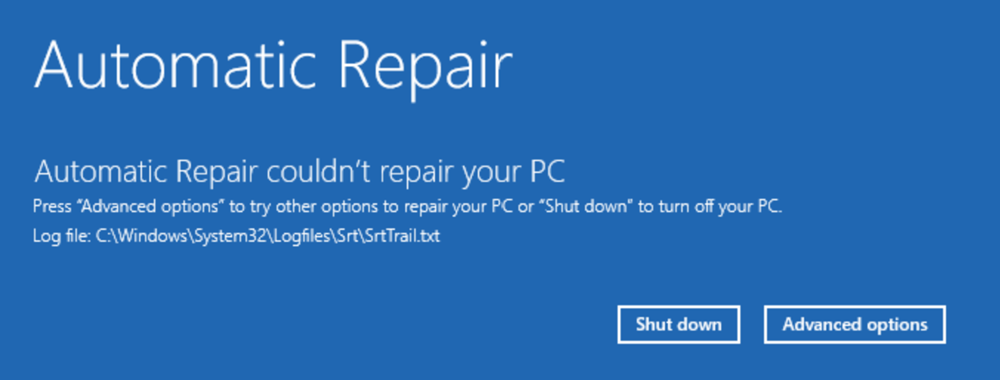
Inicialize na BIOS e desative a Inicialização segura.
Inicialize no Windows e execute estes comandos em um prompt de comando elevado:
reg add HKLM\System\CurrentControlSet\Services\iospy\StartOverride /v 0 /t REG_DWORD /d 3 /f reg add HKLM\System\CurrentControlSet\Services\MSDMFilt\StartOverride /v 0 /t REG_DWORD /d 3 /fReinicialize a máquina e habilite a Inicialização segura na BIOS.