Associação de aplicativos de suporte de impressão
Siga as orientações neste artigo para configurar e associar uma aplicação de suporte de impressão a uma impressora.
Importante
A partir do lançamento do SDK do Windows 11 (22000.1), os aplicativos de suporte de impressão (PSA) são o método recomendado para desenvolver aplicativos UWP para impressoras. Para desenvolver uma aplicação de suporte de impressão para o seu dispositivo de impressão, transfira e instale o SDK do Windows 11 (22000.1).
Este artigo descreve as seguintes tarefas:
Encontre um ID de hardware ou um ID compatível para a sua impressora
Preparar um ficheiro INF com a extensão psa.inf
Instale o arquivo INF da extensão psa.inf em um PC com Windows 11
Substituição da associação PSA para clientes empresariais
Usar PSA com impressão universal
Configure impressoras e encontre a ID de hardware ou a ID de compatibilidade
Uma aplicação de suporte de impressão (PSA) está associada a uma fila de impressoras, utilizando um ID de Hardware ou um ID Compatível.
Para localizar o ID de hardware e o ID compatível para a impressora, siga estes passos:
Conecte a impressora IPP ao PC com Windows 11.
Na aplicação Definições do Windows 11, selecione dispositivos Bluetooth &.
Na página dispositivos & Bluetooth, selecione Impressoras & scanners.
Selecione a impressora IPP.
Na página Impressora IPP, selecione Propriedades de hardware.
Na caixa de diálogo Propriedades de hardware da impressora, selecione o separador Definições.
Selecione Pasta Dispositivos e Impressoras.
Clique com o botão direito do mouse na impressora IPP e selecione Propriedades no menu de contexto.
Na guia de Hardware , selecione Microsoft IPP Class Driver na lista de Funções do Dispositivo e, em seguida, selecione o botão Propriedades .
Na caixa de diálogo Propriedades do driver de classe IPP da Microsoft, selecione a aba Detalhes .
Na lista suspensa Property, selecione Hardware Ids (ou Compatible ID).
Copie a cadeia de ID de hardware (que começa com "PSA_") da lista de valores. Você precisa disso para a extensão INF ou, alternativamente, a ID Compatível (que não começa com "PSA_").
Preparar o arquivo INF da extensão PSA
Um PSA é associado a uma impressora usando um arquivo INF de extensão .
As etapas a seguir criam e testam um arquivo INF de extensão:
Copie a extensão de exemplo PSA.inf mostrada abaixo como um ponto de partida para o seu arquivo INF.
Atualize o PrinterHardwareId no ficheiro psa.inf com o seu ID de hardware ou ID compatível.
Atualize o PackageFamilyName e o AUMID (AppUserModeId) para a sua aplicação PSA.
Assine o ficheiro de amostra da extensão psa.cat INF.
psa.inf extensão de exemplo arquivo INF
[Version]
Signature = "$WINDOWS NT$"
Class = Extension
ClassGuid = {e2f84ce7-8efa-411c-aa69-97454ca4cb57}
Provider = %ManufacturerName%
ExtensionId = {D4D9196A-105B-4B76-B693-84BD33A7A703}
CatalogFile = psa.cat
DriverVer = 05/19/2020,16.35.13.542
PnpLockdown = 1
[Manufacturer]
%ManufacturerName% = Microsoft, NTamd64.6.3
[Microsoft.NTamd64.6.3]
%Device.ExtensionDesc% = PSA-Install, %PrinterHardwareId%
%Device.ExtensionDesc% = PSA-Install, %PrinterHardwareId2%
%Device.ExtensionDesc% = PSA-Install, %PrinterHardwareId3%
[PSA-Install.NT]
AddProperty = Add-PSA-Property
[PSA-Install.NT.Software]
AddSoftware = %SoftwareName%,, Microsoft-PSA-SoftwareInstall
[Microsoft-PSA-SoftwareInstall]
SoftwareType = %MicrosoftStoreType%
SoftwareID = pfn://%PackageFamilyName%
[Add-PSA-Property]
{A925764B-88E0-426D-AFC5-B39768BE59EB}, 1, 0x12,, %AUMID%
[Strings]
ManufacturerName = "Microsoft"
SoftwareName = "Microsoft Print Support App"
Device.ExtensionDesc = "Print Support App Extension"
MicrosoftStoreType = 2
PackageFamilyName = "dd5de805-d9bb-4785-88e9-399cbff2130e_ph1m9x8skttmg"
AUMID = "dd5de805-d9bb-4785-88e9-399cbff2130e_ph1m9x8skttmg!App"
PrinterHardwareId = "PSA_CanoniP110_seriesD84F"
PrinterHardwareId2 = "PSA_XeroxAltaLink_B8055C036"
PrinterHardwareId3 = "PSA_BrotherMFC-J775DWF678"
Observação
{A925764B-88E0-426D-AFC5-B39768BE59EB}, 1 é uma propriedade predefinida usada no processo de associação PSA para uma impressora usando INF.
Testar a extensão de instalação INF no Windows 11
Importe seu certificado raiz para o armazenamento confiável, se você usou um certificado autoassinado para assinar o arquivo .cat.
Abra um prompt de comando elevado e execute o seguinte comando:
pnputil.exe /add-driver psa.inf
Substituição da associação PSA para clientes empresariais
Para consumidores e usuários domésticos, o PSA é baixado da Microsoft Store e instalado com base na ID de hardware da impressora ou na ID compatível. Este recurso é suportado para clientes empresariais e comerciais, caso optem por usar o PSA do fabricante da impressora. A associação é controlada pela extensão INF publicada no Windows Update pelos fabricantes de impressoras.
Clientes empresariais podem precisar sobrepor a associação de extensão INF, caso optem por utilizar um PSA especializado em lógica de negócios (por exemplo, uma aplicação de linha de negócios). Eles precisam implantar e associar um PSA personalizado que tenha lógica de negócios integrada. Exemplos da lógica de negócios são o gerenciamento de cota e custo de impressão ou a política de impressão (sem cor ou sem impressão de lado único).
Uma chave de registo pode ser usada para substituir uma associação PSA de uma extensão INF. Este método de chave de registo pode ser utilizado para clientes empresariais com o Windows Print Server (Point and Print) e o Universal Print.
Aqui está um ranking de como o PSA está associado:
O driver v3/v4 personalizado dos fabricantes de impressoras é descarregado do Windows Update (nenhum PSA é usado)
A chave do Registo é usada para associar o PSA
A extensão INF é usada para associar PSA
Impressão IPP sem PSA
Recomendamos que os clientes corporativos usem o Microsoft Endpoint Manager para distribuir a chave do Registro. Eles também podem usar o Endpoint Manager para implantar um PSA personalizado.
A chave do Registro é definida da seguinte forma:
| Elemento-chave | Valor |
|---|---|
| Caminho da chave do Registro | HKEY_LOCAL_MACHINE\SYSTEM\CurrentControlSet\Control\Print\PSA\Association |
| Nome | ID de hardware ou ID compatível |
| Tipo | REG_SZ |
| Valor | PSA AUMID, por exemplo, "dd5de805-d9bb-4785-88e9-399cbff2130e_ph1m9x8skttmg!App" |
A chave PSA no Editor do Registro :
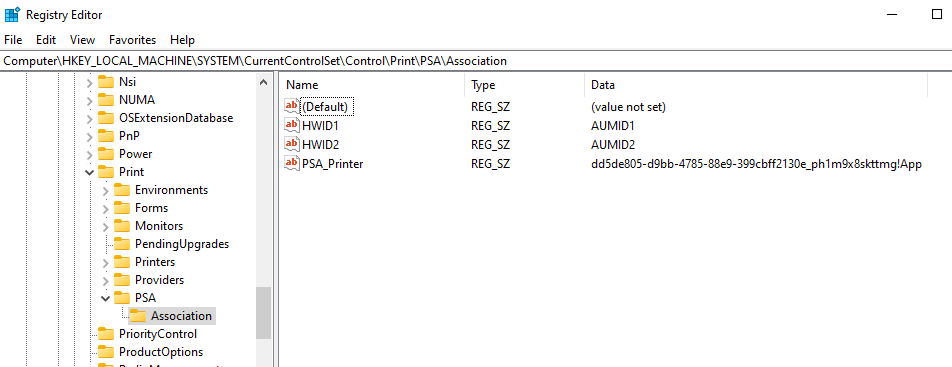
O nome do valor
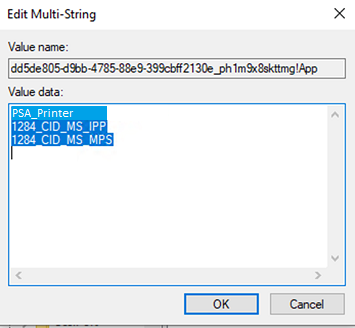
Utilizar PSA com Universal Print
Você pode associar o PSA a impressoras que suportam nativamente o Universal Print.
Importante
As impressoras que utilizam Universal Print Connector não são suportadas pela Microsoft para utilização com a PSA. No entanto, em alguns casos, as impressoras que utilizam o Universal Print Connector podem ser suportadas pelo fabricante do equipamento original ("OEM") que fornece o PSA e o hardware da impressora. Por favor, verifique com o seu OEM. O OEM, e não a Microsoft, será responsável por questões relacionadas a essa habilitação e suporte de OEM.
Pode encontrar o ID de Hardware de uma impressora Universal Print na aplicação Definições do Windows 11, semelhante a uma impressora IPP local:
Na aplicação Definições do Windows 11, selecione dispositivos Bluetooth &.
Na página dispositivos & Bluetooth, selecione Impressoras & scanners.
Selecione a impressora Universal Print.
Na página da Impressora Universal, selecione Propriedades de hardware.
Na caixa de diálogo das propriedades de hardware da impressora, selecione o separador Configurações.
Selecione a pasta Dispositivos e Impressoras.
Clique com o botão direito do rato na impressora e selecione Propriedades no menu de contexto.
Na guia Hardware, selecione Driver de Classe de Impressão Universal na lista de Funções de Dispositivo e, em seguida, selecione o botão Propriedades.
Na caixa de diálogo de propriedades, selecione o separador Detalhes.
Na lista suspensa Property, selecione Hardware Ids.
O ID de hardware é o atributo IPP printer-device-id da impressora.
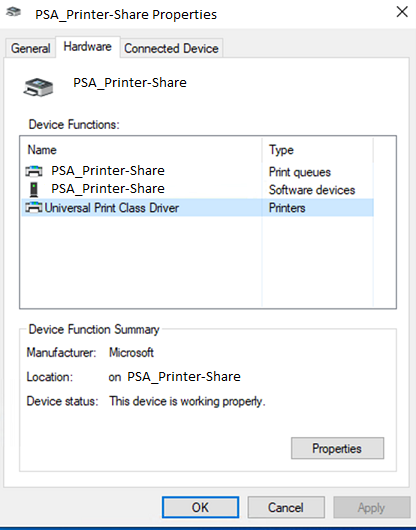
Artigos relacionados
Fim do plano de manutenção para drivers de impressora de terceiros no Windows
especificação IPP (Internet Printing Protocol)
Guia de design do aplicativo de suporte de impressão