WindowColor
WindowColor especifica a cor das bordas da janela e a cor de vários outros elementos no sistema, principalmente cores no menu Iniciar, no submenu de calendário, nos controles comuns, no sublinhado ativo para aplicativos abertos na barra de tarefas e nos blocos de ação rápida na área de notificação.
Essa configuração também poderá controlar a cor de superfícies adicionais, se o usuário selecionar essas opções na seção Cores das configurações de Personalização. O usuário também pode optar por aplicar a cor de ênfase a: Iniciar, barra de tarefas e central de ações, bem como barras de título (conforme mostrado abaixo).
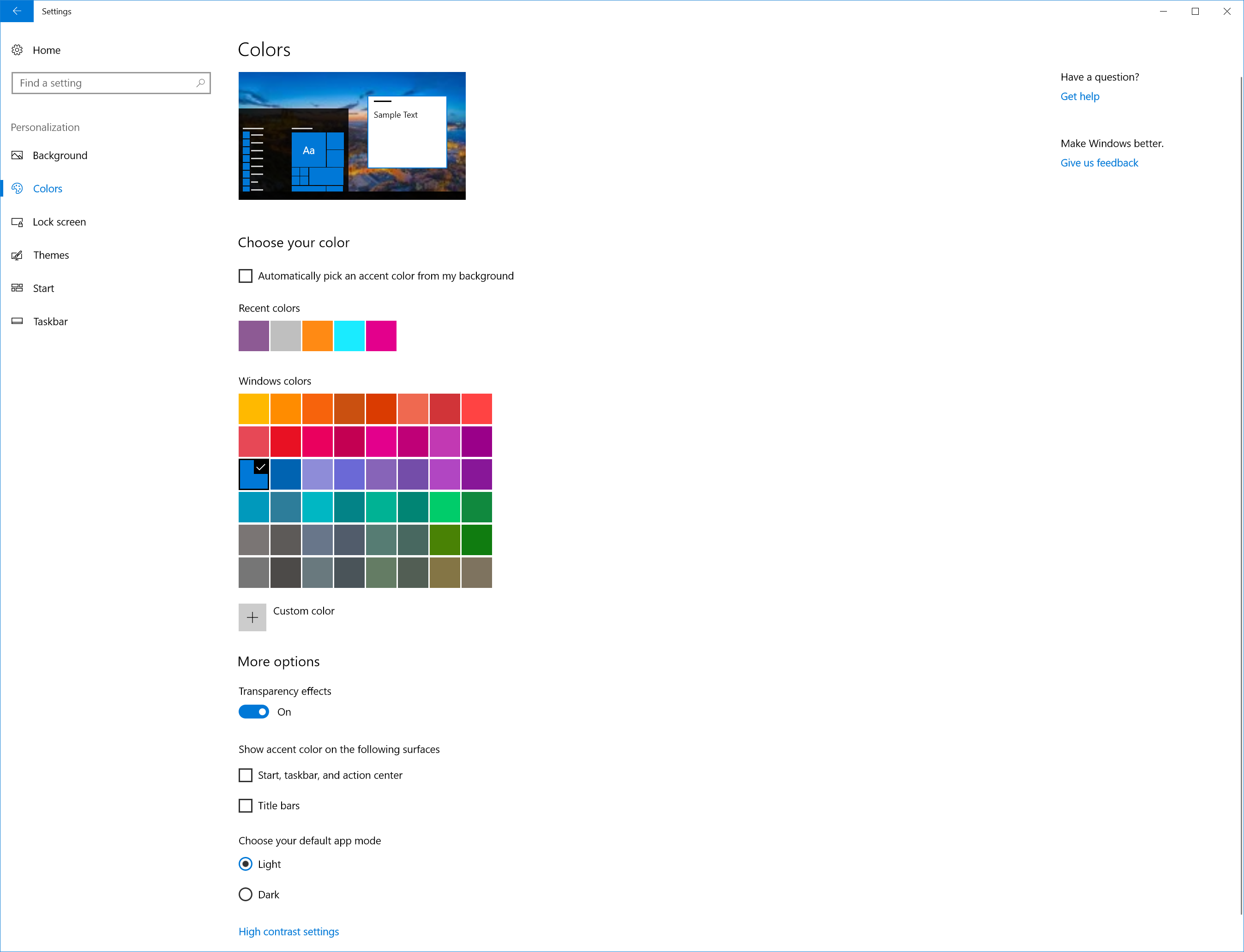
Valores
No Windows 10, não há cores predefinidas. Todas as cores nomeadas (de Color 1 a Color 15) foram preteridas e não entrarão em vigor se definidas.
Há duas opções para definir WindowColor em unattend.xml.
Defina
WindowColorcomoAutomatic. Use esse valor para selecionar uma cor que se harmonize com a paleta de cores do papel de parede da área de trabalho.AutomaticdefineWindowColorcomo uma cor que se harmonizará com a paleta de cores do papel de parede da área de trabalho que será escolhida. A cor padrão é um tom de azul (0xff0078d7).Use um valor de cor hexidecimal personalizado. Ao usar valores de cor hexadecimal personalizados, a cor de ênfase é definida pelo esquema de cores ARGB, em que o valor é 0x[Opacidade][Vermelho][Verde][Azul], por exemplo
0xffcc5029. Esse valor é composto por um hexadecimal A ou Alfa igual aff, depois, um valor vermelho igual a9b, um valor verde igual acce um valor azul igual a29hexadecimal. Todas as letras no valor hexadecimal devem ser minúsculas e o valor deve incluir o prefixo0x. A cor ARGB0xff9bcc29tem esta aparência:
O valor de opacidade (também conhecido como alfa) é ignorado e não tem nenhuma influência sobre a cor.
00é completamente transparente effé totalmente opaco. Para saber mais sobre valores ARGB, confira o Método Color.ToArgb ().
Devido ao grande número de superfícies afetadas pela escolha de cor, evite usar cores muito escuras ou muito claras ao definir WindowColor. O brilho da cor selecionada é imposto pelo sistema para garantir a legibilidade do texto. Uma cor muito escura ou muito clara será respectivamente clareada ou escurecida pelo sistema. O especificado WindowColor deve ter um alcance de luminosidade de 25% a 75% quando convertido em valores HSL (Matiz, Saturação e Luminosidade). É recomendável que você use uma ferramenta compatível com HSL para selecionar a cor e ajustar a luminosidade em um intervalo de 25% a 75% antes de convertê-la em RGB para especificar WindowColor. Isso significa que preto e branco são valores proibidos para WindowColor. Toda cor fora de um valor de 25% a 75% de luminosidade é alterada pelo Windows. Se você escolher branco, por exemplo, obterá um cinza claro.
Adicionar mais cores personalizadas
Você também pode adicionar mais oito cores personalizadas que os usuários finais podem escolher como uma cor de ênfase na seção Cores das configurações de Personalização. Essas cores personalizadas adicionais aparecem como opções em Cores Recentes. Se o usuário final escolher uma dessas cores, ela será aplicada às mesmas áreas de interface do usuário que WindowColor.
Observação
Se você usar até cinco cores personalizadas, o Seletor de Cor no aplicativo Configurações as exibirá mais normalmente. Se você usar todas as oito cores, verá quebras de linha e refluxo no aplicativo Configurações.
Para adicionar cores personalizadas à imagem, use o comando RunSynchronous para adicionar valores de cor hexadecimais do AGRB ao Registro. Você pode definir chaves de 0 a 8. A cor de destaque padrão é definida na chave do Registro 0: HKLM\SOFTWARE\Microsoft\Windows\CurrentVersion\Themes\Accents\0\Theme0
Fases de configuração válidas
specialize
auditSystem
auditUser
oobeSystem
Hierarquia Pai
Microsoft-Windows-Shell-Setup | Themes | WindowColor
Aplica-se A
Para obter uma lista das edições e arquiteturas do Windows compatíveis com esse componente, confira Microsoft-Windows-Shell-Setup.
Exemplos de XML
A saída XML a seguir mostra como definir o padrão WindowColor para corresponder à paleta de cores do papel de parede da área de trabalho.
<Themes>
<ThemeName>Fabrikam Theme</ThemeName>
<DesktopBackground>%WINDIR%\OEM\CustomizationFiles\Theme1\fabrikam-wallpaper.jpg</DesktopBackground>
<BrandIcon>%WINDIR%\OEM\CustomizationFiles\Theme1\fabrikam-logo.png</BrandIcon>
<WindowColor>Automatic</WindowColor>
<UWPAppsUseLightTheme>false</UWPAppsUseLightTheme>
</Themes>