Personalizar a RDX (Experiência de Demonstração de Varejo)
Mostre seus novos dispositivos no piso de vendas no varejo com uma experiência rica e envolvente com a RDX (Experiência de Demonstração de Varejo do Windows).
- Atrair compradores com vídeos de demonstração. Incluímos vídeos que mostram os recursos de Windows 10 mais recentes. Adicione seus próprios vídeos para mostrar seu próprio hardware, aplicativos e serviços exclusivos.
- Deixe os compradores experimentarem. Os compradores podem experimentar o dispositivo em primeira mão, trabalhando com dados de exemplo em contatos, fotos, emails e aplicativos de mensagens.
O modo de varejo funciona melhor quando os dispositivos de demonstração têm acesso à Internet de alta velocidade.
Componentes personalizáveis do RDX:
- Aplicativo de loop de atração: um vídeo ou imagens em loop permanente destinado a atrair clientes para o dispositivo. O conteúdo destina-se a atrair o cliente para interagir com o dispositivo.
- Aplicativo de demonstração de varejo: um aplicativo que é iniciado automaticamente quando um cliente encerra o loop de atração tocando em uma tecla de teclado, clicando no mouse ou tocando na tela (se for touch) enquanto o aplicativo de loop Attract é reproduzido. O aplicativo de Demonstração de Varejo instrui o cliente sobre o dispositivo, o Windows e os serviços associados disponíveis com a compra do dispositivo. Após um período de inatividade, o loop de atração começa a ser reproduzido novamente.
- Conteúdo do modo de demonstração: conteúdo com o qual o cliente pode interagir durante a demonstração. Isso inclui conteúdo de aplicativo pré-carregado (imagem) ou baixado, documentos, músicas, fotos, vídeos e aplicativos da Store.
- Instalação e operação do modo de demonstração de varejo: determine a habilitação rdx no dispositivo, o dispositivo automático limpo entre os clientes e a remoção automatizada de conteúdo RDX após a compra.
- Aplicativo Digital Fact Tag: um aplicativo que é iniciado automaticamente ao mesmo tempo que o aplicativo de Demonstração de Varejo. Este aplicativo fica no lado direito da tela e exibe as principais informações de forma perpétua para o comprador. O aplicativo não pode ser fechado pelo comprador, nem os aplicativos são exibidos acima ou atrás do aplicativo.
RDX 3.0
O RDX 3.0 está incluído no Windows 10, versão 1809. Para Windows 10, versão 1803, você pode pré-carregar o RDX 2.0 e, depois que o dispositivo estiver conectado, ele será atualizado automaticamente para o RDX 3.0.
As principais atualizações incluem:
- O aplicativo de Demonstração de Varejo tem um novo layout de estilo de página da Web. Nova home page, estilo de navegação e conteúdo.
- Novo: a API de extensão de provisionamento de área de trabalho remota permite gerenciar ativos online por conta própria. No RDX 2.0, os ativos online são gerenciados por meio do RDAM (Retail Demo Asset Manager) e o tempo do início ao fim (aprovação de revisão >> de envio > enviada aos dispositivos) é de 2 a 3 semanas. Se você gerenciar seus próprios ativos online usando nossa API, poderá concluir essas tarefas mais rapidamente.
- Novo: o aplicativo ODA (administrador no dispositivo) ( parte da API de provisionamento) permite que os varejistas atualizem especificações, preço localmente em dispositivos não rede.
- Em breve: A DFT (marca de fato digital) mostra os preços e especificações do dispositivo dos clientes. Esse recurso estará disponível como parte de uma atualização online. Depois de receber a atualização online, os varejistas podem atualizar manualmente o DFT por meio dos menus Configuração Avançada do Modo de Demonstração de Varejo. Para saber mais, consulte o GUIA de Experiência do Windows (WEG) do RDX.
Loop de atração
A experiência de demonstração de varejo começa com um vídeo, que é reproduzido repetidamente enquanto o dispositivo está ocioso. Quando o loop de atração de vídeo é reproduzido, a tela Inicial é restaurada de volta para um estado pré-definido. Fotos e vídeos feitos por clientes anteriores são excluídos e as fotos de demonstração também são reabastecidas.
Importante
O dispositivo deve ser conectado à energia AC para que o loop de atração de vídeo seja iniciado.
Recomendações sobre design
Crie seu próprio vídeo de atração personalizada que realça os principais recursos do seu dispositivo.
Use imagens de tela inteira para se concentrar em KSPs (pontos de venda chave) do dispositivo. Nossa pesquisa mostra que os compradores são atraídos por loops que mostram recursos de hardware com gráficos rápidos e imagens coloridas, mas loops que funcionam como anúncios não ressoam com os compradores.
Limite a mensagem de vídeo a 1 ou 2 KSPs. O loop foi projetado para que os compradores interajam com o dispositivo. Se o loop de atração parecer um anúncio, os compradores têm menos probabilidade de prestar atenção e interagir com o sistema.
Evite texto em seu vídeo. Vídeos sem texto são mais fáceis de dimensionar em vários mercados e localidades, pois não há custos de localização. Além disso, os compradores normalmente exibem apenas parte do vídeo, portanto, seu texto pode não ser exibido em sua totalidade.
É altamente recomendável que você use o loop de atração para mostrar como sua marca, aplicativos, serviços e os próprios dispositivos são diferenciados de seus concorrentes.
Requisitos
Veja a seguir as especificações do vídeo de loop de atração.
- Os vídeos devem ter menos de 60 segundos.
- Não deve incluir uma faixa de áudio.
- Formato de compactação aceitável: H.264/MPEG4
- Os vídeos devem ser projetados para que não causem queimaduras na tela mesmo quando reproduzidos por horas por vez durante toda a vida útil do dispositivo.
- O vídeo de origem deve ser a qualidade apropriada para garantir a melhor reprodução possível no dispositivo com base em seus recursos de renderização de gráficos (resolução, recursos de cores e poder de processamento gráfico).
- É recomendável corresponder a resolução de vídeo à resolução ideal em cada dispositivo quando possível. Caso contrário, a resolução deve ser 1920 x 1080.
Adicionar o vídeo à imagem
Você pode substituir o vídeo de loop de atração padrão por seu próprio vídeo personalizado, que você pode salvar em suas imagens de dispositivo. Isso disponibiliza esse vídeo para o comprador mesmo que o varejista nunca conecte o dispositivo de demonstração à Internet. Esse conteúdo não deve ser sensível ao tempo ou sazonal e deve ser apropriado para todas as regiões e idiomas para os quais o dispositivo será enviado.
Crie o conjunto padrão de conteúdo primeiro. Esse conteúdo é armazenado no caminho do arquivo \Neutral e deve ser nomeado: attract.wmv:
%programdata%\Microsoft\Windows\RetailDemo\OfflineContent\OEM\Content\Neutral\AttractContent\attract.wmv
Para dispositivos vendidos em várias regiões ou com vários idiomas: Você pode adicionar versões específicas da região e/ou da linguagem para atrair loops. Quando não há conteúdo específico da região ou específico da linguagem, o conteúdo padrão (\Neutro) é exibido.
Para obter uma lista completa de idiomas e localidades com suporte, consulte Constantes e cadeias de caracteres de identificador de linguagem.
-
%programdata%\Microsoft\Windows\RetailDemo\OfflineContent\OEM\Content\[localidade]\AttractContent\attract.wmv -
%programdata%\Microsoft\Windows\RetailDemo\OfflineContent\OEM\[região]\Content\Neutral\AttractContent\attract.wmv -
%programdata%\Microsoft\Windows\RetailDemo\OfflineContent\OEM\[região]\Content\[localidade]\AttractContent\attract.wmv
Exemplo: conteúdo específico do Canadá em francês:
%programdata%\Microsoft\Windows\RetailDemo\OfflineContent\OEM\CA\Content\fr-ca\AttractContent\attract.wmv
Adicionar o vídeo usando a Ferramenta de Envio do Microsoft RDX
Adicione o vídeo de loop de atração padrão, bem como todos os vídeos atualizados, à Ferramenta de Envio rdx. Se atualmente você não tiver uma conta para a Ferramenta de Envio rdx, entre em contato com o Gerenciador de Contas e informe a eles qual conta da Microsoft (MSA) você gostaria de usar para acessar a ferramenta.
Na ferramenta, você pode direcionar seus vídeos por idioma, região e modelo, para que, quando um dispositivo de destino estiver conectado à Internet, ele substitua automaticamente o vídeo e o reproduza.
Aplicativo de demonstração de varejo
Para começar, você pode incluir o aplicativo demonstração de varejo da caixa de entrada do Windows.
No RDX 2.0, os compradores selecionam conteúdo por meio de guias de navegação:
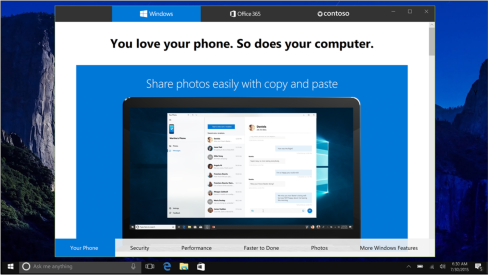
Exemplo da experiência atual das Guias de Navegação RDX 2.0
No RDX 3.0, os compradores selecionam conteúdo por meio de blocos e podem ver mais informações sobre a Marca de Fato Digital (à direita):
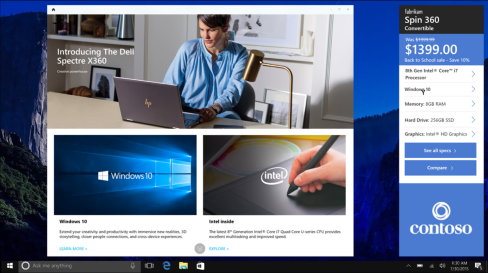
Cada página de conteúdo contém uma ou mais seções compostas por mídias (imagens e vídeo), cópia de texto e botões de chamada à ação (CTA) ou links para incentivar o comprador a explorar o conteúdo em destaque. Se uma página de conteúdo contiver várias seções, uma barra de recursos será exibida na parte inferior. O cliente pode se mover entre as seções de conteúdo da página selecionando recursos na barra ou rolando para cima e para baixo na página.
O aplicativo realça os principais recursos conforme determinado pela equipe de marketing da Microsoft. Algum conteúdo no aplicativo só aparece quando o Office está instalado ou determinado hardware é detectado. Por exemplo, quando Office 365 está instalado, a seção do Office pode mostrar um botão "Experimentar agora" para abrir Word ou PowerPoint. Quando um digitalizador é detectado, a seção do Office pode exibir uma coleção de vídeos mostrando como o Office funciona com uma caneta.
O conteúdo mostrou alterações com base no dispositivo. Por exemplo, se você tiver pré-instalado Office 365, as demonstrações mostrarão a funcionalidade de caneta e escrita à tinta do Office.
Quando um comprador fecha o aplicativo de Demonstração de Varejo, ele vê a área de trabalho do dispositivo.
No RDX 3.0, eles também verão uma Marca de Fato Digital à direita (a menos que o idioma leia da direita para a esquerda, nesse caso, a Marca de Fato Digital está à esquerda).
Criar conteúdo personalizado
Os OEMs e varejistas podem criar um novo conteúdo personalizado para o aplicativo de Demonstração de Varejo usando a Ferramenta de Envio do Microsoft RDX. Se atualmente você não tiver uma conta para a Ferramenta de Envio rdx, entre em contato com o Gerenciador de Contas e informe a eles qual conta da Microsoft (MSA) você gostaria de usar para acessar a ferramenta.
Na ferramenta, você pode criar um conjunto base de conteúdo que pode ser salvo nas imagens do dispositivo. Isso disponibiliza esse conteúdo para o comprador, mesmo que o varejista nunca conecte o dispositivo de demonstração à Internet. Esse conteúdo não deve ser sensível ao tempo ou sazonal e deve ser apropriado para todas as regiões e idiomas para os quais o dispositivo será enviado.
Na ferramenta, você também pode criar conteúdo novo ou atualizado que pode ser entregue online aos seus dispositivos. Esse conteúdo pode ser direcionado por idioma, região e modelo, para que, quando um dispositivo de destino estiver conectado à Internet, ele receba automaticamente as atualizações e mostre o novo conteúdo.
Os OEMs podem especificar uma cor do tema, uma cor de botão selecionado de navegação e logotipos para o aplicativo de Demonstração de Varejo, além de adicionar conteúdo de página exclusivo. Cores e logotipos são especificados no nível do aplicativo e o conteúdo é especificado no nível da página. Os OEMs também podem escolher entre um dos três modelos: Hero, Immersive Hero e Mosaico (descrito abaixo).
Opções de modelo, exemplos e requisitos
Há quatro modelos disponíveis para as seções de conteúdo do aplicativo de Demonstração de Varejo: Hero, Feature, Immersive Hero e Mosaico.
Modelo hero
Use o modelo Hero para mostrar o conteúdo principal. Uma imagem de sangramento completo deve ser usada – isso pode ser combinado com um link de título, cópia e/ou chamada à ação. Este modelo também pode dar suporte a vídeos de sangramento total. Todo o texto em um vídeo deve ser inserido na mídia. Abaixo estão os requisitos de mídia e cópia para o modelo Hero:
| Elemento | Requisitos |
|---|---|
| Imagem ou vídeo | As imagens devem ser PNG, ter uma tela de fundo transparente e sem preenchimento; os vídeos devem ser .mp4 arquivos. As recomendações de resolução são fornecidas pela Ferramenta de Envio rdx quando você cria seu conteúdo e varia de acordo com o modelo. |
| Logotipo | 946 x 220 pixels; as imagens devem ser PNG, ter uma tela de fundo transparente e nenhum preenchimento. |
| Cabeçalho | Recomendamos um limite de 55 caracteres, sem contar espaços entre caracteres. Isso permite espaço para localização. |
| Sub header | Recomendamos um limite de 55 caracteres, sem contar espaços entre caracteres. Isso permite espaço para localização. |
| Paragraph | 140 caracteres, sem contar espaços entre caracteres. |
| Texto do botão De chamada à ação (CTA) | Recomendamos um limite de 11 caracteres, sem contar espaços entre caracteres. |
| Texto legal | 150 caracteres, sem contar espaços entre caracteres. |
Há 4 ações que podem ser definidas para um botão CTA:
- Ir para outra página dentro do grupo
- Iniciar um aplicativo
- Inicie o navegador padrão e acesse uma URL (somente dispositivos online)
- Abrir mídia (imagem, vídeo ou documento)
Aqui está um exemplo de um modelo Hero:
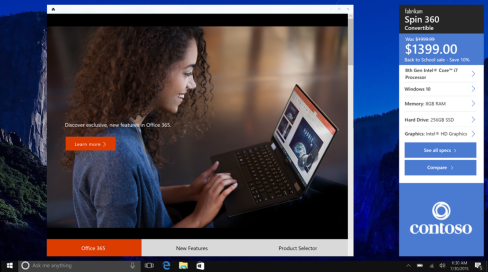
Modelo de Hero Imersivo
Use o modelo Immersive Hero quando houver uma parte específica do dispositivo ou um recurso específico que você deseja chamar. Você pode alternar a posição da cópia e da imagem para um posicionamento alternativo. Uma combinação de título, cópia e/ou um link de chamada para ação pode ser usada aqui.
Abaixo estão os requisitos de mídia e cópia para o modelo Desmersivo Hero:
| Elemento | Requisitos |
|---|---|
| Imagem ou vídeo | As imagens devem ser PNG, ter uma tela de fundo transparente e sem preenchimento; os vídeos devem ser .mp4 arquivos. As recomendações de resolução são fornecidas pela Ferramenta de Envio rdx quando você cria seu conteúdo e varia de acordo com o modelo. |
| Logotipo | 946 x 220 pixels; as imagens devem ser PNG, ter uma tela de fundo transparente e nenhum preenchimento. |
| Cabeçalho | Recomendamos um limite de 55 caracteres, sem contar espaços entre caracteres. Isso permite espaço para localização. |
| Sub header | Recomendamos um limite de 55 caracteres, sem contar espaços entre caracteres. Isso permite espaço para localização. |
| Paragraph | 140 caracteres, sem contar espaços entre caracteres. |
| Texto do botão De chamada à ação (CTA) | Recomendamos um limite de 11 caracteres, sem contar espaços entre caracteres. |
| Texto legal | 150 caracteres, sem contar espaços entre caracteres. |
Há 4 ações que podem ser definidas para um botão CTA:
- Ir para outra página dentro do grupo
- Iniciar um aplicativo
- Inicie o navegador padrão e acesse uma URL (somente dispositivos online)
- Abrir mídia (imagem, vídeo ou documento)
Veja abaixo um exemplo do modelo De imersão hero.
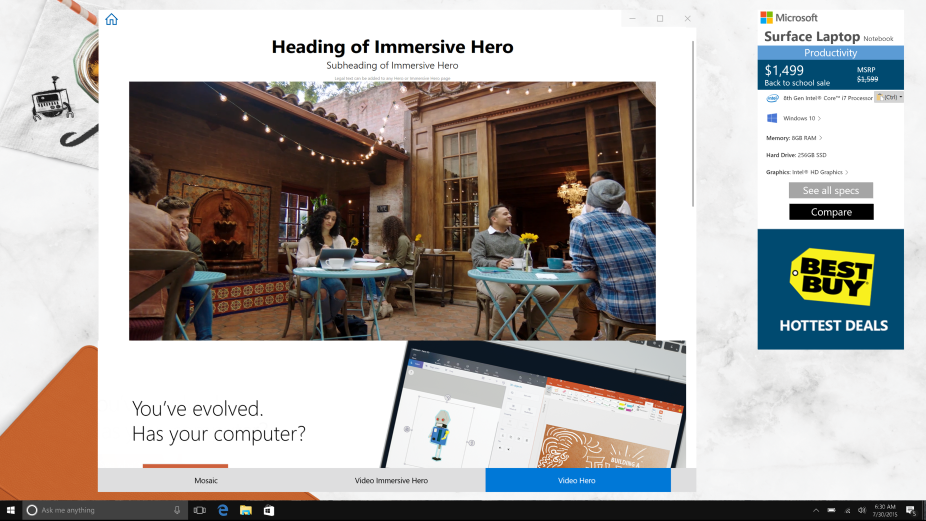
Modelo mosaico
Use este modelo para mostrar componentes como uma montagem gráfica. Esse modelo é muito versátil porque você pode usá-lo com ou sem um arquivo de texto. Ele sempre estende a área de conteúdo completa. Use o mosaico para dar suporte a um tema, comunicar uma ideia ou apresentar as principais escolhas em torno de tópicos específicos. Adicione links de chamada a ação se precisar direcionar os usuários para outra página. Normalmente, as CTAs são alinhadas centralmente e aparecem na parte inferior do bloco.
O layout do mosaico segue vários padrões predefinidos, dependendo do número de blocos que você deseja incluir. O layout será exibido da seguinte maneira:
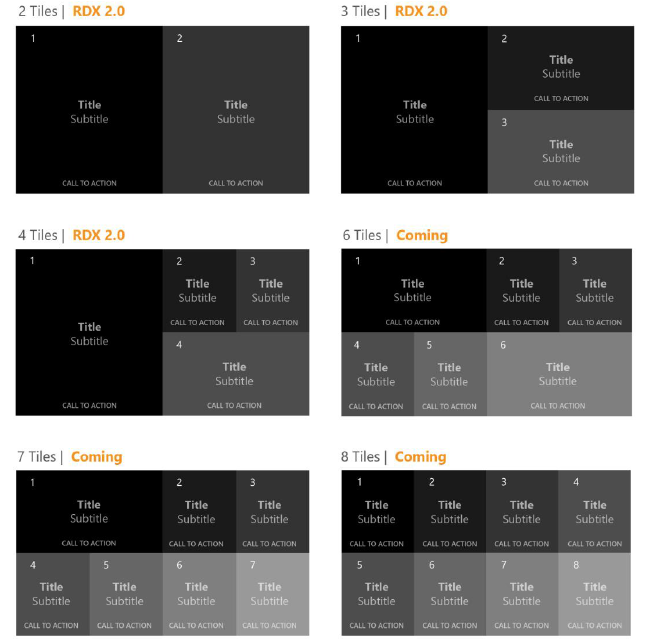
Abaixo estão os requisitos de mídia e cópia para o modelo mosaico:
| Elemento | Requisitos |
|---|---|
| Layout do mosaico | O modelo mosaico permite 2 a 4 blocos. O layout dos blocos é gerado automaticamente com base no número de blocos inseridos na Ferramenta de Envio rdx. O layout não é ajustável, portanto, você precisará colocar blocos na ordem correta para o layout. |
| Imagem de plano de fundo do bloco | A resolução varia de acordo com o número de blocos usados, mas geralmente as imagens devem ser resolução quadrada ou 2:1 apropriada para a tela; as imagens devem ser PNG, ter uma tela de fundo transparente e sem preenchimento |
| Imagem do parágrafo do bloco | Recomendar 220 x 220 pixels; as imagens devem ser PNG, ter uma tela de fundo transparente e sem preenchimento |
| Logotipo | 946 x 220 pixels; as imagens devem ser PNG, ter uma tela de fundo transparente e nenhum preenchimento. |
| Cabeçalho | Recomendamos um limite de 55 caracteres, sem contar espaços entre caracteres. Isso permite espaço para localização. |
| Sub header | Recomendamos um limite de 55 caracteres, sem contar espaços entre caracteres. Isso permite espaço para localização. |
| Paragraph | 140 caracteres, sem contar espaços entre caracteres. |
| Texto do botão de chamada à ação (CTA) | Recomendamos um limite de 11 caracteres, sem contar espaços entre caracteres. |
| Texto Legal | O mosaico não dá suporte a texto legal em blocos devido ao tamanho do bloco. |
Há 4 ações que podem ser definidas para um botão CTA:
- Ir para outra página dentro do grupo
- Iniciar um aplicativo
- Inicie o navegador padrão e vá para uma URL
- Abrir mídia (imagem, vídeo ou documento)
Observação
Tenha em mente que, se você estiver criando conteúdo para dispositivos offline, os botões CTA não deverão abrir URLs, pois isso criará uma experiência de usuário ruim.
Aqui está um exemplo de um layout de mosaico de três blocos:
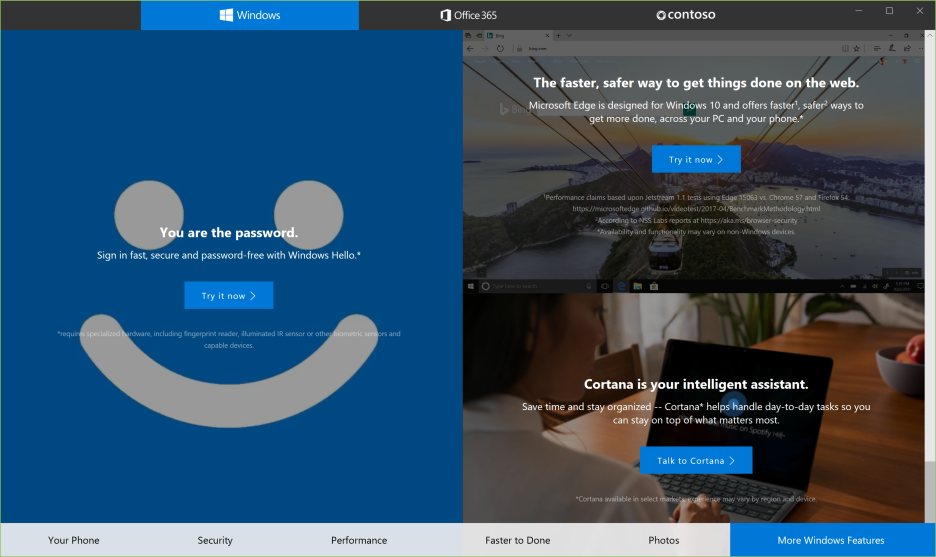
Adicionar pacotes de conteúdo do aplicativo de Demonstração de Varejo à imagem OEM
Você precisará passar pelo processo descrito abaixo para cada idioma para o qual pretende fornecer conteúdo do aplicativo de Demonstração de Varejo. O processo levará você ao criar conteúdo para regiões ou localidades específicas e armazená-lo no caminho de arquivo apropriado.
Crie o conjunto padrão de conteúdo primeiro. Esse conteúdo deve ser apropriado para todas as regiões e idiomas para os quais o dispositivo será enviado. Esse conteúdo é armazenado no caminho do arquivo \Neutral:
Para dispositivos vendidos em várias regiões:
Você pode adicionar versões específicas de região e/ou idioma para atrair loops. Quando não há conteúdo específico da região ou específico do idioma, o conteúdo padrão (\Neutro) é exibido.
Para obter uma lista completa de idiomas e localidades com suporte, consulte Constantes e cadeias de caracteres do identificador de idioma.
Observação
Para dar suporte a idiomas, suas imagens precisarão de pacotes de idiomas do Modo de Demonstração de Varejo.
Adicione o conteúdo à imagem:
Depois de criar seu conteúdo na Ferramenta de Envio rdx, baixe e salve localmente.
Salve o arquivo como oem.json.
No computador no qual você está criando suas imagens de dispositivo, copie o arquivo oem.json padrão ("neutro") para:
%programdata%\Microsoft\Windows\RetailDemo\OfflineContent\OEM \Content\Neutral\HubContent\oem.json
Além disso, crie um conjunto para eua-inglês. Você deve incluir arquivos para o padrão e o inglês dos EUA, independentemente de quais outros idiomas você dá suporte:
%programdata%\Microsoft\Windows\RetailDemo\OfflineContent\OEM\US\Content\en-us\HubContent\oem.json
Caminhos de arquivo para conteúdo localizado (opcional):
-
%programdata%\Microsoft\Windows\RetailDemo\OfflineContent\OEM\Content\[localidade]\HubContent\oem.json -
%programdata%\Microsoft\Windows\RetailDemo\OfflineContent\OEM\[região]\Content\Neutral\HubContent\oem.json -
%programdata%\Microsoft\Windows\RetailDemo\OfflineContent\OEM\[região]\Content\[localidade]\HubContent\oem.json
Exemplo: conteúdo específico do Canadá em francês:
%programdata%\Microsoft\Windows\RetailDemo\OfflineContent\OEM\CA\Content\fr-ca\HubContent\oem.json
Crie uma pasta de todos os ativos (imagens e vídeo) e nomeie a pasta oem_assets. Crie uma versão compactada da pasta oem_assets e nomeie-a oem.zip.
Copie a pasta oem.zip de ativos do aplicativo de Demonstração de Varejo para as pastas padrão e US-English:
%programdata%\Microsoft\Windows\RetailDemo\OfflineContent\OEM \Content\Neutral\HubContent\oem.zip%programdata%\Microsoft\Windows\RetailDemo\OfflineContent\OEM\US\Content\en-us\HubContent\oem.zip
Caminhos de arquivo para conteúdo localizado (opcional):
-
%programdata%\Microsoft\Windows\RetailDemo\OfflineContent\OEM\Content\[localidade]\HubContent\oem.zip -
%programdata%\Microsoft\Windows\RetailDemo\OfflineContent\OEM\[região]\Content\Neutral\HubContent\oem.zip -
%programdata%\Microsoft\Windows\RetailDemo\OfflineContent\OEM\[região]\Content\[localidade]\HubContent\oem.zip
Crie a imagem.
Outros tipos de conteúdo do modo de demonstração de varejo
Além do aplicativo Demonstração de Varejo e do aplicativo Attract Loop, há outros tipos de conteúdo que o comprador pode ver ou experimentar no modo de Demonstração de Varejo.
Conteúdo da biblioteca
Muitos compradores usam o conteúdo da biblioteca (fotos, vídeos, documentos) para explorar totalmente a experiência dentro dos muitos aplicativos disponíveis no dispositivo ou na Microsoft Store. É altamente recomendável incluir esse conteúdo em sua imagem.
Aplicativos
Inclua recursos de demonstração de varejo em seus aplicativos do Windows para que os clientes que experimentarem seus computadores e dispositivos no andar de vendas possam entrar diretamente.
É altamente recomendável garantir que os aplicativos incluídos no dispositivo aproveitem o modo de demonstração de varejo. Além de seu aplicativo ficar incrível para um cliente de varejo, você pode até ter um maior reconhecimento do aplicativo devido à descoberta de seu aplicativo que leva à instalação pós-compra.
Recomendamos as seguintes diretrizes ao desenvolver recursos de demonstração de varejo para seu aplicativo:
Mostre-se, mas concentre-se: use a versão de modo de varejo do seu aplicativo como uma oportunidade para mostrar por que ele é arrasado e é um motivo para comprar um dispositivo Windows. Coloque seu melhor pé para a frente. Mantenha a história simples: passo do elevador para obter o suporte de valor do seu aplicativo.
Certifique-se de que seu aplicativo seja limpo entre os usos.
Minimizar erros e caixas de diálogo pop-up: pop-ups de erro invocam uma experiência negativa com o aplicativo, o Windows e a experiência de compra. Minimize os pop-ups o máximo possível.
Para saber mais, confira Adicionar recursos de demonstração de varejo (RDX) ao seu aplicativo.
Adicionar o modo de demonstração de varejo, incluindo pacotes de idiomas, às suas imagens
Adicione cada um dos pacotes a seguir às suas imagens. Observe que esses pacotes devem ser instalados em ordem.
Se seus dispositivos incluirem vários idiomas, adicione pacotes de idiomas e pacotes de interface de idioma primeiro. Exemplo:
Microsoft-Windows-Client-Language-Pack_x64_fr-FR.cabMicrosoft-Windows-Client-Language-Pack_x64_vi-VN.cab
Observe que não remova o pacote em inglês, este pacote é necessário para o Modo de Demonstração de Varejo.
Em seguida, adicione o pacote de idiomas básico para cada idioma, incluindo inglês. Por exemplo:
Microsoft-Windows-LanguageFeatures-Basic-en-US-Package.cabMicrosoft-Windows-LanguageFeatures-Basic-fr-FR-Package.cabMicrosoft-Windows-LanguageFeatures-Basic-vi-VN-Package.cab
Em seguida, adicione o pacote de demonstração de varejo base:
Microsoft-Windows-RetailDemo-OfflineContent-Content-Package.cab
Em seguida, adicione o pacote de demonstração de varejo localizado para cada idioma, incluindo inglês. Exemplo:
Microsoft-Windows-RetailDemo-OfflineContent-Content-en-us-Package.cabMicrosoft-Windows-RetailDemo-OfflineContent-Content-fr-fr-Package.cabMicrosoft-Windows-RetailDemo-OfflineContent-Content-vi-VN-Package.cab
Pacotes de idiomas RetailDemo disponíveis:
- Árabe [ar-SA]
- Búlgaro [bg-BG]
- Chinês
- SAR de Hong Kong (tradicional) [zh-HK]
- Taiwan (tradicional) [zh-TW]
- China (simplificado) [zh-CN]
- Croata [hr-HR]
- Tcheco [cs-CZ]
- Dinamarquês [da-DK]
- Holandês [nl-NL]
- Inglês
- EUA [en-US]
- Reino Unido [en-GB]
- Estoniano [et-EE]
- Finlandês [fi-FI]
- Francês
- Canadá [fr-CA]
- França [fr-FR]
- Alemão [de-DE]
- Grego [el-GR]
- Hebraico [he-IL]
- Húngaro [hu-HU]
- Indonésio [id-ID]
- Italiano [it-IT]
- Japonês [ja-JP]
- Coreano [ko-KR]
- Letão [lv-LV]
- Lituano [lt-LT]
- Norueguês [nb-NO]
- Polonês [pl-PL]
- Português
- Portugal [pt-PT]
- Brasil [pt-BR]
- Romeno [ro-RO]
- Russo [ru-RU]
- Sérvio (latino) [sr-Latn-CS]
- Eslovaco [sk-SK]
- Esloveno [sl-SI]
- Espanhol
- Espanha [es-ES]
- México [es-MX]
- Sueco [sv-SE]
- Turco [tr-TR]
- Tailandês [th-TH]
- Ucraniano [uk-UA]
- Vietnamita [vi-VN]
Para saber mais, confira Adicionar pacotes de idiomas ao Windows.
Configurar e operar o modo de demonstração de varejo
Redefinindo o sistema
Em pouco tempo depois que um comprador para de interagir com o dispositivo, a demonstração de varejo é reproduzida e o Windows começa a redefinir os dados de exemplo nos contatos, fotos e outros aplicativos. Dependendo do dispositivo, isso pode levar entre 1 e 5 minutos para redefinir totalmente tudo de volta ao normal.
Funcionalidades do modo de demonstração de varejo
No modo demonstração de varejo, os compradores são impedidos de modificar as principais áreas do sistema. Por exemplo, eles não poderão:
- Adicionar ou alterar a senha do usuário
- Alterar um nome de conta da Microsoft
- Acessar a linha de comando, o Editor do Registro ou os utilitários do PowerShell
- Qualquer coisa que exija permissões administrativas para o sistema
Ativar o modo de varejo
Esse processo pode ser usado para verificar se o dispositivo está configurado corretamente para iniciar aplicativos de demonstração personalizados. Ele também pode ser usado para iniciar o modo de demonstração de varejo em um dispositivo de demonstração.
Use o processo a seguir para ativar o modo de demonstração de varejo em qualquer dispositivo de varejo.
Remova o dispositivo da caixa e pressione o botão ligar/desligar para ligar o dispositivo.
Insira Modo de Demonstração de Varejo. Para obter instruções, consulte esta seção no GUIA de Experiência do Windows (WEG) do RDX.
Prossiga com a configuração do OOBE, incluindo a aceitação dos termos legais, até chegar à configuração do RDX.
Na página Obter o conteúdo de demonstração e os aplicativos mais recentes, insira seu RAC (Código de Acesso de Varejo). Os SKUs e itens disponíveis para o RAC são baixados. Selecione o SKU do Varejista ou Item#, ID da loja do Varejista e clique em Avançar. Se o dispositivo estiver offline, vá para a próxima etapa.
Observação
A "SKU" é opcional e só será necessária se o varejista associado ao RAC (Código de Acesso de Varejo) tiver projetado explicitamente uma experiência em um SKU específico. A RAC (Código de Acesso de Varejo), a SKU e a ID da loja do Varejista aplicam-se apenas e são usadas apenas pelos Varejistas. Se isso se aplicar a você, os códigos deverão ser solicitados por meio do Gerenciador de Contas da Microsoft. Uma lista de SKUs só estará disponível se o varejista associado ao RAC (Código de Acesso de Varejo) tiver fornecido anteriormente à Microsoft essa intenção. Se uma SKU não for inserida, o dispositivo obterá conteúdo específico para o varejista e específico para o modelo do hardware.
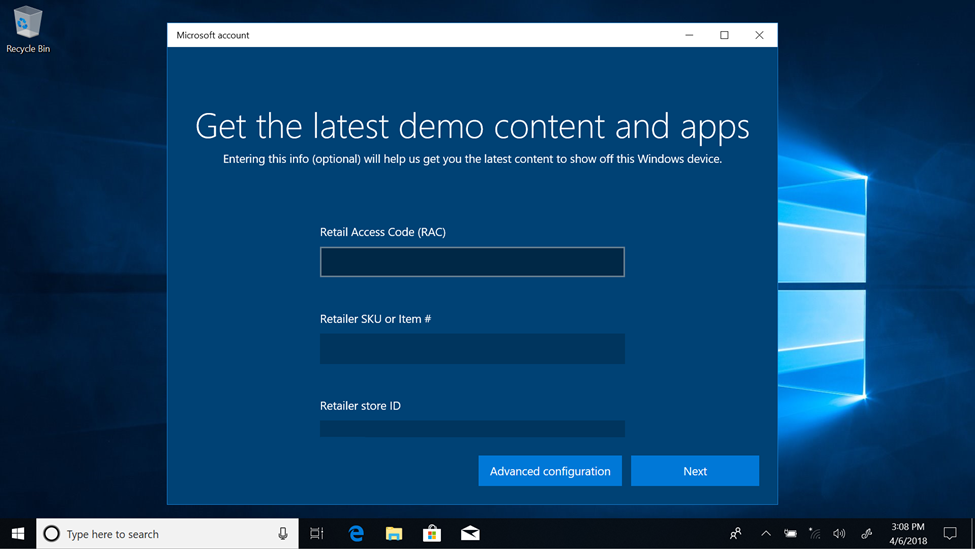
Se você quiser especificar horários de inicialização e desligamento, selecione Configuração avançada.
Na página Desligamento automático , configure e clique em Avançar.
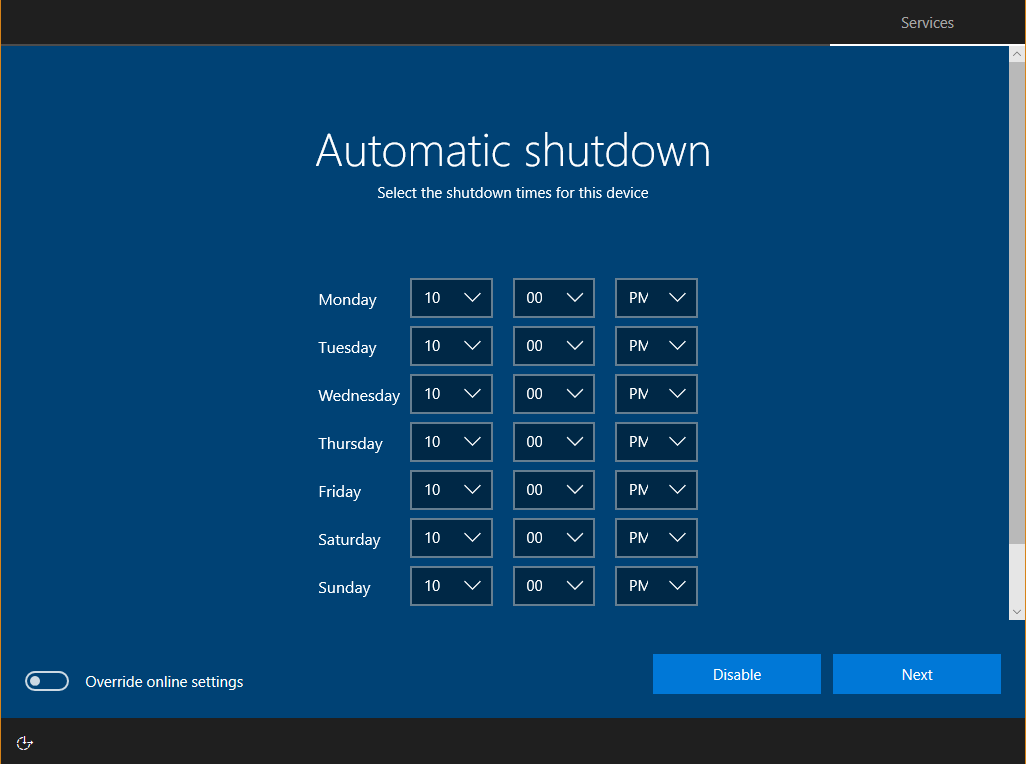
Na página configurações de administrador rdx , você pode escolher até 21 dias para manter a conta de administrador ativa ou você pode optar por mantê-la ativa perpetuamente. Uma senha é necessária para tornar uma conta de administrador permanentemente ativa.
Se o dispositivo estiver online, selecione Concluir na próxima página.
A configuração de demonstração de varejo reiniciará o dispositivo logo após a exibição da área de trabalho e, em seguida, a configuração de demonstração de varejo continuará em segundo plano até que o dispositivo comece a mostrar o loop de atração de vídeo.
Realçar seu dispositivo
O modo demonstração de varejo pode mostrar recursos e aplicativos adicionais do Windows com base no tipo de fator forma do dispositivo.
Para acessar esse conteúdo, verifique se a configuração DeviceForm Unattend está definida.
Por exemplo, quando DeviceForm identifica o dispositivo como um laptop Conversível, o modo de Demonstração de Varejo inclui conteúdo para mostrar recursos conversíveis no Windows.
Recomendações adicionais:
Se você estiver configurando sua demonstração em um dispositivo tablet, configure seus dispositivos para inicializar no modo tablet e desative a solicitação baseada em hardware:
- Verifique se ConversívelSlateMode é sempre preciso para seus dispositivos.
- Para dar suporte à inicialização no modo tablet, defina a configuração SignInMode .
- Para remover prompts disparados por alterações em ConversívelSlateMode, defina a configuração ConversívelAteModePromptPreference .
Agendar desligamento automático
O Windows fornece uma maneira de definir horários para que os dispositivos ativem e iniciem o modo de demonstração de varejo automaticamente. Da mesma forma, você pode agendar quando os dispositivos são desligados. Esses recursos permitem que você economize custos de energia, agende atualizações e restaure a experiência de demonstração de varejo automaticamente. Você pode configurar os tempos de desligamento no cliente durante a OOBE (experiência pronta para uso) ou pós-OOBE durante a configuração do modo de demonstração de varejo. Além disso, você pode configurar os tempos de desligamento automáticos usando o RDAM (Retail Demo Asset Management) após a configuração do modo de demonstração de varejo.
Para agendar desligamentos em um dispositivo local
Abra a configuração do modo de demonstração de varejo. Para obter instruções, consulte esta seção no GUIA de Experiência do Windows (WEG) do RDX.
A interface do usuário de configuração do modo de demonstração de varejo é exibida. Selecione o botão Configuração avançada .
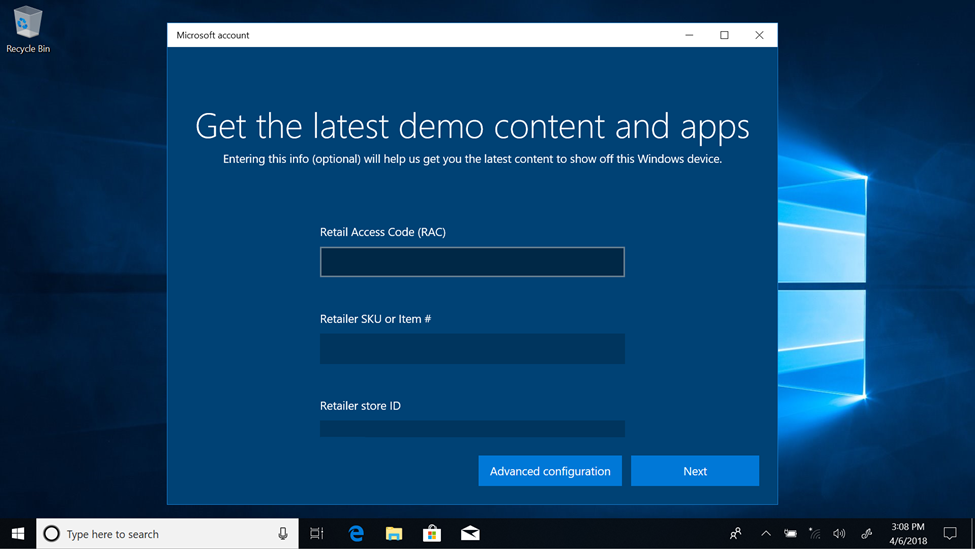
Na página Configurações avançadas do RDX, em Desligamento Automático, selecione Editar configurações. Isso permite que você configure o desligamento automático do dispositivo.
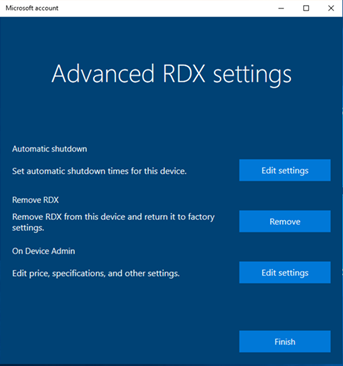
Remover componentes de demonstração de varejo
Depois que um cliente conclui a OOBE (experiência pronta para uso), o Windows agenda a remoção de todos os componentes RDX, incluindo todas as personalizações que você adicionou na %programdata%\Microsoft\Windows\RetailDemo\OfflineContent\ pasta.
Para dispositivos com mais de 32 GB de armazenamento, os componentes são removidos automaticamente 7 dias após o cliente concluir o OOBE.
Para dispositivos com 32 GB de armazenamento ou menos, por padrão, os componentes são removidos automaticamente 30 minutos após o cliente concluir o OOBE. Para alterar esse agendamento, localize a chave HKLM\Software\Microsoft\Windows\CurrentVersion\Setup\OOBE do Registro e defina o valor DeleteDemoContentDelay como um número de minutos de 30 e 10080 (= 7 dias).
md c:\HWID
Set-Location c:\HWID
Set-ExecutionPolicy Unrestricted
Install-Script -Name Get-WindowsAutoPilotInfo
Get-WindowsAutoPilotInfo.ps1 -OutputFile AutoPilotHWID.csv