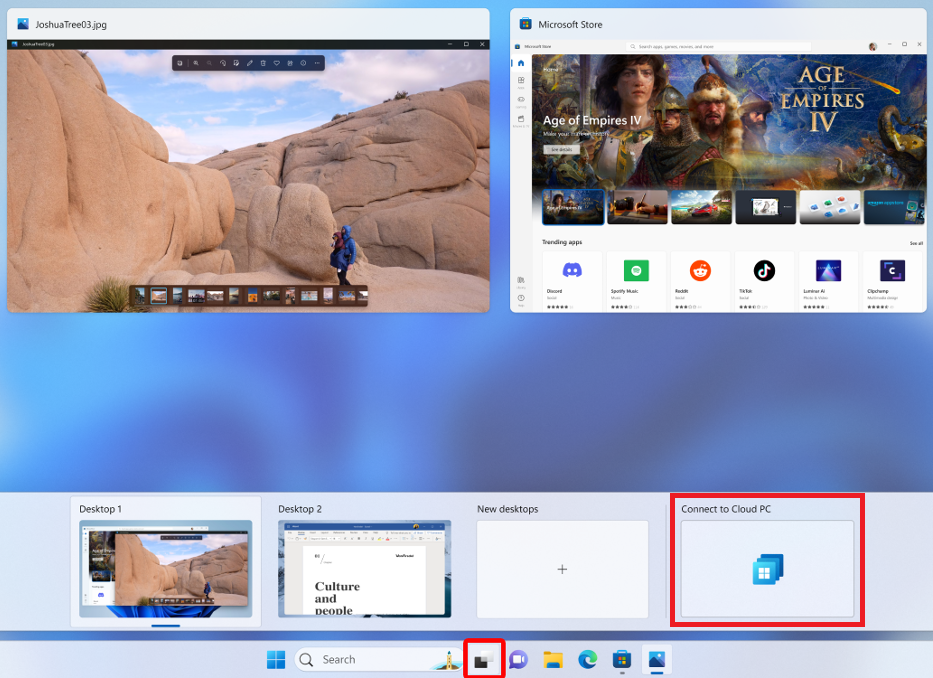Depois de estar conectado aos seus dispositivos e aplicativos usando o Aplicativo do Windows, é importante saber como usar seus recursos e definir as configurações. Este artigo mostra como executar determinadas ações em seus dispositivos e aplicativos no Aplicativo Windows. As ações que você pode tomar dependem do que você está se conectando.
Selecione um separador para a plataforma que está a utilizar.
Aqui estão as ações que você pode executar em dispositivos e aplicativos no Aplicativo Windows para Windows. A tabela a seguir mostra quais ações você pode realizar, dependendo do que você está se conectando. Selecione um item de menu de ação para saber mais.
* Para mais ações a serem executadas em uma caixa de desenvolvimento, use o portal do desenvolvedor Microsoft Dev Box.
Adicionar à vista de tarefas
Pode adicionar Cloud PCs e caixas de desenvolvimento à vista de Tarefas do Windows 11. Pode utilizar o ícone da vista de tarefas do Windows para:
- Ligue-se rapidamente ao seu Cloud PC ou caixa de desenvolvimento sem ter de abrir a Aplicação Windows.
- Alterne entre o seu dispositivo local e o Cloud PC.
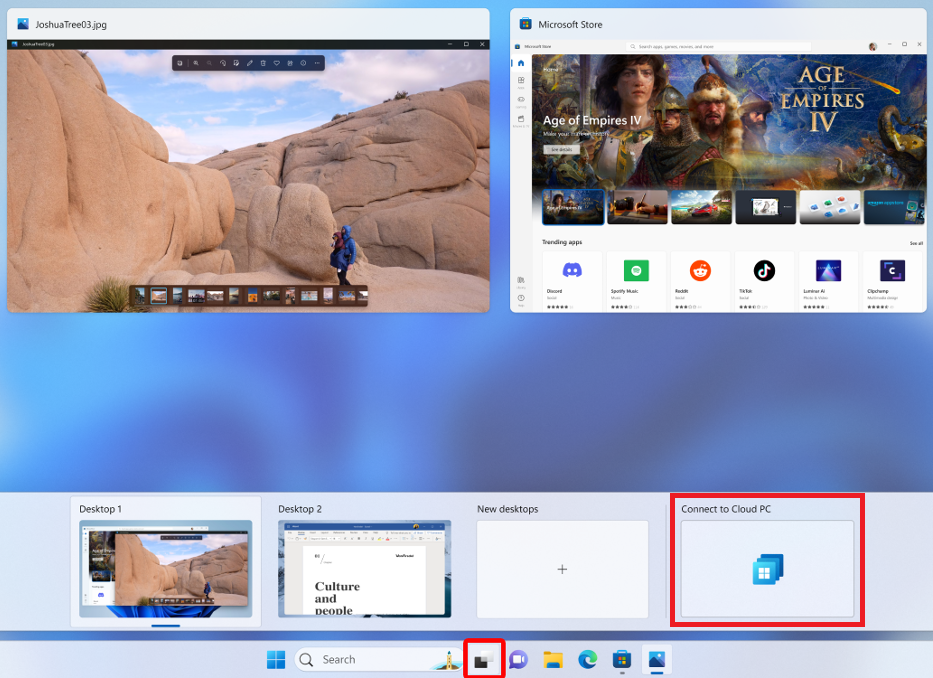
Para adicionar um Cloud PC ou uma caixa de desenvolvimento à vista de tarefas do Windows 11:
Abra a Aplicação Windows e, em seguida, selecione o separador Dispositivos .
Selecione as reticências (...) no cartão do dispositivo que pretende adicionar e, em seguida, selecione Adicionar à vista de tarefas.
Para remover um Cloud PC ou uma caixa de desenvolvimento da vista de tarefas do Windows 11, repita os passos 1 e 2 e, em seguida, selecione Remover da vista de tarefas.
Inspecionar a conexão
Você pode inspecionar a conexão de um dispositivo com seu serviço para ajudar a solucionar problemas que você pode estar enfrentando com o dispositivo remoto. Inspecionar a conexão irá:
- Verifique se o dispositivo está pronto para se conectar.
- Verifique se o serviço apropriado está funcionando corretamente.
- Tente resolver quaisquer problemas detetados.
Durante uma inspeção, você não pode se conectar ao dispositivo e ele pode ser reiniciado. Uma inspeção pode demorar vários minutos. Para inspecionar a conexão de um dispositivo:
Abra a Aplicação Windows e, em seguida, selecione o separador Dispositivos .
Selecione as reticências (...) no cartão do dispositivo que pretende inspecionar e, em seguida, selecione Inspecionar ligação.
Na caixa de diálogo Inspecionar conexão, marque a caixa para indicar que deseja inspecionar a conexão e selecione Inspecionar conexão.
Fixar em
Pode fixar dispositivos e aplicações no separador Favoritos de Aplicações Windows . Para fixar um dispositivo ou aplicativo:
Abra a Aplicação Windows e, em seguida, selecione o separador Dispositivos ou Aplicação.
Selecione as reticências (...) no cartão do dispositivo ou aplicação que pretende fixar e, em seguida, selecione Afixar em...
Selecione Favorito para fixar o dispositivo ou aplicativo na guia Favoritos de Aplicativos Windows. Para Windows 365 e Microsoft Dev Box, você também pode selecionar Fixar na barra de tarefas para fixar o dispositivo na barra de tarefas do Windows.
Para desafixar um dispositivo ou aplicativo, repita as etapas, selecionando Desfavorito novamente para desmarcá-lo. Se você fixou um dispositivo na barra de tarefas do Windows, selecione Desafixar da barra de tarefas para desafixar o dispositivo.
Mudar o nome
Você pode renomear um dispositivo para facilitar a identificação. Quando você renomeia um dispositivo, o novo nome é sincronizado em todos os dispositivos locais que executam o Windows App. O dispositivo só é renomeado no Aplicativo do Windows para você. Ele não renomeia o dispositivo para administradores. Para renomear um dispositivo:
Abra a Aplicação Windows e, em seguida, selecione o separador Dispositivos .
Selecione as reticências (...) no cartão do dispositivo que pretende mudar o nome e, em seguida, selecione Renomear.
Na caixa de diálogo Renomear, anote as dicas de nomenclatura, digite um novo nome para o dispositivo e selecione Renomear.
Reset
Se estiver a ter problemas com um dispositivo, pode redefini-lo. A ação Redefinir :
- Reinstala o Windows 11.
- Remove todos os seus ficheiros e aplicações pessoais.
- Redefine todas as alterações feitas nas configurações.
- Remove todos os pontos de restauração salvos
Atenção
Redefinir o dispositivo exclui todos os seus arquivos no dispositivo. Antes de redefinir um dispositivo, certifique-se de fazer backup de todos os arquivos importantes que deseja manter em outro local de armazenamento. A ação de redefinição é irreversível.
Para repor um dispositivo:
Abra a Aplicação Windows e, em seguida, selecione o separador Dispositivos .
Selecione as reticências (...) no cartão do dispositivo que pretende repor e, em seguida, selecione Repor.
Na caixa de diálogo Repor, marque a caixa para indicar que deseja redefinir o dispositivo e selecione Redefinir.
Reiniciar
Pode reiniciar o dispositivo a partir da Aplicação Windows sem ter de se ligar ao mesmo. Para reiniciar um dispositivo:
Abra a Aplicação Windows e, em seguida, selecione o separador Dispositivos .
Selecione as reticências (...) no cartão do dispositivo que pretende reiniciar e, em seguida, selecione Reiniciar.
Na caixa de diálogo Reiniciar, confirme se deseja que o dispositivo seja reiniciado selecionando Reiniciar.
Restauro
Se estiver a ter problemas com um dispositivo, pode restaurá-lo para o estado exato em que se encontrava num momento anterior.
Atenção
O restauro do dispositivo elimina todos os seus dados (ficheiros e aplicações) que foram guardados entre a data e hora escolhidas e o presente. Antes de restaurar um dispositivo, certifique-se de fazer backup de todos os arquivos importantes que deseja manter em outro local de armazenamento. A ação de restauração é irreversível.
Para restaurar um dispositivo:
Abra a Aplicação Windows e, em seguida, selecione o separador Dispositivos .
Selecione as reticências (...) no cartão do dispositivo que pretende restaurar e, em seguida, selecione Restaurar.
Na caixa de diálogo Restaurar, marque a caixa para indicar que deseja restaurar o dispositivo.
Na lista pendente Selecione um ponto de restauro, selecione a data e a hora para a qual pretende restaurar o dispositivo e, em seguida, selecione Restaurar.
Definições
Para visualizar e editar as configurações de um dispositivo:
Abra a Aplicação Windows e, em seguida, selecione o separador Dispositivos .
Selecione as reticências (...) no cartão do dispositivo que pretende editar as definições e, em seguida, selecione Definições ou Editar.
Para saber mais sobre as configurações que você pode alterar, consulte os seguintes artigos:
Ver detalhes
Você pode visualizar detalhes sobre um dispositivo. Os detalhes incluem:
- SO (sistema operativo)
- Versão do Sistema Operativo
- Nome do dispositivo (o nome do host do dispositivo ao qual você está se conectando)
- Nome (o nome do dispositivo na Aplicação Windows)
- Licença
- Último início de sessão (a data e a hora em que iniciou sessão pela última vez no dispositivo)
Para ver os detalhes de um dispositivo:
Abra a Aplicação Windows e, em seguida, selecione o separador Dispositivos .
Selecione as reticências (...) no cartão do dispositivo que pretende visualizar e, em seguida, selecione Ver detalhes.
Aqui estão as ações que você pode executar em dispositivos e aplicativos no Aplicativo do Windows para macOS. A tabela a seguir mostra quais ações você pode realizar, dependendo do que você está se conectando. Selecione um item de menu de ação para saber mais.
* Para mais ações a serem executadas em uma caixa de desenvolvimento, use o portal do desenvolvedor Microsoft Dev Box.
Delete
Você pode excluir um PC remoto que você não mais o que usar. Para eliminar um PC remoto:
Abra a Aplicação Windows e, em seguida, selecione o separador Dispositivos .
Selecione as reticências (...) no cartão do dispositivo que pretende eliminar e, em seguida, selecione Eliminar.
Editar
Para visualizar e editar as configurações de um dispositivo:
Abra a Aplicação Windows e, em seguida, selecione o separador Dispositivos .
Selecione as reticências (...) no cartão do dispositivo que pretende editar as definições e, em seguida, selecione Definições ou Editar.
Para saber mais sobre as configurações que você pode alterar, consulte os seguintes artigos:
Inspecionar a conexão
Você pode inspecionar a conexão de um dispositivo com seu serviço para ajudar a solucionar problemas que você pode estar enfrentando com o dispositivo remoto. Inspecionar a conexão irá:
- Verifique se o dispositivo está pronto para se conectar.
- Verifique se o serviço apropriado está funcionando corretamente.
- Tente resolver quaisquer problemas detetados.
Durante uma inspeção, você não pode se conectar ao dispositivo e ele pode ser reiniciado. Uma inspeção pode demorar vários minutos. Para inspecionar a conexão de um dispositivo:
Abra a Aplicação Windows e, em seguida, selecione o separador Dispositivos .
Selecione as reticências (...) no cartão do dispositivo que pretende inspecionar e, em seguida, selecione Inspecionar ligação.
Na caixa de diálogo Inspecionar conexão, marque a caixa para indicar que deseja inspecionar a conexão e selecione Inspecionar conexão.
Fixar em
Pode fixar dispositivos e aplicações no separador Favoritos de Aplicações Windows . Para fixar um dispositivo ou aplicativo:
Abra a Aplicação Windows e, em seguida, selecione o separador Dispositivos ou Aplicação.
Selecione as reticências (...) no cartão do dispositivo ou aplicação que pretende fixar e, em seguida, selecione Afixar em...
Selecione Favorito para fixar o dispositivo ou aplicativo na guia Favoritos de Aplicativos Windows .
Para desafixar um dispositivo ou aplicativo, repita as etapas, selecionando Desfavorito novamente para desmarcá-lo.
Mudar o nome
Você pode renomear um dispositivo para facilitar a identificação. Quando você renomeia um dispositivo, o novo nome é sincronizado em todos os dispositivos locais que executam o Windows App. O dispositivo só é renomeado no Aplicativo do Windows para você. Ele não renomeia o dispositivo para administradores. Para renomear um dispositivo:
Abra a Aplicação Windows e, em seguida, selecione o separador Dispositivos .
Selecione as reticências (...) no cartão do dispositivo que pretende mudar o nome e, em seguida, selecione Renomear.
Na caixa de diálogo Renomear, anote as dicas de nomenclatura, digite um novo nome para o dispositivo e selecione Renomear.
Reset
Se estiver a ter problemas com um dispositivo, pode redefini-lo. A ação Redefinir :
- Reinstala o Windows 11.
- Remove todos os seus ficheiros e aplicações pessoais.
- Redefine todas as alterações feitas nas configurações.
- Remove todos os pontos de restauração salvos
Atenção
Redefinir o dispositivo exclui todos os seus arquivos no dispositivo. Antes de redefinir um dispositivo, certifique-se de fazer backup de todos os arquivos importantes que deseja manter em outro local de armazenamento. A ação de redefinição é irreversível.
Para repor um dispositivo:
Abra a Aplicação Windows e, em seguida, selecione o separador Dispositivos .
Selecione as reticências (...) no cartão do dispositivo que pretende repor e, em seguida, selecione Repor.
Na caixa de diálogo Repor, marque a caixa para indicar que deseja redefinir o dispositivo e selecione Redefinir.
Reiniciar
Pode reiniciar o dispositivo a partir da Aplicação Windows sem ter de se ligar ao mesmo. Para reiniciar um dispositivo:
Abra a Aplicação Windows e, em seguida, selecione o separador Dispositivos .
Selecione as reticências (...) no cartão do dispositivo que pretende reiniciar e, em seguida, selecione Reiniciar.
Na caixa de diálogo Reiniciar, confirme se deseja que o dispositivo seja reiniciado selecionando Reiniciar.
Restauro
Se estiver a ter problemas com um dispositivo, pode restaurá-lo para o estado exato em que se encontrava num momento anterior.
Atenção
O restauro do dispositivo elimina todos os seus dados (ficheiros e aplicações) que foram guardados entre a data e hora escolhidas e o presente. Antes de restaurar um dispositivo, certifique-se de fazer backup de todos os arquivos importantes que deseja manter em outro local de armazenamento. A ação de restauração é irreversível.
Para restaurar um dispositivo:
Abra a Aplicação Windows e, em seguida, selecione o separador Dispositivos .
Selecione as reticências (...) no cartão do dispositivo que pretende restaurar e, em seguida, selecione Restaurar.
Na caixa de diálogo Restaurar, marque a caixa para indicar que deseja restaurar o dispositivo.
Na lista pendente Selecione um ponto de restauro, selecione a data e a hora para a qual pretende restaurar o dispositivo e, em seguida, selecione Restaurar.
Ver detalhes
Você pode visualizar detalhes sobre um dispositivo. Os detalhes incluem:
- SO (sistema operativo)
- Versão do Sistema Operativo
- Nome do dispositivo (o nome do host do dispositivo ao qual você está se conectando)
- Nome (o nome do dispositivo na Aplicação Windows)
- Licença
- Último início de sessão (a data e a hora em que iniciou sessão pela última vez no dispositivo)
Para ver os detalhes de um dispositivo:
Abra a Aplicação Windows e, em seguida, selecione o separador Dispositivos .
Selecione as reticências (...) no cartão do dispositivo que pretende visualizar e, em seguida, selecione Ver detalhes.
Área de trabalho
Você pode exibir a URL do espaço de trabalho e adicionar credenciais salvas a um espaço de trabalho para usar ao se conectar a dispositivos e aplicativos. Para exibir a URL do espaço de trabalho e adicionar uma credencial salva:
Abra a Aplicação Windows e, em seguida, selecione o separador Dispositivos ou Aplicações.
Selecione as reticências (...) no cartão do dispositivo ou aplicativo que você deseja exibir a URL do espaço de trabalho e, em seguida, selecione Espaço de trabalho.
A URL do espaço de trabalho é exibida.
Para adicionar credenciais salvas, consulte Gerenciar contas de usuário.
Aqui estão as ações que você pode executar em dispositivos e aplicativos no Aplicativo do Windows para macOS. A tabela a seguir mostra quais ações você pode realizar, dependendo do que você está se conectando. Selecione um item de menu de ação para saber mais.
* Para mais ações a serem executadas em uma caixa de desenvolvimento, use o portal do desenvolvedor Microsoft Dev Box.
Delete
Você pode excluir um PC remoto que você não mais o que usar. Para eliminar um PC remoto:
Abra a Aplicação Windows e, em seguida, toque no separador Dispositivos .
Toque sem soltar no cartão do PC remoto que pretende eliminar e, em seguida, toque em Eliminar.
Duplicar
Você pode duplicar um PC remoto que você não mais o que usar. Para duplicar um PC remoto:
Abra a Aplicação Windows e, em seguida, toque no separador Dispositivos .
Toque sem soltar no cartão do PC remoto que pretende duplicar e, em seguida, toque em Duplicar. Em seguida, você pode editar as configurações do PC remoto duplicado.
Editar
Para visualizar e editar as configurações de um dispositivo:
Abra a Aplicação Windows e, em seguida, toque no separador Dispositivos .
Toque sem soltar no cartão do dispositivo que pretende ver e, em seguida, toque em Editar.
Para saber mais sobre as configurações que você pode alterar, consulte os seguintes artigos:
Favorito
Pode fixar um dispositivo ou aplicação no separador Favoritos da Aplicação Windows .
Abra a Aplicação Windows e, em seguida, selecione o separador Dispositivos ou Aplicações.
Toque sem soltar no cartão do dispositivo ou aplicação que pretende fixar e, em seguida, toque em Favorito para fixar o dispositivo ou aplicação no separador Favoritos da Aplicação Windows .
Para desafixar um dispositivo ou aplicativo, repita as etapas 1 e 2 e toque em Desafixar.
Mudar o nome
Você pode renomear um dispositivo para facilitar a identificação. Quando você renomeia um dispositivo, o novo nome é sincronizado em todos os dispositivos locais que executam o Windows App. O dispositivo só é renomeado no Aplicativo do Windows para você. Ele não renomeia o dispositivo para administradores. Para renomear um dispositivo:
Abra a Aplicação Windows e, em seguida, toque no separador Dispositivos .
Toque sem soltar no cartão do dispositivo que pretende mudar o nome e, em seguida, toque em Mudar o nome.
Na caixa de diálogo Renomear, anote as dicas de nomenclatura, digite um novo nome para o dispositivo e selecione Renomear.
Reiniciar
Pode reiniciar (reiniciar) o seu dispositivo a partir da Aplicação Windows sem ter de se ligar ao mesmo. Para reiniciar um dispositivo:
Abra a Aplicação Windows e, em seguida, toque no separador Dispositivos .
Toque sem soltar no cartão do dispositivo que pretende reiniciar e, em seguida, toque em Reiniciar. Não há confirmação.
Restauro
Se estiver a ter problemas com um dispositivo, pode restaurá-lo para o estado exato em que se encontrava num momento anterior.
Atenção
O restauro do dispositivo elimina todos os seus dados (ficheiros e aplicações) que foram guardados entre a data e hora escolhidas e o presente. Antes de restaurar um dispositivo, certifique-se de fazer backup de todos os arquivos importantes que deseja manter em outro local de armazenamento. A ação de restauração é irreversível.
Para restaurar um dispositivo:
Abra a Aplicação Windows e, em seguida, toque no separador Dispositivos .
Toque sem soltar no cartão do dispositivo que pretende restaurar e, em seguida, toque em Restaurar.
Na caixa de diálogo Restaurar, toque na data e hora em que pretende restaurar o dispositivo a partir da lista e, em seguida, toque em Restaurar.
Selecionar credenciais
Você pode adicionar credenciais salvas a um espaço de trabalho para usar ao se conectar a dispositivos e aplicativos. Para adicionar credenciais salvas:
Abra a Aplicação Windows e, em seguida, toque no separador Dispositivos .
Toque sem soltar no cartão do dispositivo para o qual pretende guardar credenciais e, em seguida, selecione Selecionar Credenciais.
Toque em Credenciais e, em seguida, toque em Adicionar Credenciais, introduza valores para Nome de utilizador, Palavra-passe e, opcionalmente , Nome amigável e, em seguida, toque em Guardar. Como alternativa, toque na credencial salva que deseja usar. Para obter mais informações, consulte Gerenciar contas de usuário.
Ver detalhes
Você pode visualizar detalhes sobre um dispositivo. Os detalhes incluem:
- SO (sistema operativo)
- Versão do Sistema Operativo
- Nome do dispositivo (o nome do host do dispositivo ao qual você está se conectando)
- Licença
- Último início de sessão (a data e a hora em que iniciou sessão pela última vez no dispositivo)
Para ver os detalhes de um dispositivo:
Abra a Aplicação Windows e, em seguida, toque no separador Dispositivos .
Toque sem soltar no cartão do dispositivo que pretende ver e, em seguida, selecione Ver detalhes.
Aqui estão as ações que você pode executar em dispositivos e aplicativos no Aplicativo Windows para Windows. A tabela a seguir mostra quais ações você pode realizar, dependendo do que você está se conectando. Selecione um item de menu de ação para saber mais.
* Para mais ações a serem executadas em uma caixa de desenvolvimento, use o portal do desenvolvedor Microsoft Dev Box.
Inspecionar a conexão
Você pode inspecionar a conexão de um dispositivo com seu serviço para ajudar a solucionar problemas que você pode estar enfrentando com o dispositivo remoto. Inspecionar a conexão irá:
- Verifique se o dispositivo está pronto para se conectar.
- Verifique se o serviço apropriado está funcionando corretamente.
- Tente resolver quaisquer problemas detetados.
Durante uma inspeção, você não pode se conectar ao dispositivo e ele pode ser reiniciado. Uma inspeção pode demorar vários minutos. Para inspecionar a conexão de um dispositivo:
Abra a Aplicação Windows e, em seguida, selecione o separador Dispositivos .
Selecione as reticências (...) no cartão do dispositivo que pretende inspecionar e, em seguida, selecione Inspecionar ligação.
Na caixa de diálogo Inspecionar conexão, marque a caixa para indicar que deseja inspecionar a conexão e selecione Inspecionar conexão.
Fixar em
Pode fixar dispositivos e aplicações no separador Favoritos de Aplicações Windows . Para fixar um dispositivo ou aplicativo:
Abra a Aplicação Windows e, em seguida, selecione o separador Dispositivos ou Aplicação.
Selecione as reticências (...) no cartão do dispositivo ou aplicação que pretende fixar e, em seguida, selecione Afixar em...
Selecione Favorito para fixar o dispositivo ou aplicativo na guia Favoritos de Aplicativos Windows .
Para desafixar um dispositivo ou aplicativo, repita as etapas, selecionando Desfavorito novamente para desmarcá-lo.
Mudar o nome
Você pode renomear um dispositivo para facilitar a identificação. Quando você renomeia um dispositivo, o novo nome é sincronizado em todos os dispositivos locais que executam o Windows App. O dispositivo só é renomeado no Aplicativo do Windows para você. Ele não renomeia o dispositivo para administradores. Para renomear um dispositivo:
Abra a Aplicação Windows e, em seguida, selecione o separador Dispositivos .
Selecione as reticências (...) no cartão do dispositivo que pretende mudar o nome e, em seguida, selecione Renomear.
Na caixa de diálogo Renomear, anote as dicas de nomenclatura, digite um novo nome para o dispositivo e selecione Renomear.
Reset
Se estiver a ter problemas com um dispositivo, pode redefini-lo. A ação Redefinir :
- Reinstala o Windows 11.
- Remove todos os seus ficheiros e aplicações pessoais.
- Redefine todas as alterações feitas nas configurações.
- Remove todos os pontos de restauração salvos
Atenção
Redefinir o dispositivo exclui todos os seus arquivos no dispositivo. Antes de redefinir um dispositivo, certifique-se de fazer backup de todos os arquivos importantes que deseja manter em outro local de armazenamento. A ação de redefinição é irreversível.
Para repor um dispositivo:
Abra a Aplicação Windows e, em seguida, selecione o separador Dispositivos .
Selecione as reticências (...) no cartão do dispositivo que pretende repor e, em seguida, selecione Repor.
Na caixa de diálogo Repor, marque a caixa para indicar que deseja redefinir o dispositivo e selecione Redefinir.
Reiniciar
Pode reiniciar o dispositivo a partir da Aplicação Windows sem ter de se ligar ao mesmo. Para reiniciar um dispositivo:
Abra a Aplicação Windows e, em seguida, selecione o separador Dispositivos .
Selecione as reticências (...) no cartão do dispositivo que pretende reiniciar e, em seguida, selecione Reiniciar.
Na caixa de diálogo Reiniciar, confirme se deseja que o dispositivo seja reiniciado selecionando Reiniciar.
Restauro
Se estiver a ter problemas com um dispositivo, pode restaurá-lo para o estado exato em que se encontrava num momento anterior.
Atenção
O restauro do dispositivo elimina todos os seus dados (ficheiros e aplicações) que foram guardados entre a data e hora escolhidas e o presente. Antes de restaurar um dispositivo, certifique-se de fazer backup de todos os arquivos importantes que deseja manter em outro local de armazenamento. A ação de restauração é irreversível.
Para restaurar um dispositivo:
Abra a Aplicação Windows e, em seguida, selecione o separador Dispositivos .
Selecione as reticências (...) no cartão do dispositivo que pretende restaurar e, em seguida, selecione Restaurar.
Na caixa de diálogo Restaurar, marque a caixa para indicar que deseja restaurar o dispositivo.
Na lista pendente Selecione um ponto de restauro, selecione a data e a hora para a qual pretende restaurar o dispositivo e, em seguida, selecione Restaurar.
Definições
Para visualizar e editar as configurações de um dispositivo:
Abra a Aplicação Windows e, em seguida, selecione o separador Dispositivos .
Selecione as reticências (...) no cartão do dispositivo que pretende editar as definições e, em seguida, selecione Definições ou Editar.
Para saber mais sobre as configurações que você pode alterar, consulte os seguintes artigos:
Inicializar no Cloud PC
Ao usar o Aplicativo Windows em um navegador da Web, você pode configurar um Cloud PC para inicializar na área de trabalho ou em um aplicativo específico. Para configurar um Cloud PC para arrancar no ambiente de trabalho ou numa aplicação específica:
Abra o Aplicativo do Windows em um navegador da Web e selecione a guia Dispositivos .
Selecione as reticências (...) no cartão do Cloud PC que pretende configurar e, em seguida, selecione Definições.
Na caixa de diálogo Configurações > Experiências integradas, para Inicializar neste Cloud PC, selecione Conectar enquanto estiver conectado ao dispositivo. Esta definição liga-o automaticamente ao Cloud PC quando inicia sessão no seu dispositivo local.
Ver detalhes
Você pode visualizar detalhes sobre um dispositivo. Os detalhes incluem:
- SO (sistema operativo)
- Versão do Sistema Operativo
- Nome do dispositivo (o nome do host do dispositivo ao qual você está se conectando)
- Nome (o nome do dispositivo na Aplicação Windows)
- Licença
- Último início de sessão (a data e a hora em que iniciou sessão pela última vez no dispositivo)
Para ver os detalhes de um dispositivo:
Abra a Aplicação Windows e, em seguida, selecione o separador Dispositivos .
Selecione as reticências (...) no cartão do dispositivo que pretende visualizar e, em seguida, selecione Ver detalhes.