Cenário orientado – implementar o Windows 365 Boot em dispositivos físicos
Ao seguir este cenário orientado, pode implementar Windows 365 Arranque em dispositivos físicos Windows 11 Pro partilhados. Windows 365 Arranque permite que os utilizadores de dispositivos físicos iniciem sessão diretamente nos seus PCs cloud, sem iniciar sessão nos respetivos dispositivos físicos.
Este guia orienta-o ao longo da definição:
- Modelos de nome de dispositivo do Autopilot e prefixos de nome de recurso.
- Definições do Windows Update.
- Perfil de VPN, perfil Wi-Fi e definições de idioma.
- Atribuições de grupo para identificar que dispositivos físicos estão configurados para Windows 365 Arranque.
Para obter mais informações sobre cenários orientados em geral, veja descrição geral Intune cenários guiados.
Pré-requisitos
- Cada dispositivo físico e o Cloud PC têm de estar a executar Windows 11 Enterprise ou Professional, versão 22621.3374 ou posterior.
- Tem de ter a função de Administrador de Serviços Intune.
Antes de adicionar dispositivos físicos ao grupo, tem de garantir que cumprem os requisitos de Arranque do Windows 365.
Você pode finalizar o cenário guiado antes de atribuir algum dispositivo ao grupo. Depois de os dispositivos serem adicionados ao grupo e terem acesso à Internet, serão atualizados automaticamente com as definições de Arranque do Windows 365 definidas no cenário orientado.
Etapa 1 – Introdução
- Inicie sessão no centro de administração do Microsoft Intune como um utilizador com a função de Administrador de Serviços Intune.
- Selecione Dispositivos>Windows 365 (em Descrição Geral) >Windows 365 Arranque (em guias de Windows 365).
- Na página Introdução , selecione Seguinte: Noções Básicas.
Etapa 2 – Básico
Escolha como os dispositivos são nomeados quando são registrados e escolha o prefixo de todos os recursos criados.
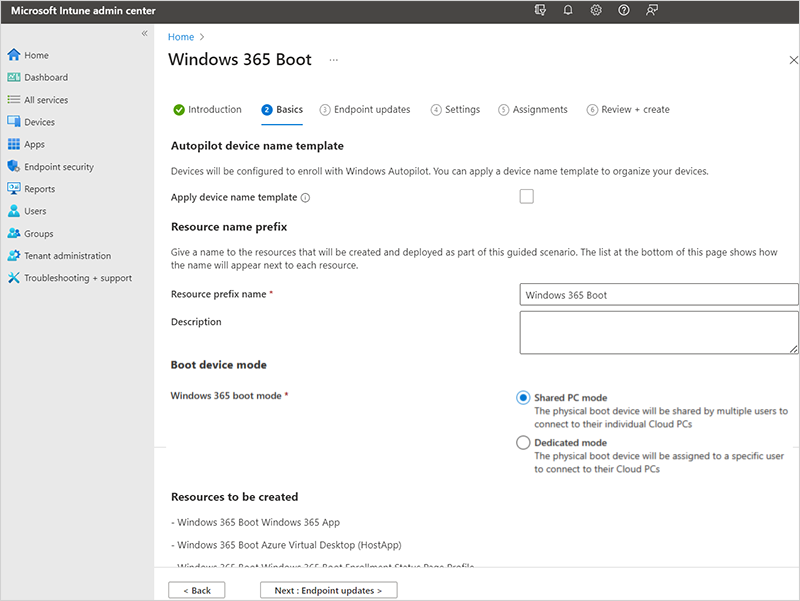
Modelo de nome do dispositivo Autopilot: este cenário guiado registra seus dispositivos no Windows AutoPilot. Quando os dispositivos são registrados, você tem a opção de nomeá-los usando um padrão único que se aplique a todos eles. Suas opções:
Aplicar modelo de nome de dispositivo: se não marcar esta caixa, não é criado nenhum modelo ou padrão ao atribuir nomes aos seus dispositivos. O dispositivo obtém o nome OEM, como DESKTOP-, seguido de alguns carateres aleatórios. Selecione a caixa para criar um padrão exclusivo para atribuir um nome aos seus dispositivos. Por exemplo, introduza Contoso-%RAND:7% para atribuir um nome a todos os seus dispositivos Contoso, seguido de sete carateres aleatórios.
Os nomes:
- Precisam ter 15 caracteres ou menos.
- Podem incluir letras (a-z, A-Z), números (0-9) e hifens.
- Podem ser compostos apenas por números, mas não podem conter um espaço em branco.
- Pode utilizar a macro %SERIAL% para adicionar um número de série específico do hardware.
- Pode utilizar a macro %RAND:x% para adicionar uma cadeia aleatória de carateres, em que x é igual ao número de carateres a adicionar.
Prefixo do nome do recurso: quando você implanta este cenário guiado, vários recursos são criados automaticamente. Para distinguir os itens utilizados nesta implementação, adicione um prefixo.
Introduza um nome de prefixo de recurso: introduza algum texto a colocar no início dos itens criados. Por exemplo, digite
Windows 365 Boot. Todos os recursos criados têm um nome semelhante a Windows 365 Arranque do Azure Virtual Desktop (HostApp).Modo de dispositivo de arranque: selecione uma das seguintes opções:
- Modo de PC partilhado: para dispositivos físicos partilhados por vários utilizadores
- Modo dedicado: para um dispositivo físico utilizado por um utilizador específico.
Selecione Seguinte: Atualizações de ponto final.
Passo 3 – Atualizações de pontos finais
Na página Atualizações de ponto final, defina as opções que pretende utilizar para o Windows Atualizações nos dispositivos físicos. Certifique-se de que as suas escolhas cumprem os requisitos de segurança da sua organização. Selecione Seguinte: Definições.
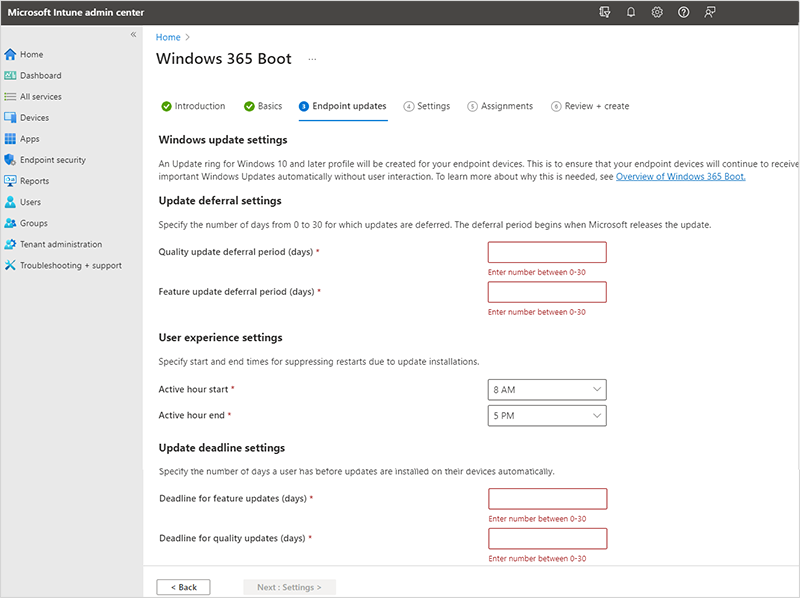
Windows 365 Boot suporta o Envio Automático do Windows para automatizar a gestão de patches para Windows 365 Dispositivos físicos de arranque. Se utilizar esta automatização, esta deve ser configurada fora deste cenário orientado.
Passo 4 – Definições
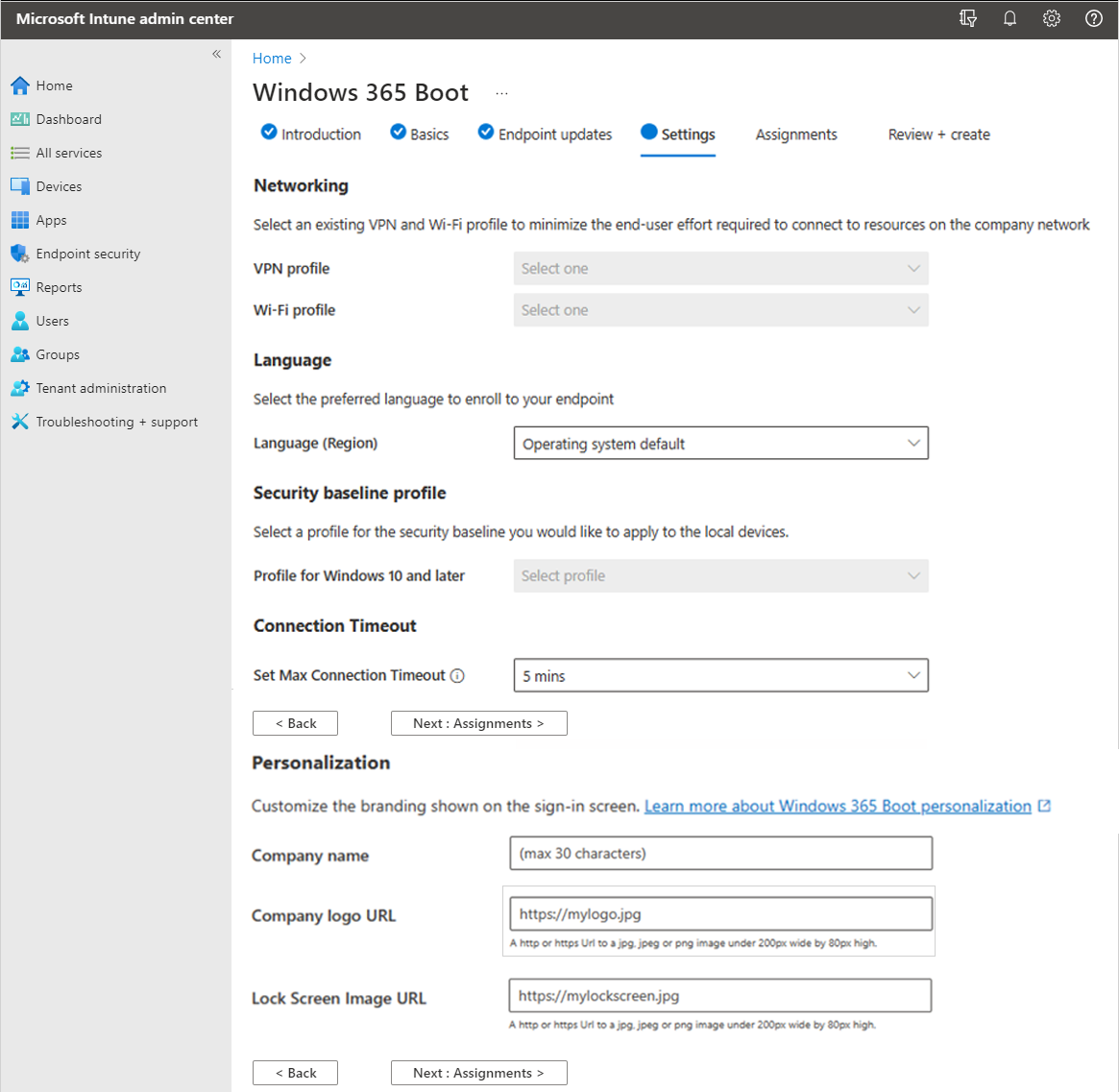
- (Opcional) Na página Definições, selecione o perfil VPN e o perfil Wi-Fi a utilizar para Windows 365 Dispositivos físicos de arranque. Quando seleciona um perfil Wi-Fi ou VPN existente, se o perfil já estiver atribuído a Todos os Utilizadores ou Todos os Dispositivos, esta atribuição será removida e substituída por uma nova atribuição que visa apenas o grupo Windows 365 criado ou selecionado neste cenário guiado.
- (Opcional) Se não quiser utilizar o idioma predefinido do sistema operativo, selecione um Idioma específico (região)>Seguinte: Atribuições.
- (Opcional) Selecione o Perfil de linha de base de segurança a utilizar para Windows 365 Dispositivos físicos de arranque.
- (Opcional) Selecione um valor para definir o tempo limite máximo da Ligação para Windows 365 Arranque. O sistema operativo aguarda uma ligação até que o valor de tempo limite selecionado seja atingido. Para obter mais informações, veja SetMaxConnectionTimeout policy CSP (CSP da política SetMaxConnectionTimeout).
- (Opcional) Se quiser personalizar a imagem corporativa apresentada na parte superior do ecrã de início de sessão, forneça qualquer uma ou todas as seguintes informações:
- Nome da empresa
- URL do logótipo da empresa
- URL da imagem do ecrã de bloqueio
Passo 5 – Atribuições
Selecione os grupos que pretende que recebam este cenário orientado e todos os recursos que criar. Pode atribuir grupos existentes ou criar grupos novos e atribuí-los.
Criar grupo: cria um grupo e implanta as políticas de cenário guiado nele. À medida que os dispositivos são adicionados a este grupo, recebem os recursos deste cenário orientado.
-
Nome do grupo: insira o nome do grupo. Por exemplo, digite
Windows 365 boot physical devices.
-
Nome do grupo: insira o nome do grupo. Por exemplo, digite
Escolher um grupo existente: selecione um grupo existente. Os recursos do seu cenário orientado são implementados neste grupo.
Quando terminar de atribuir grupos, selecione Seguinte: Rever + criar.
Você pode finalizar o cenário guiado antes de atribuir algum dispositivo ao grupo. Quando os dispositivos são adicionados ao grupo e têm acesso à Internet, começam automaticamente a receber as políticas neste cenário orientado.
Também pode adicionar dispositivos Windows Autopilot pré-registados ao grupo. Adicionar dispositivos ao grupo antes de registrar ou aplicar políticas. Para obter os passos para configurar novos dispositivos com o Windows Autopilot, consulte Windows 365 Requisitos do dispositivo físico de arranque.
Passo 6 – Rever + criar
Um resumo das configurações e dos valores que você configurou é mostrado. Você pode voltar para as outras guias e alterar os valores adicionados.
Quando estiver satisfeito com as definições, selecione Criar.
Próximas etapas
Windows 365 Requisitos do dispositivo físico de arranque.
Restringir o acesso do utilizador a Windows 365 Dispositivo físico de arranque.
Resolução de problemas Windows 365 Arranque.
Para obter mais informações sobre cenários orientados, veja Intune descrição geral dos cenários guiados.