Colocar um computador na nuvem do Windows 365 Enterprise em revisão
Como parte de uma solicitação forense digital, você pode ser solicitado a fornecer um instantâneo de um computador na nuvem para investigadores internos ou externos. Colocar um computador na nuvem em revisão salva um instantâneo do computador na nuvem na sua conta de Armazenamento do Azure. A partir daí, você pode fornecer o instantâneo ao investigador.
Observação
Até 10 PCs na Cloud podem ser colocados em análise em simultâneo. Quando são colocados mais de 10 em análise ao mesmo tempo, os pedidos são colocados em fila para processamento, mas a possibilidade de tempos limite aumenta se os pedidos permanecerem demasiado longos na fila. Se tiver tempos limite, recomenda-se que escalone os pedidos para permitir tempo suficiente para que os pedidos anteriores sejam concluídos primeiro.
Requisitos
Para colocar um computador na nuvem sob revisão, você deve atender aos seguintes requisitos:
- Uma licença do Windows 365 Enterprise.
- Uma conta de Armazenamento do Azure no mesmo locatário, configurada de acordo com os requisitos abaixo.
Configurar sua conta de armazenamento do Azure
Para colocar um computador na nuvem em revisão, primeiro você deve ter uma conta de armazenamento do Azure no mesmo locatário que o computador na nuvem. Para obter mais informações para ajudá-lo a decidir qual tipo de conta atende às suas necessidades, consulte Visão geral da conta de armazenamento. Recomendamos que você crie e mantenha uma conta de armazenamento dedicada com controles de acesso dedicados para auditar computadores na nuvem. Como parte do processo para colocar PCs na Cloud em análise, Windows 365 requer as funções Contribuidor da Conta de Armazenamento e Contribuidor de Dados do Blob de Armazenamento para a sua conta de armazenamento do Azure.
Crie uma Conta de Armazenamento na subscrição do Azure à sua escolha. Para criar a conta, você pode usar o PowerShell, a CLI do Azure, o Modelo do Azure Resource Manager ou o portal do Azure.
Configure a conta de armazenamento com as seguintes definições;
-
Detalhes da instância
- Região: a mesma região que o CloudPC sugeriu para o desempenho. Não existem restrições em que região.
- Desempenho: Premium (suporta camada de acesso frequente) ou Standard (suporta todas as camadas de acesso).
- Tipo de conta Premium: Blobs de páginas
-
Segurança
- Versão mínima do TLS: Versão 1.2.
- Confirme que Permitir acesso anónimo ao blob está desativado (a predefinição).
- Desative Ativar o acesso à chave da conta de armazenamento.
-
Rede
- Acesso à rede: Ativar o acesso público a partir de todas as redes
OPCIONAL: se quiser copiar a conta de armazenamento copiada para o armazenamento imutável, defina estes campos:
- Selecione Ativar controlo de versões para blobs.
- Selecione Ativar suporte de imutabilidade ao nível da versão.
- Quando a opção DesempenhoPremium está selecionada, o armazenamento com redundância entre zonas (ZRS) também tem de estar selecionado. O armazenamento localmente redundante (LRS) não é uma opção de armazenamento imutável suportada.
NÃO SUPORTADO: definir um âmbito de Autorização para operações de cópia. Tem de ser (nulo), o valor predefinido, para permitir a cópia de qualquer conta de armazenamento para a conta de destino.
-
Detalhes da instância
Atribua uma função do Azure para acesso aos dados do Blob. As permissões mínimas necessárias para que o serviço Windows 365 coloque um PC na Cloud em análise são Contribuidor da Conta de Armazenamento e Contribuidor de Dados do Blob de Armazenamento.
Colocar um computador na nuvem em revisão
Depois de configurar uma conta de armazenamento do Azure com permissões, conforme explicado acima, você pode colocar um computador na nuvem em revisão usando as seguintes etapas:
Inicie sessão no centro de administração do Microsoft Intune e selecione Dispositivos>Todos os Dispositivos> selecione um dispositivo.
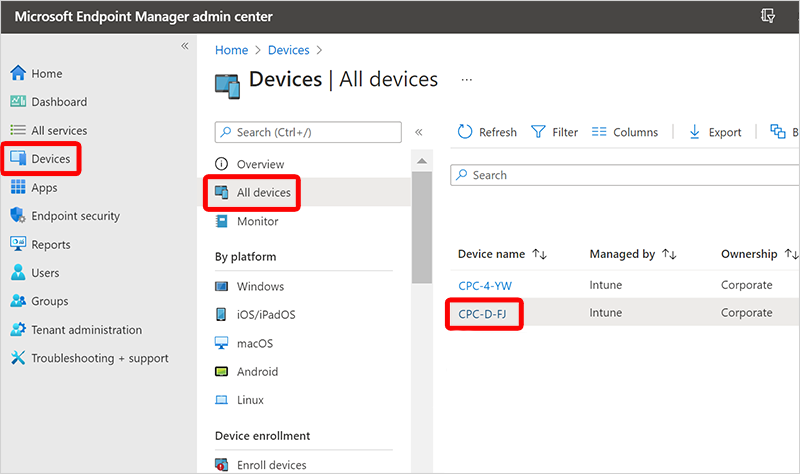
Selecione as reticências (...) >Coloque o PC na nuvem sob revisão.
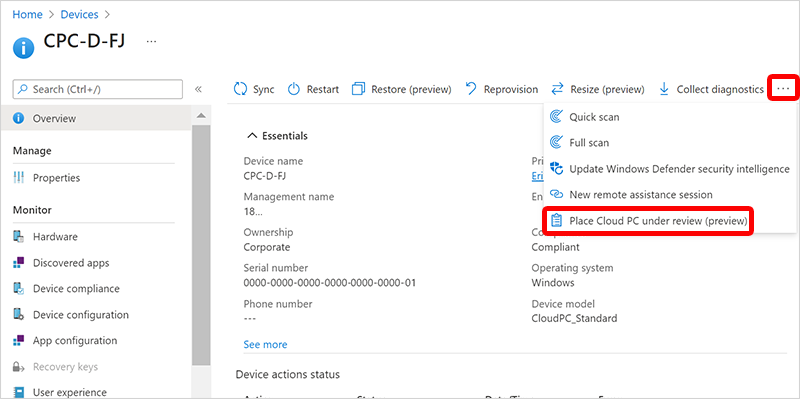
Selecione a subscrição, a conta de armazenamento e a camada de Acesso (os custos frequentes são os custos mais elevados enquanto os custos de arquivo são os menos) aos quais o serviço Windows 365 recebeu permissões contribuidor da Conta de Armazenamento e Contribuidor de Dados do Blob de Armazenamento.
Apenas os blobs de páginas de camada frequente podem ser montados por uma VM. Todas as outras camadas são blobs de blocos, que têm de ser convertidos num blob de páginas se precisar de montar o disco numa VM. A camada de arquivo é uma camada offline, pelo que a reidratação para uma camada online é necessária antes de ser convertida num blob de páginas.
Standard camadas da conta de armazenamento de desempenho: para uma conta de armazenamento de desempenho Standard, a camada do blob que está a ser copiada de Windows 365 para a sua conta de armazenamento pode ser uma camada diferente. Se configurar uma conta de armazenamento de camada frequente, outros objetos estarão ativos por predefinição. No entanto, pode definir o PC na Cloud na imagem de revisão para ser esporádico, frio ou arquivo.
Escalões da conta de armazenamento de desempenho Premium: o desempenho Premium é sempre uma conta de armazenamento de camada frequente. O menu pendente da camada de acesso é ignorado para contas de armazenamento de desempenho Premium.
Em Acesso durante a revisão, se escolher
- Bloquear Acesso, o PC na Nuvem será imediatamente desligado para que o utilizador não possa aceder ao PC na Nuvem e, em seguida, o snapshot será criado. Isto é útil nos casos em que poderá querer conter uma ameaça de segurança ao encerrar o PC na Cloud e, em seguida, efetuar uma análise do snapshot posteriormente num ambiente isolado.
- Permitir Acesso, o utilizador do CLOUD PC pode continuar a utilizar o CLOUD PC, mesmo quando cria um snapshot na conta de armazenamento.
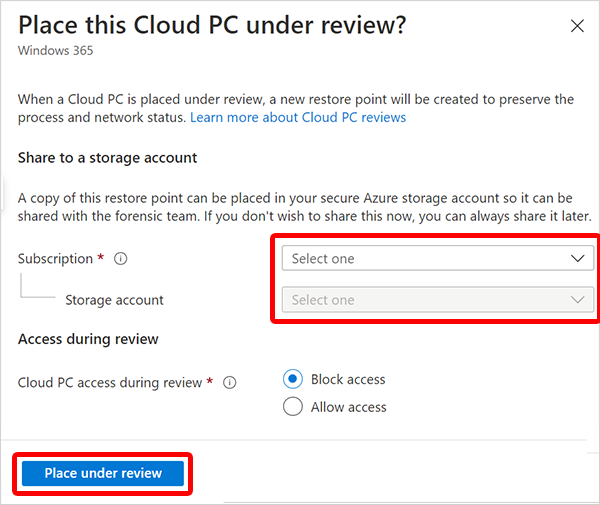
Selecione Colocar em revisão. Com base no tamanho do disco do PC na Cloud e na região de destino da conta de armazenamento, pode variar entre minutos e algumas horas para que cada snapshot seja guardada na conta de armazenamento. Por exemplo, pode demorar até uma hora ou mais por 128 GB de dados de disco para uma conta de armazenamento na mesma região do Azure.
Para tornar a snapshot evidente, deve criar um hash de ficheiro do snapshot quando este tiver sido guardado na conta de armazenamento. Uma forma de criar o hash de ficheiro é utilizar o cmdlet Get-FileHash . Para um melhor desempenho, o cmdlet Get-FileHash deve ser executado numa cópia do ficheiro transferido ou ser executado no snapshot na conta de armazenamento do Azure a partir de um recurso localizado na mesma região do Azure.
Remover um computador na nuvem da revisão
Inicie sessão no centro de administração do Microsoft Intune e selecione Dispositivos>Todos os Dispositivos> selecione um dispositivo>...>Remover da revisão.
Ações em massa
Você também pode usar as ações de dispositivo em massa do Intune para colocar vários computadores na nuvem sob revisão ao mesmo tempo. Para obter informações relacionadas, consulte Usar ações do dispositivo em massa.
Observação
Até 10 PCs na Cloud podem ser colocados em análise em simultâneo. Quando são colocados mais de 10 em análise ao mesmo tempo, os pedidos são colocados em fila e os tempos limite podem aumentar se o pedido permanecer na fila durante demasiado tempo. Se tiver tempos limite, recomenda-se que escalone os pedidos para permitir tempo suficiente para que os pedidos anteriores sejam concluídos primeiro. Os tempos de conclusão dependerão do tamanho do disco do CLOUD PC, bem como da localização e do tipo da sua conta de Armazenamento do Azure.
Gestão com a API
Pode utilizar a API do Graph para colocar ou remover um PC na Cloud da revisão. Para obter mais informações, veja managedDevice: setCloudPcReviewStatus.
Próximas etapas
Saiba mais sobre a análise forense digital e computadores na nuvem.