Configurações do usuário
A página Definições de utilizador permite aos administradores de TI gerir as seguintes definições para o utilizador:
- Ativar administrador local: se estiver ativado, cada utilizador nos grupos atribuídos é elevado a um administrador local de cada um dos seus próprios PCs na Cloud. Estas permissões aplicam-se ao nível do utilizador.
- Permitir que os utilizadores reponham os respetivos PCs na Cloud: se ativado, é apresentada uma opção Repor no portal e Windows App para os utilizadores nos grupos atribuídos. Repor toalhetes e aprovisionar novamente o CLOUD PC, eliminando todos os dados e aplicações do utilizador.
- Permitir que o utilizador inicie o serviço de restauro: se estiver ativado, cada utilizador nos grupos atribuídos pode restaurar os seus próprios PCs cloud para qualquer versão de cópia de segurança disponível.
- Configuração de recuperação após desastre entre regiões (opcional): permite-lhe proteger os PCs cloud durante falhas regionais. Para obter mais informações, veja Recuperação após desastre entre regiões.
Ao gerenciar configurações, lembre-se dos seguintes pontos:
- As definições podem ser aplicadas antes ou depois de um PC na Cloud ser atribuído.
- As alterações nas configurações entram em vigor quando o usuário faz logon. Se o usuário estiver conectado no momento, ele deverá sair e entrar novamente para ver a alteração.
- As definições de utilizador não se aplicam a PCs na Cloud Windows 365 Frontline no modo partilhado.
Adicionar uma nova configuração
- Inicie sessão no centro de administração do Microsoft Intune, selecione Dispositivos>Windows 365 (em Inclusão de dispositivos) ...>>Definições> do UtilizadorAdicionar.
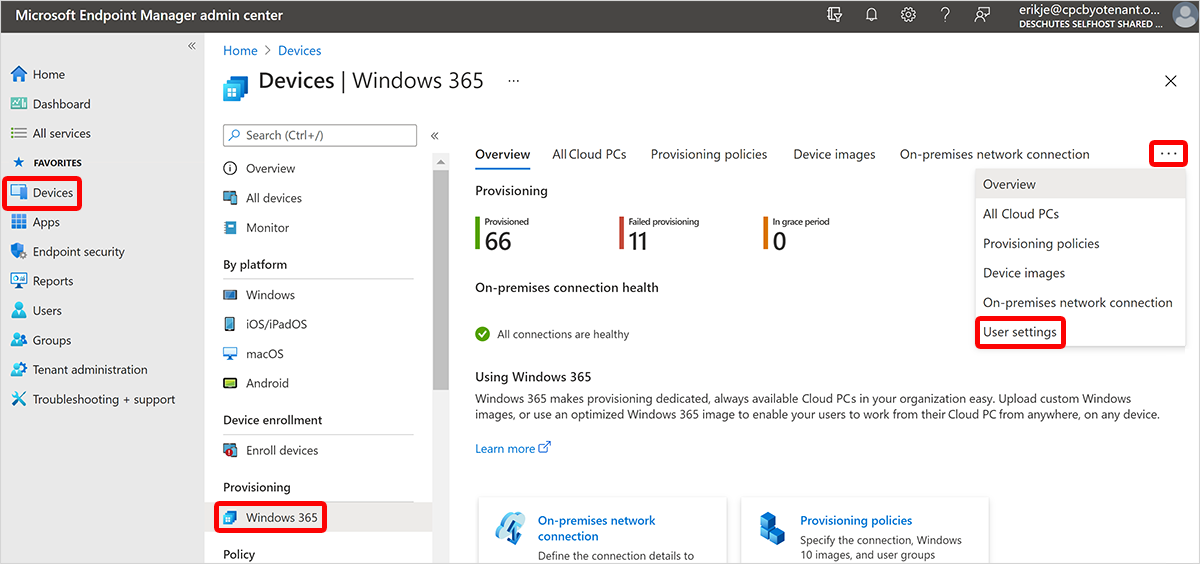
- Em Definições, introduza um Nome para a definição.
- Selecione as caixas das definições que pretende ativar para os utilizadores.
- Se tiver selecionado Permitir que o utilizador inicie o serviço de restauro, selecione também uma opção para Frequência do serviço de ponto de restauro.
- Selecione Avançar.
- Em Tarefas, selecione Adicionar Grupos.
- Em Selecionar grupos a incluir, selecione um grupo de utilizadores para obter as definições >Selecionar.
- Selecione Avançar.
- Na página Examinar + Criar, selecione Criar.
Editar uma configuração de usuário
- Inicie sessão no centro de administração do Microsoft Intune, selecione Dispositivos>Windows 365 (em Aprovisionamento) >...>Definições do Utilizador.
- A página Configurações do Usuário mostra as configurações atuais.
- Selecione a definição de utilizador que pretende editar.
- Para alterar o nome da política ou para ativar ou desativar as definições, selecione Editar junto a Definições.
- Em Definições, faça as alterações pretendidas e, em seguida, selecione Seguinte.
- Na página Examinar + Salvar, selecione Atualizar.
- Para editar tarefas, selecione Editar junto a Atribuições>Adicionar Grupos para adicionar outro grupo. Para remover grupos existentes, selecione as reticências (...) >Remover.
- Selecione Avançar.
- Na página Examinar + Salvar, selecione Atualizar.
Excluir um usuário
- Inicie sessão no centro de administração do Microsoft Intune, selecione Dispositivos>Windows 365 (em Aprovisionamento) >...>Definições do Utilizador.
- Na página Configurações do usuário, você pode exibir as configurações criadas.
- Selecione as reticências (...) na linha da definição que pretende eliminar >Eliminar.
- Selecione Sim no pop-up de confirmação para excluir permanentemente a configuração.
Resolução de conflitos para Administração Local
Como as políticas de configuração de usuário são atribuídas a grupos de usuários, há uma possibilidade de sobreposição para grupos/usuários. Se um utilizador for atribuído a mais do que uma política de definição de utilizador, as definições de utilizador da política criada mais recentemente serão utilizadas e ignorarão todas as outras. A última vez que uma política foi atualizada não afeta essa prioridade. Para garantir que as configurações do usuário sejam consistentes e claras, evite sobreposições de direcionamento de política.