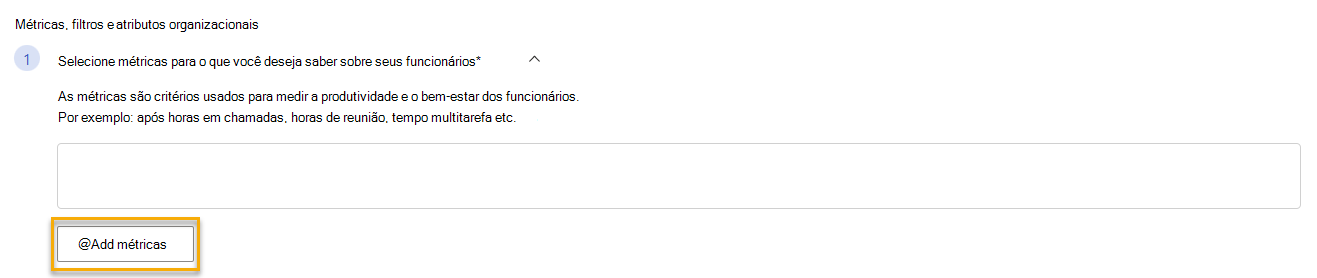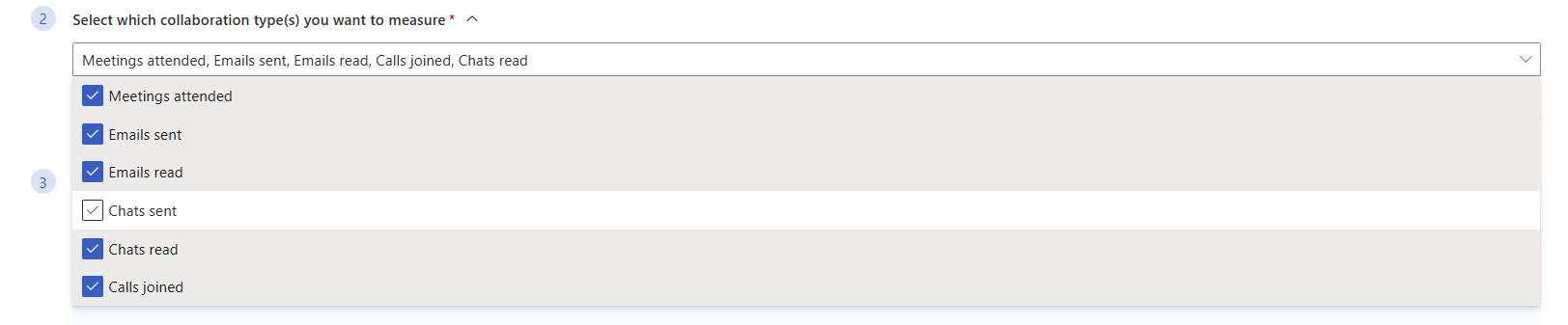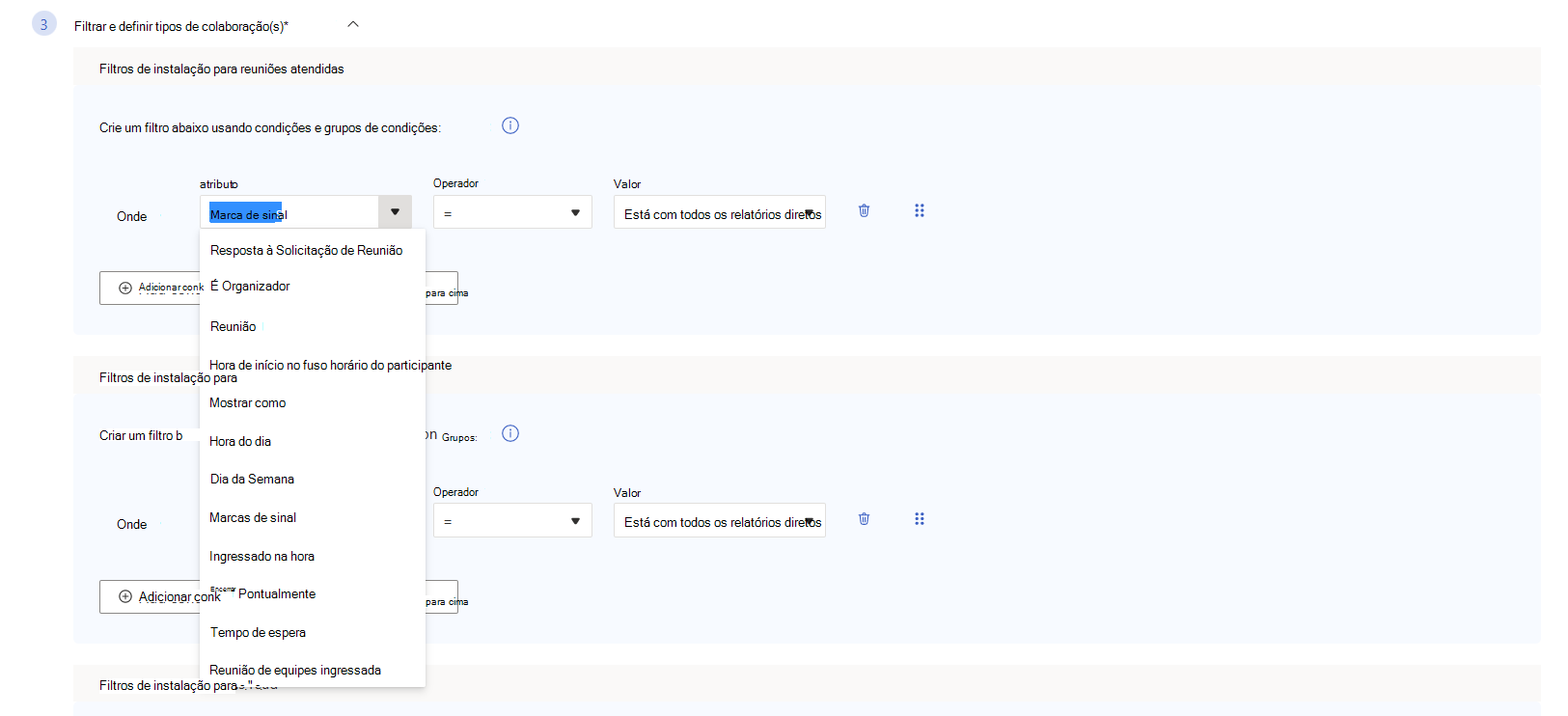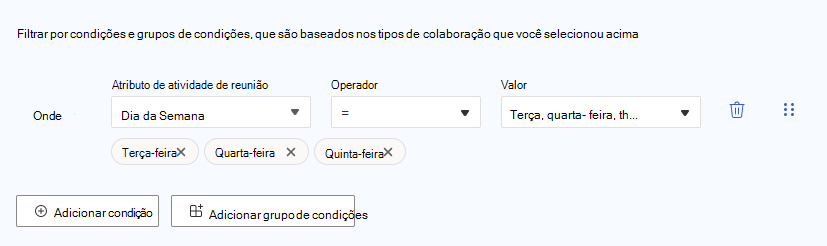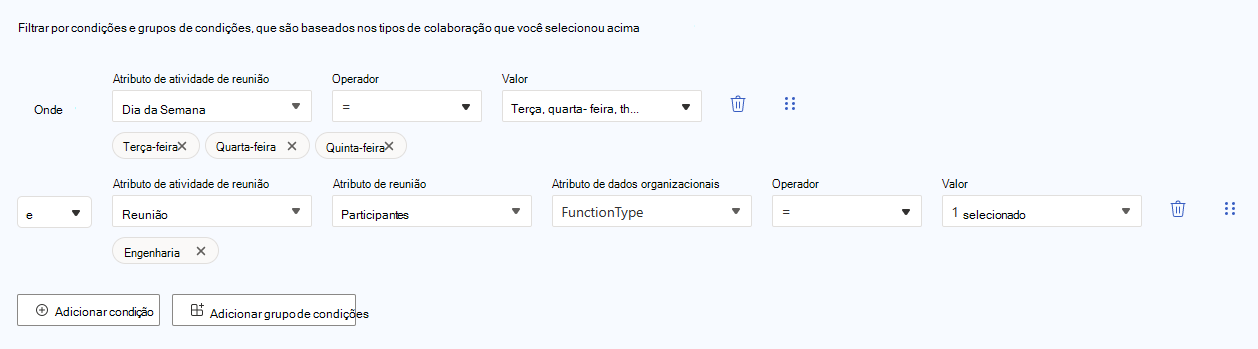Personalizando métricas no Viva Insights
As métricas moldam sua consulta e ajudam a definir o que você deseja saber sobre os funcionários da sua organização. Neste artigo, falamos sobre como personalizar métricas e adicioná-las às suas consultas.
Antes de começarmos, aqui estão algumas coisas para saber sobre métricas personalizadas:
- Nesta versão do aplicativo de insights avançados, você cria métricas personalizadas duplicando métricas existentes e alterando suas configurações. Em versões futuras, você poderá criar métricas do zero e editá-las diretamente.
- Algumas métricas não são personalizáveis, incluindo foco e métricas híbridas. As métricas disponíveis para personalizar têm reticências (...) à direita do nome da métrica. Ao selecionar as reticências, você verá opções para Exibir e Clonar.
Como personalizar uma métrica
Observação
Você personalizará as métricas enquanto cria uma consulta. Verifique se você está na página Análise do aplicativo de insights avançados e selecionou uma consulta de modelo do Power BI, uma consulta de pessoa ou uma consulta de reunião.
Localizar sua métrica base
Como você criará sua métrica personalizada a partir de uma métrica existente, primeiro você precisará encontrar essa métrica original.
Enquanto estiver criando uma consulta, selecione Adicionar métricas, o que o leva ao painel Selecionar métricas .
Para localizar a métrica que você deseja personalizar, também:
- Expanda cada categoria.
- Use os filtros de categoria no lado esquerdo do painel Selecionar métricas .
- Use a barra de pesquisa na parte superior do painel Selecionar métricas .
Para saber mais sobre uma métrica, incluindo sua definição, selecione a dica de ferramenta à direita do nome da métrica.
Usar a função Clone
Depois de encontrar a métrica que você personalizará, selecione as reticências (...) à direita de seu nome de métrica. No menu resultante, selecione Clonar.
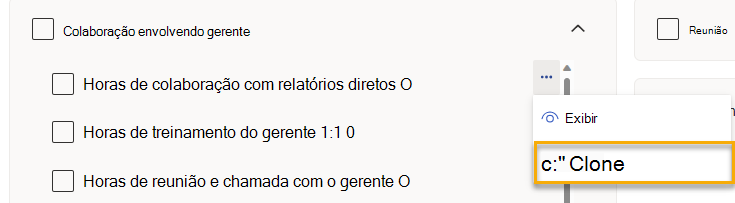
Você chegará ao editor de métricas.
Dica
Se você só quiser descobrir como uma métrica está configurada e não quiser criar uma nova, use a opção Exibir . A clonagem cria uma cópia idêntica da métrica original à qual você pode fazer alterações.
Personalizar as configurações da métrica
Dependendo do tipo de métrica que você deseja editar, aquelas em consultas de modelo ou pessoa do Power BI ou aquelas em consultas de reunião, você verá opções diferentes no painel do editor de métricas para essas duas configurações:
- Selecione quais tipos de colaboração você deseja medir
- Filtrar e definir tipos de colaboração
Observação
Você não pode editar Selecionar o que deseja medir para qualquer métrica.
Para consultas de modelo de pessoa personalizada e do Power BI
Selecione quais tipos de colaboração você deseja medir
O tipo de colaboração é o tipo de colaboração que você deseja que sua métrica meça. Mantenha os tipos(s) existentes ou escolha estas opções:
- Reuniões atendidas
- Emails enviados
- Emails lidos
- Chats enviados
- Chats lidos
- Chamadas ingressadas
Você pode definir vários tipos se desejar. Se você definir vários tipos de colaboração, a consulta retornará o tempo combinado de todos esses tipos de colaboração, por exemplo, o tempo de colaboração de emails e chamadas.
Filtrar e definir tipos de colaboração
Os filtros reduzem o escopo da métrica e informam quais dados procurar.
Depois que você selecionou tipos de colaboração, talvez tenha notado que os contêineres azuis aparecem. Esses contêineres correspondem a cada tipo de colaboração selecionado acima. Em cada contêiner, você precisará definir condições e grupos de condições (coletivamente chamados de filtros) que definem o tipo de dados que você deseja que sua métrica meça. Para cada categoria, você pode definir quantos filtros desejar.
Personalizamos uma métrica de exemplo abaixo, em que damos um exemplo de como você pode usar filtros.
Dica
Para obter mais informações sobre filtros, consulte nosso artigo Filtros .
Para consultas de reunião
Selecione quais tipos de colaboração você deseja medir
Cada métrica inclui "Reuniões atendidas" como o primeiro tipo de colaboração. Esse tipo é permanente e você não pode removê-lo. No entanto, para número de emails enviados durante a reunião e número de chats enviados durante as métricas de reunião , você pode alterar o segundo tipo de colaboração para um destes:
- "Emails enviados"
- "Emails read"
- "Chats enviados"
- "Chats read"
Para número de emails enviados durante a reunião e número de chats enviados durante a reunião, você só pode ter dois tipos de colaboração selecionados por vez.
Filtrar e definir tipos de colaboração
Algumas métricas, como o número de participantes que ingressaram na reunião a tempo, têm filtros existentes. Esses filtros existentes aparecem em uma caixa branca e são esmaecidos. Você pode exibir esses filtros, mas não é capaz de editá-los. Se uma métrica tiver filtros existentes, você ainda poderá adicionar seus próprios filtros personalizados a ela.
Importante
Quando você adiciona filtros para métricas de consulta de reunião, o atributo de atividade de reunião com o qual você trabalhará sempre será "Participante".
Depois de definir "Participante" como o atributo de atividade reunião, você pode escolher de qualquer atributo em seus dados organizacionais. Por exemplo, você pode definir essa métrica para incluir participantes cujo HireDate é antes de 10 de abril de 2022 ou participantes que estão no TimeZone da Ásia/Seul.
Para todos os tipos de consulta
Selecionar uma janela de tempo
A janela de tempo é o intervalo de horas durante o dia que você deseja que sua métrica analise. Escolha as seguintes opções:
- Durante o expediente, que são determinados pelas configurações de horário de trabalho do Outlook
- Durante o horário de trabalho, que também são determinados pelas configurações de horário de trabalho do Outlook
- Ao longo do dia, que é um período de 24 horas
- Período de tempo personalizado
Se você escolher um período de tempo personalizado, poderá definir o valor personalizado por meio de um seletor de tempo, que aparece abaixo.
Nome e publicação
O nome e a publicação contêm as seguintes seções:
- O campo Nome diferencia sua métrica personalizada das existentes, portanto, você precisará adicionar ao nome prepovoado ou dar-lhe uma nova.
- O campo Descrição contém a definição de métrica. Você também pode considerar adicionar informações à descrição sobre o que você mudou, para que outros analistas em sua organização entendam o que sua métrica personalizada faz.
- A seção Publicação determina se outros analistas da sua organização podem localizar e usar essa métrica em suas consultas. Selecione a caixa de seleção se você quiser disponibilizar sua métrica para outras pessoas.
Salvar
Quando terminar de editar sua métrica, selecione o botão na parte inferior do painel do editor. Se você optar por publicar sua métrica, este botão dirá Salvar e publicar. Se você optar por não publicar sua métrica, este botão dirá Salvar.
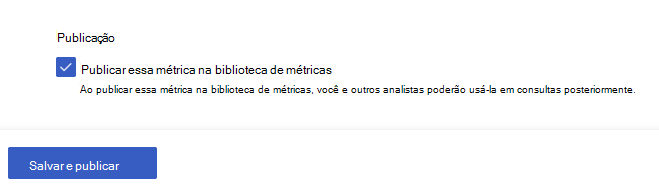
Se você optar por salvar sua métrica e não publicá-la, ela só se aplica a essa consulta. Você não poderá usar essa métrica em consultas futuras que você criar.
Como adicionar uma métrica personalizada a uma consulta
Você encontrará métricas personalizadas no painel Selecionar métricas . Para acessar o painel selecionar métricas, selecione o botão Adicionar métricas enquanto você está criando uma consulta.
Se você estiver procurando uma métrica personalizada, expanda a categoria Definida por mim .
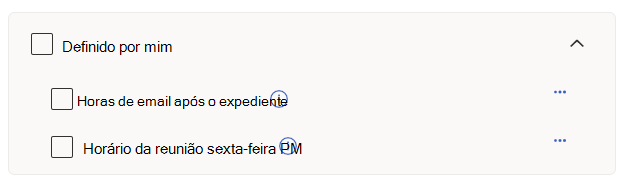
Se você estiver procurando uma métrica que outro analista em sua organização personalizou, expanda a categoria Definida por outras pessoas. Se você salvou sua métrica e não a publicou, expanda a categoria de métricas não publicadas . Sua nova métrica será selecionada automaticamente. Como discutimos anteriormente, essa métrica só está disponível para essa consulta.
O restante do processo é o mesmo que adicionar qualquer métrica a uma consulta. Você selecionará a marca de seleção ao lado de cada métrica que deseja adicionar. Depois de selecionar todas as métricas desejadas, selecione o botão Adicionar à consulta na parte inferior do painel.
Sua métrica aparece em sua consulta em andamento, na caixa de métricas.
Cenário de exemplo
Vamos demonstrar como você pode personalizar uma métrica. Para este cenário de exemplo, vamos dizer que você já tem uma consulta iniciada. Você deseja adicionar uma métrica que captura quantas horas os engenheiros estão gastando em reuniões após o expediente às terças, quartas e quintas-feiras.
Encontre uma métrica para personalizar:
Selecione Adicionar métricas.
Procure uma categoria que possa conter uma boa métrica inicial. Talvez depois de horas a colaboração tenha algo. Expanda essa categoria.
O horário de reunião após o expediente soa como um bom lugar para começar. Selecione a dica de ferramenta para exibir a definição dessa métrica e as informações relacionadas.
Você decide que o horário de reunião após o expediente é a métrica que você deseja personalizar. Selecione as reticências (...) à direita do nome da métrica e selecione Clonar.

Faça alterações nas configurações de métrica:
O tipo de colaboração, reuniões atendidas, permanecerá o mesmo, portanto, deixe a seção Selecionar quais tipos de colaboração você deseja medir como está.
Você percebe que não há nenhum filtro configurado. Você quer que essa métrica se aplique às terças, quartas e quintas-feiras. Adicione um filtro para capturar nos dias de hoje selecionando Adicionar condição.
Porque você queria saber sobre engenheiros especificamente, você vai precisar de outra condição. Selecione Adicionar condição novamente.
Defina "Reunião" como o atributo de atividade reunião. Ao selecionar "Reunião", você adicionará outra caixa de atributo chamada Atributo de reunião.
Defina "Participante" como o atributo Reunião. Ao selecionar "Participante", você adicionará outra caixa de atributo chamada atributo de dados organizacionais.
Definir "Engenharia" como o FunctionType
Defina "=" como o Operador.
Defina "Engenharia" como o Valor.
Estes são todos os filtros que você precisará definir para essa métrica, portanto, vamos passar para a próxima seção.
Selecionar uma janela de tempo já está definida como "Durante após o expediente", para que você possa deixar essa seleção como está.
Em Nome e publicação, escolha um novo nome para sua métrica e adicione à sua descrição.
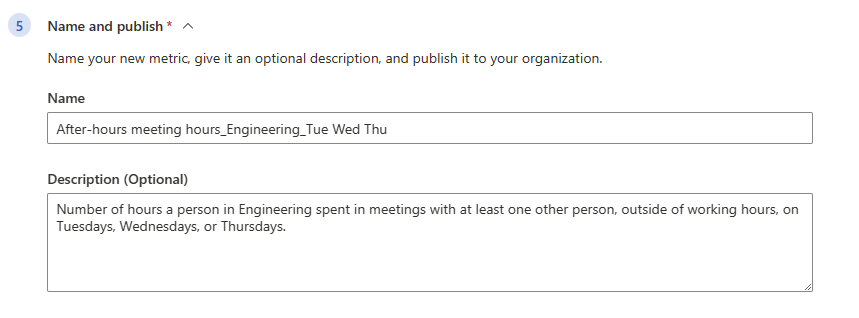
Você acha que outros analistas em sua organização podem usar essa métrica em algum momento, portanto, selecione a marca de seleção em Publicação.
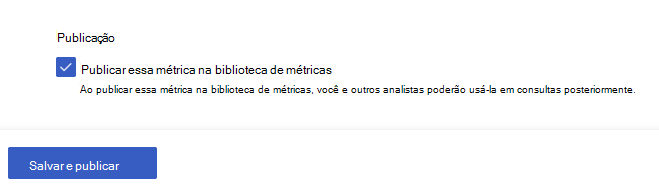
Selecione Salvar e publicar.
No painel Selecionar métricas da consulta, expanda a categoria Definido por mim , selecione sua nova métrica e selecione Adicionar à consulta.