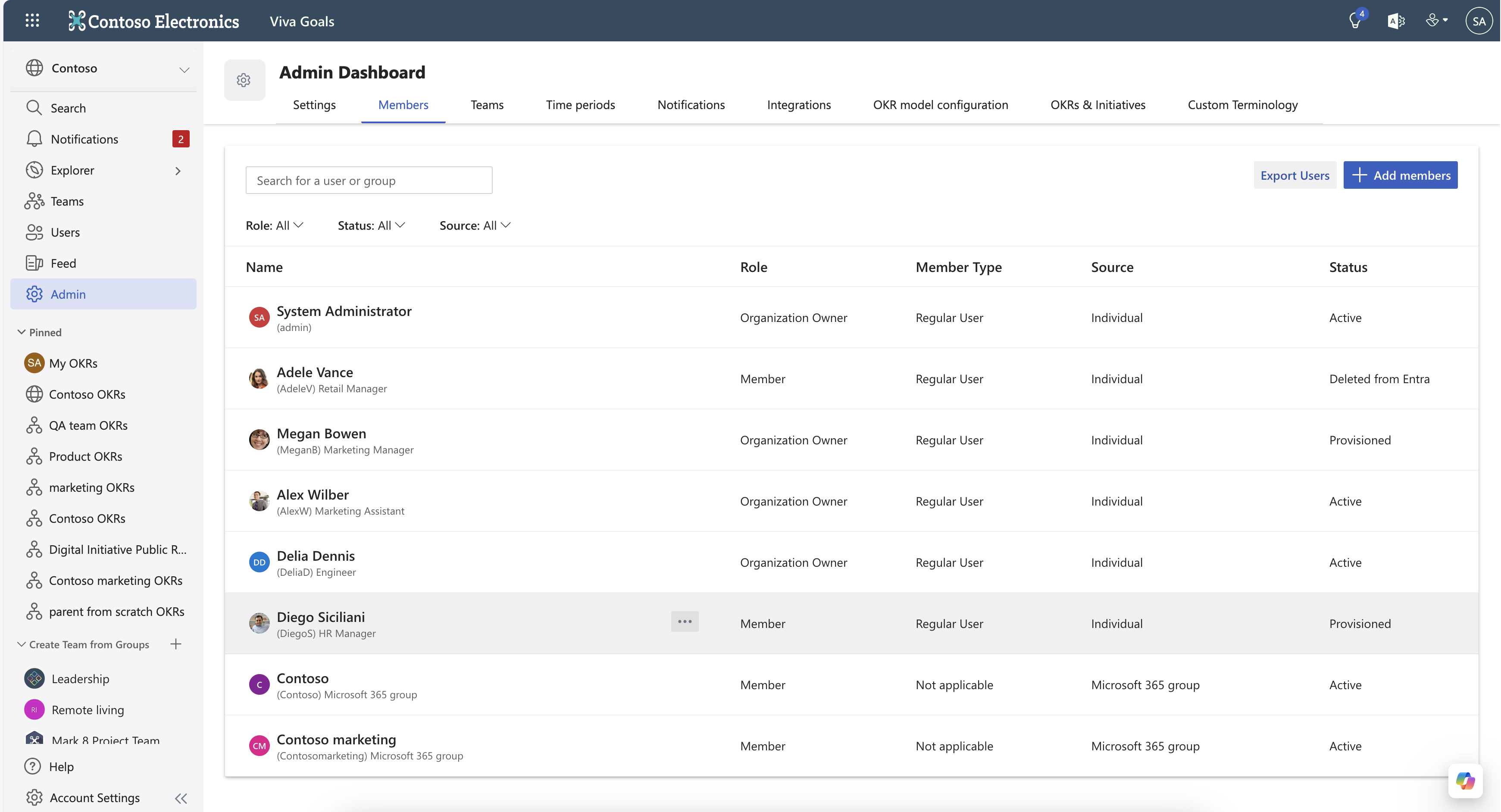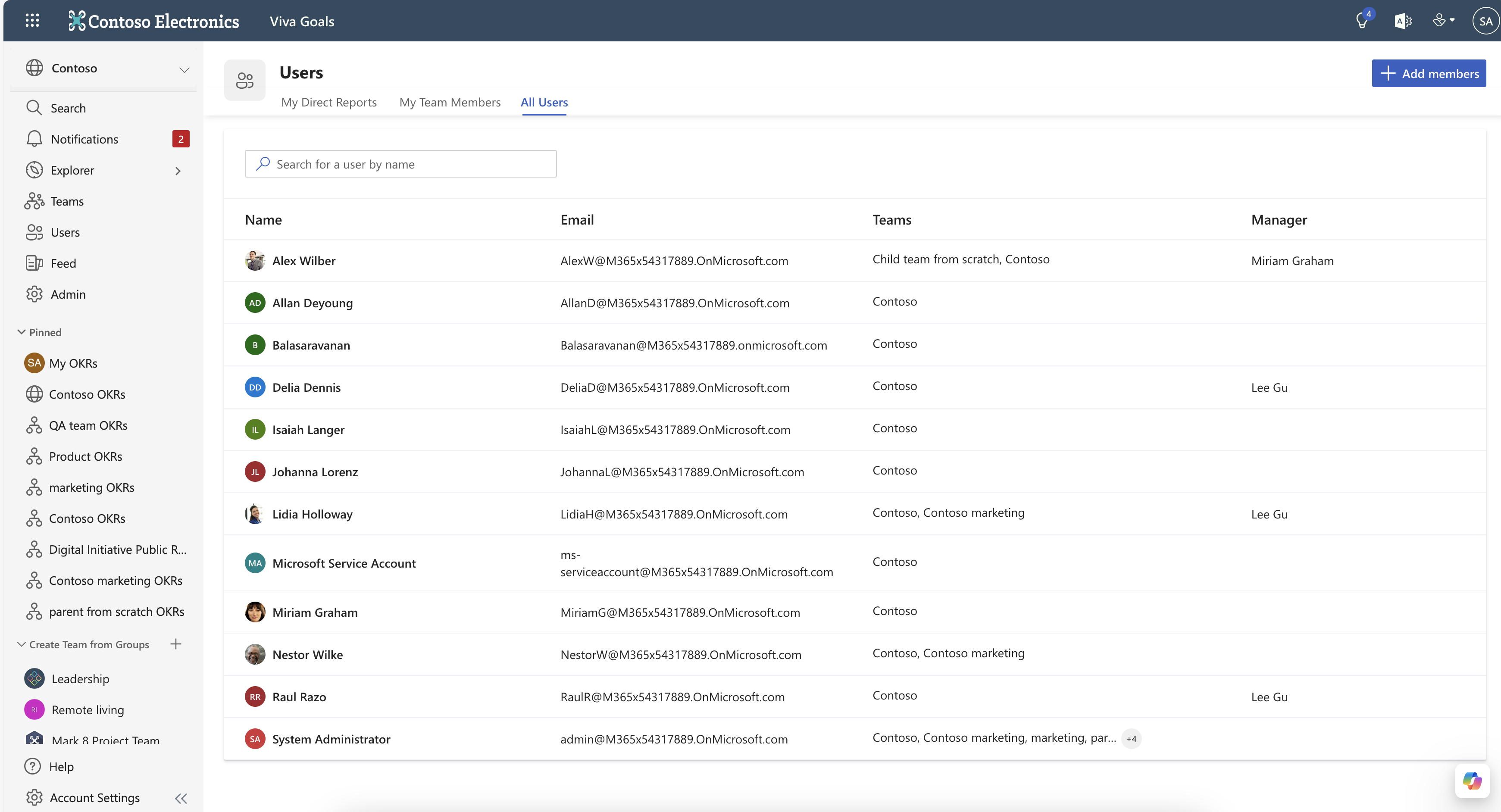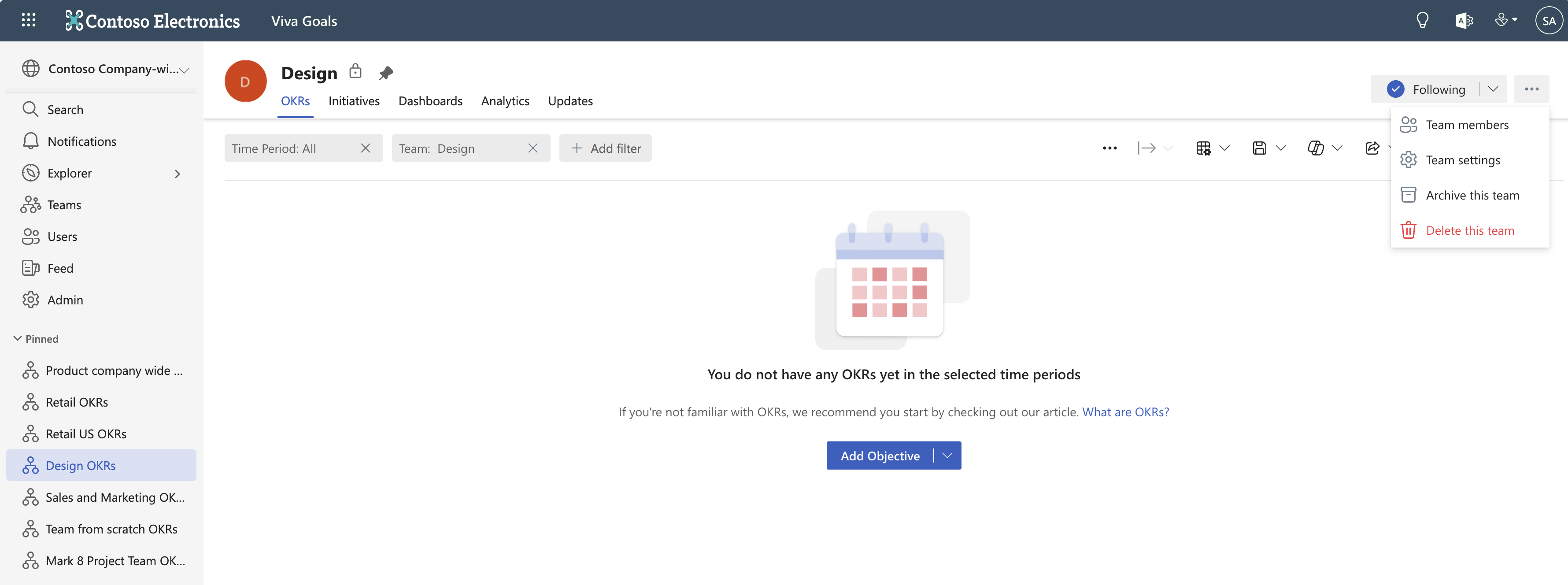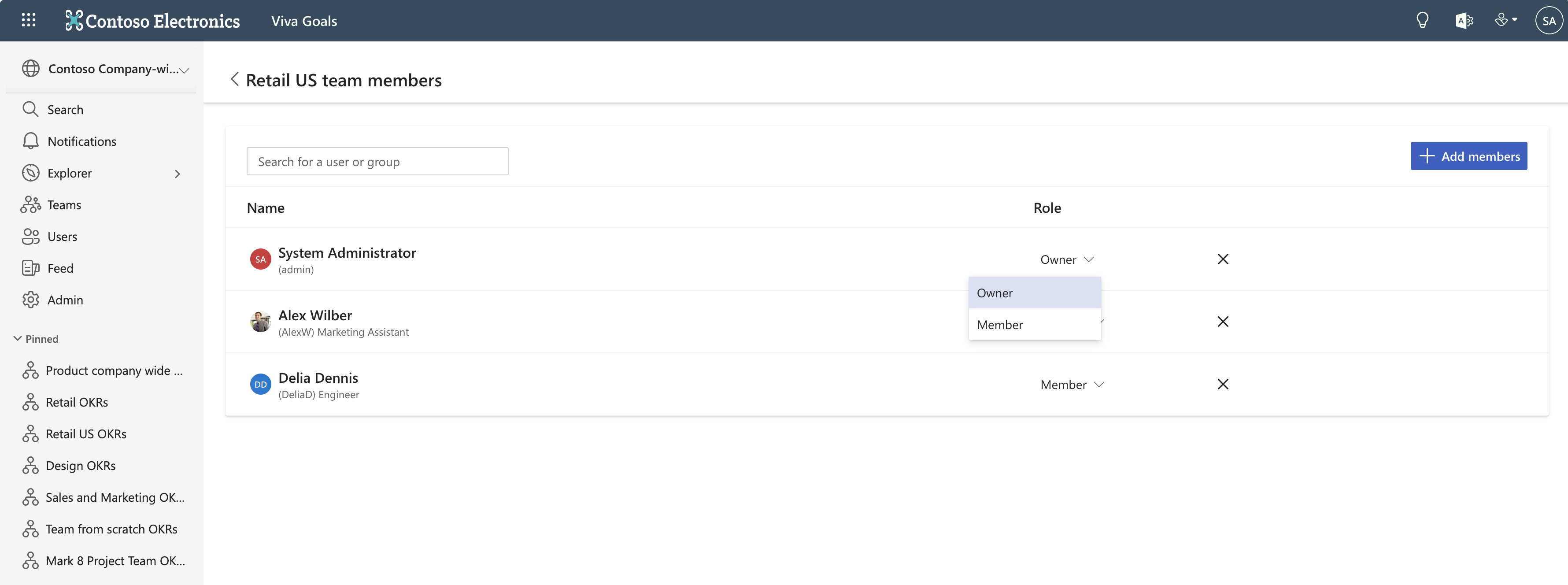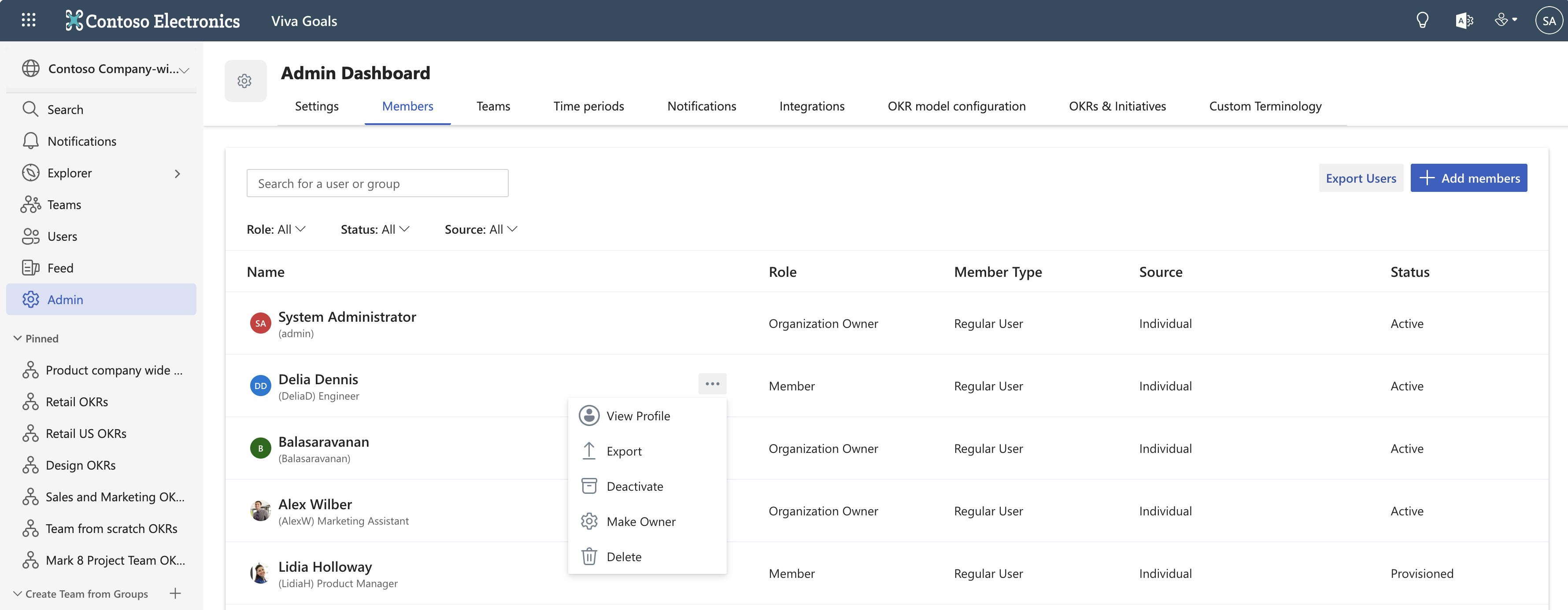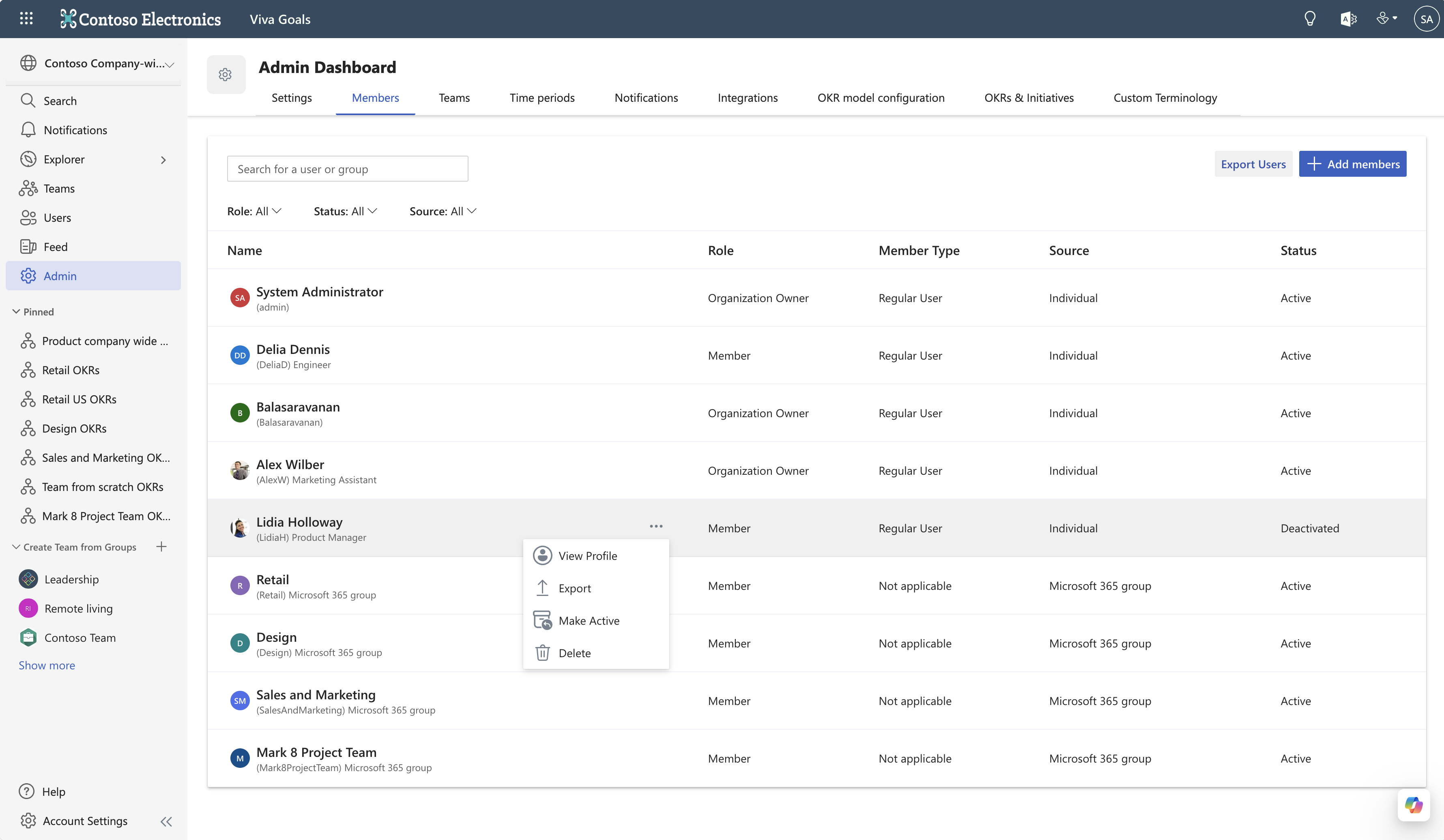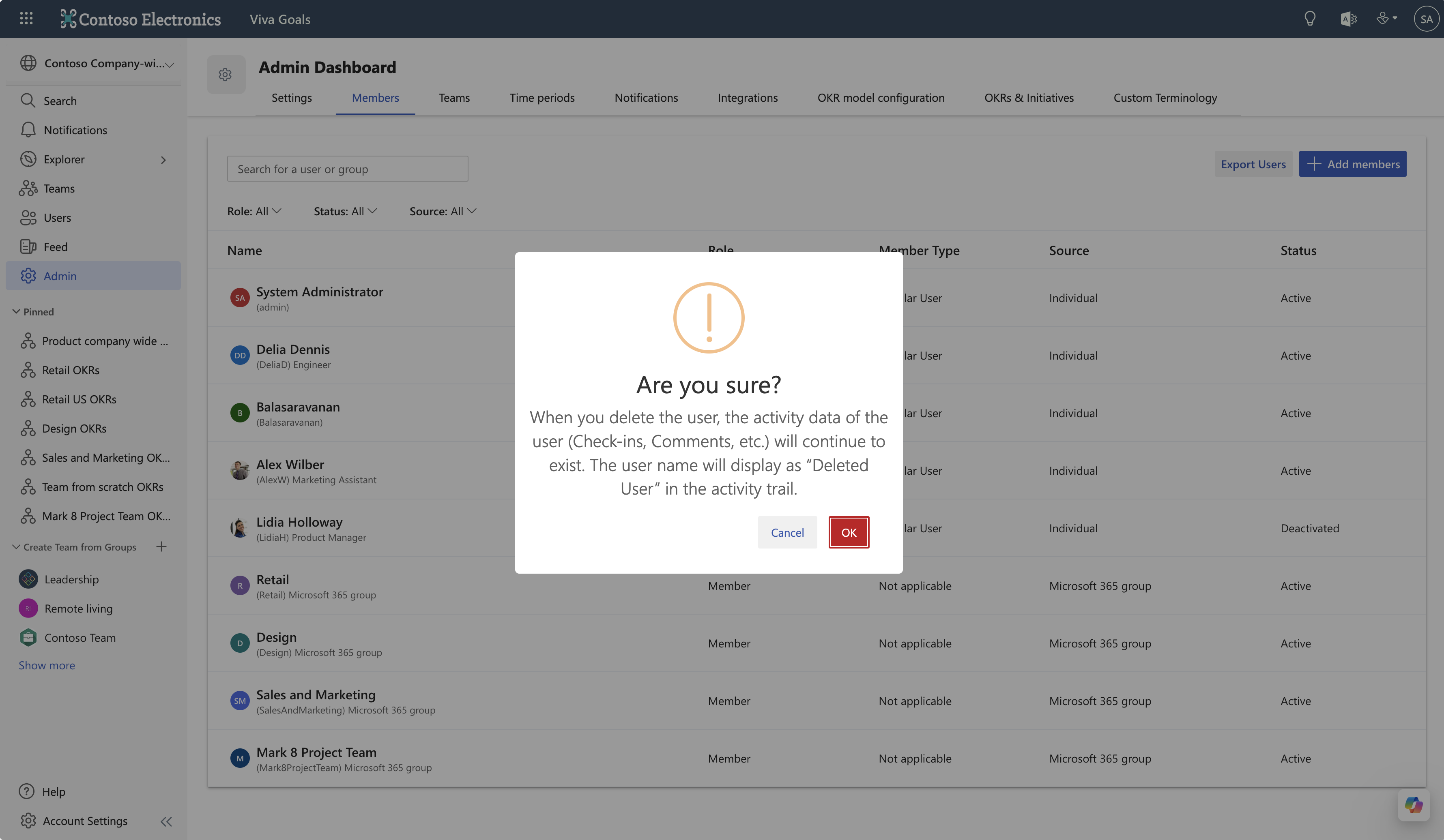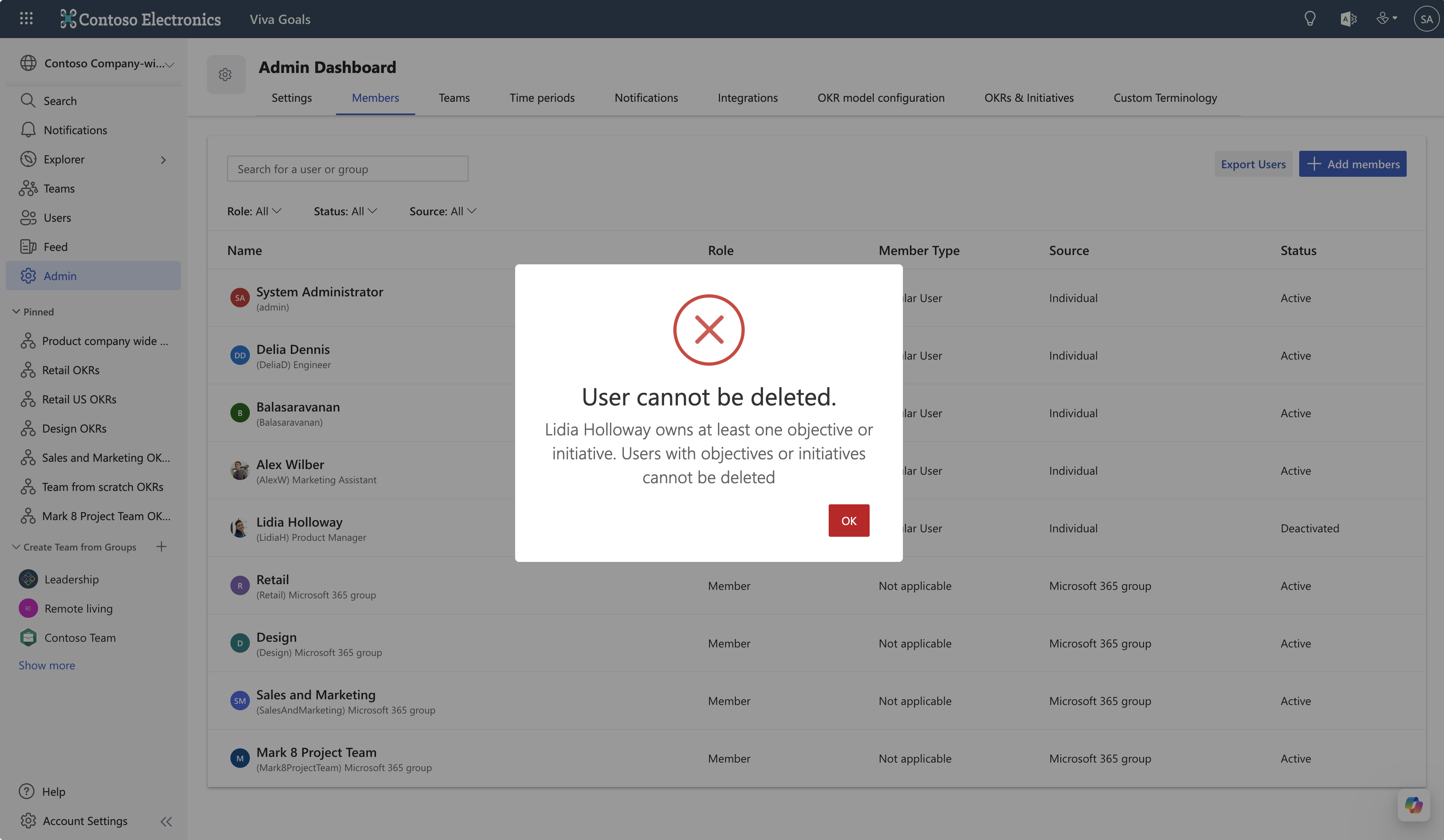Convidar ou remover utilizadores em Objetivos Viva
Este artigo explica como adicionar membros às suas organizações e equipas em Objetivos Viva.
Adicionar utilizadores a uma organização
Opção 1: Adicionar utilizadores através de convite depois de criar uma organização
Depois de criar uma organização, selecione Continuar.
É levado para a página Convidar Membros , onde pode introduzir os nomes dos utilizadores que pretende adicionar à sua organização.
Em alternativa, também pode adicionar um grupo do Microsoft Entra com todos os utilizadores que pretende convidar.
Se a sua organização estiver configurada para que todos os utilizadores no inquilino possam aceder à mesma, tem a opção de partilhar uma ligação para aderir à sua organização com os utilizadores.
Observação
Certifique-se de que todos os utilizadores estão aprovisionados e os elegíveis estão licenciados para Os Objetivos Viva na conta Microsoft Entra da sua organização. Pode saber mais sobre a atribuição de licenças neste artigo.
Opção 2: Adicionar membros através de convite dos Objetivos Viva
Para convidar utilizadores deMembros de Administrador>, selecione Adicionar membros.
Em alternativa, se for o proprietário da organização, pode aceder aDefinições de Administração> e selecionar Adicionar membros.
Outra forma de o fazer é selecionar a opção Utilizadores no menu de navegação no lado esquerdo dos Objetivos Viva e, em seguida, aceder ao separador Todos os Utilizadores e selecionar Adicionar membros.
Convidar membros ao adicionar um grupo do Microsoft Entra
Para convidar um grupo, pode selecionar o botão Adicionar membros ao seguir qualquer um dos métodos mencionados acima. Introduza o nome do grupo Microsoft Entra no pop-up apresentado. É enviado um convite para o endereço de e-mail do grupo.
Agora, todos os membros do grupo são elegíveis para iniciar sessão. O registo de utilizador será adicionado à lista Todos os Utilizadores depois de iniciar sessão pela primeira vez.
Observação
Sempre que um utilizador é adicionado ao grupo Microsoft Entra, esse utilizador torna-se automaticamente elegível para iniciar sessão nos Objetivos Viva. No entanto, os utilizadores terão de iniciar sessão pelo menos uma vez para aparecerem na lista Todos os Utilizadores .
Adicionar utilizadores a uma equipa
Os proprietários da equipa podem configurar a equipa ao adicionar membros da equipa. Os membros podem ser adicionados à equipa ao adicionar um grupo do Microsoft Entra (grupo do Microsoft 365, grupo de segurança ou grupo de distribuição com capacidade de correio) ou ao adicionar pessoas no seu inquilino. Pode saber mais sobre as equipas em Objetivos Viva aqui.
Para adicionar membros à sua equipa, siga estes passos:
Aceda à página OKR da Equipa .
Selecione a opção Membros da equipa no menu pendente no canto superior direito.
Selecione o botão Adicionar Membros .
Comece a escrever o nome do grupo Microsoft Entra ou do indivíduo. A ferramenta de pesquisa devolve resultados diretamente do Microsoft Entra ID.
Selecione o grupo ou o indivíduo que pretende adicionar.
Depois de selecionar os grupos ou indivíduos necessários, selecione o botão Adicionar Membros. Os grupos ou indivíduos são adicionados à equipa como membro.
Quando configura uma equipa, recomenda-se que adicione um ou mais proprietários de equipas para se certificar de que a gestão da equipa não depende de uma pessoa.
Para atribuir permissões de proprietário de equipa a um membro da equipa, siga estes passos:
Navegue para o separador Membros da Equipa . Procure o membro no campo de pesquisa. A ferramenta de pesquisa devolve resultados diretamente do Microsoft Entra ID. Junto ao membro que pretende atribuir como proprietário, selecione na lista pendente mais opções.
Se o membro já tiver sido adicionado à equipa como parte de um grupo ou individualmente, a lista pendente fornece a opção para tornar um utilizador o proprietário. Selecionar esta opção atribui este membro como o proprietário da equipa.
Se o membro ainda não tiver sido adicionado à equipa, o botão mais opções fornece a opção Adicionar à equipa. Depois de adicionar o membro, repita o processo acima para atribuir este membro como proprietário da equipa.
Remover um utilizador de uma organização
Para remover um utilizador da sua organização, um administrador pode desativar ou eliminar a respetiva conta: Aceda a>Utilizadores Administradores. Localize o utilizador que pretende remover e selecione Ações>Desativar ouEliminarAções>. Em qualquer um dos casos, deixará de ser cobrado por esse utilizador.
Se tiver convidado utilizadores que utilizem um grupo do Microsoft Entra, também pode remover o utilizador do grupo para os desativar nos Objetivos Viva.
Observação
Quando um utilizador é removido/desativado do Active Directory no local, as informações têm de ser sincronizadas com o ID do Microsoft Entra para que o utilizador também seja desativado nos Objetivos Viva. Se houver um atraso na sincronização das informações entre o Active Directory no local e o Microsoft Entra ID, o utilizador afetado poderá aceder aos Objetivos Viva até ser desativado.
Desativar versus eliminar um utilizador
Um utilizador desativado permanece visível nos Objetivos Viva, mas não conseguirá iniciar sessão. O utilizador permanece atribuído como proprietário de quaisquer OKRs que tenha. Não serão pesquisáveis em Todos os Utilizadores e serão listados como desativados na secção Utilizadores das ferramentas de administração.
Para reativar um utilizador, aceda a Ação>Tornar Ativa, que irá restaurar a capacidade de início de sessão.
Eliminar um utilizador é uma ação permanente e não pode ser anulada. Remove todas as suas atividades no sistema.
Um administrador não pode eliminar um utilizador que possua atualmente qualquer objetivo. Para eliminar esse utilizador, reatribua primeiro as respetivas OKRs e, em seguida, elimine o utilizador.
Observação
Para localizar utilizadores eliminados ou desativados, navegue para o separador Utilizadores e selecione a opção Desativar filtro na lista pendente Estado .
Perguntas frequentes
Quem pode ser convidado/concedido acesso aos Objetivos Viva?
Existem dois tipos de utilizador no ID do Microsoft Entra: membros e convidados. Apenas os membros podem ser convidados/aprovisionados para aceder aos Objetivos Viva e não aos utilizadores convidados.
Qualquer grupo no Microsoft Entra ID pode ser convidado para os Objetivos Viva?
Qualquer grupo no Microsoft Entra ID, Grupos de Segurança, Grupos de Distribuição e grupos do Microsoft 365 pode ser convidado para Os Objetivos Viva.
Quantos grupos podem ser convidados?
Não há limite para o número de grupos que podem ser adicionados aos Objetivos Viva.
Se apenas um grupo puder ser adicionado, como podem os administradores convidar toda a organização para os Objetivos Viva?
Para convidar uma organização inteira, recomendamos que os utilizadores aninham todos os grupos existentes ou incluam todos os membros como parte de um único grupo.
Posso convidar um grupo se não for membro do grupo?
Sim, pode convidar qualquer grupo, mesmo que não seja membro.
Os e-mails serão enviados para todos os utilizadores que fazem parte da lista de grupos convidados?
O e-mail não será enviado para e-mails individuais. Em vez disso, o e-mail é enviado para o e-mail do grupo. Além disso, se o grupo do qual é membro restringir os e-mails ao não incluir os Objetivos Viva como remetente autorizado, os utilizadores não receberão comunicações por e-mail.
Todos os utilizadores no grupo Microsoft Entra convidado serão apresentados na lista "Todos os Utilizadores"?
Todos os utilizadores no grupo são elegíveis para iniciar sessão em Objetivos Viva, mas apenas os utilizadores que iniciaram sessão pelo menos uma vez serão apresentados na lista Todos os Utilizadores .
Se os utilizadores forem adicionados ou removidos do grupo, a lista refletirá automaticamente a alteração com a respetiva organização nos Objetivos Viva?
Quando um utilizador é adicionado ao grupo Microsoft Entra que foi utilizado para convidar utilizadores para uma organização em Objetivos Viva, o utilizador torna-se automaticamente elegível para iniciar sessão, mas não aparecerá na lista "Todos os Utilizadores" até iniciar sessão pelo menos uma vez. 1. Quando um utilizador que aparece na lista Todos os Utilizadores é removido do grupo Microsoft Entra, esta alteração também é refletida automaticamente nos Objetivos Viva.
Como posso ver um utilizador desativado ou eliminado?
Aceda aDefinições de Administração> e, no separador Utilizadores, selecione a lista pendente Estado e selecione Desativado.
As atualizações do gestor feitas no ID do Microsoft Entra não são refletidas nos Objetivos Viva. Por quê?
As alterações efetuadas no ID do Microsoft Entra são enviadas para os Objetivos Viva apenas depois de os utilizadores correspondentes terminarem sessão e iniciarem sessão nos Objetivos Viva. Até lá, as atualizações não serão refletidas nos Objetivos Viva. Para resolver, termine sessão e volte a iniciar sessão nos Objetivos Viva.
O que acontece quando um utilizador de Objetivos Viva é eliminado do ID do Microsoft Entra?
Quando os utilizadores são eliminados do Microsoft Entra ID, não são eliminados/desativados nos Objetivos Viva imediatamente. No portal do Azure, quando um utilizador é eliminado, encontra-se numa fase de eliminação recuperável durante um período de 30 dias. Durante este período, o administrador tem a possibilidade de obter a conta. Se a conta não for obtida durante 30 dias, será eliminada permanentemente do Azure e obteremos uma atualização para eliminar/desativar o mesmo nos Objetivos Viva.