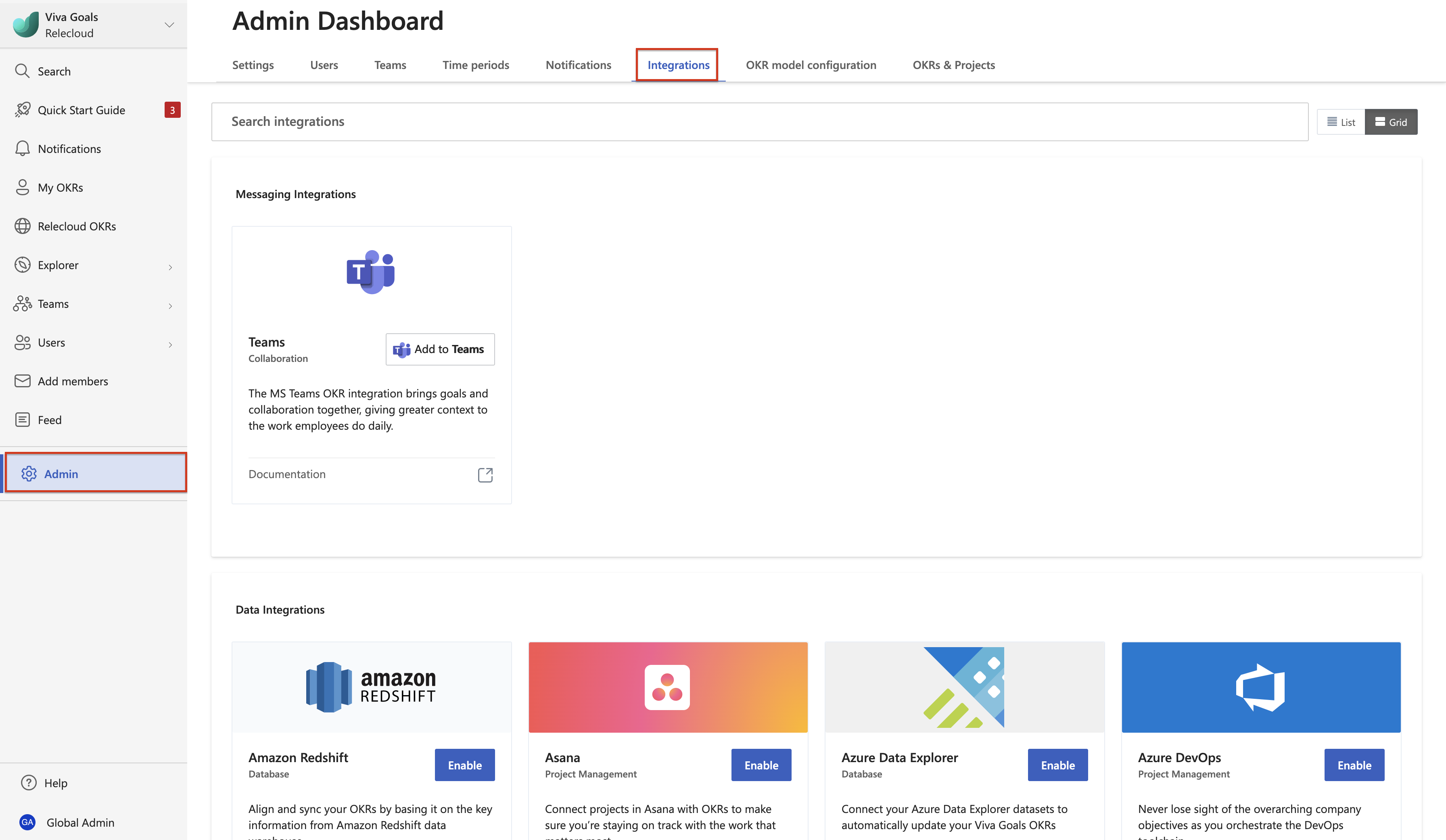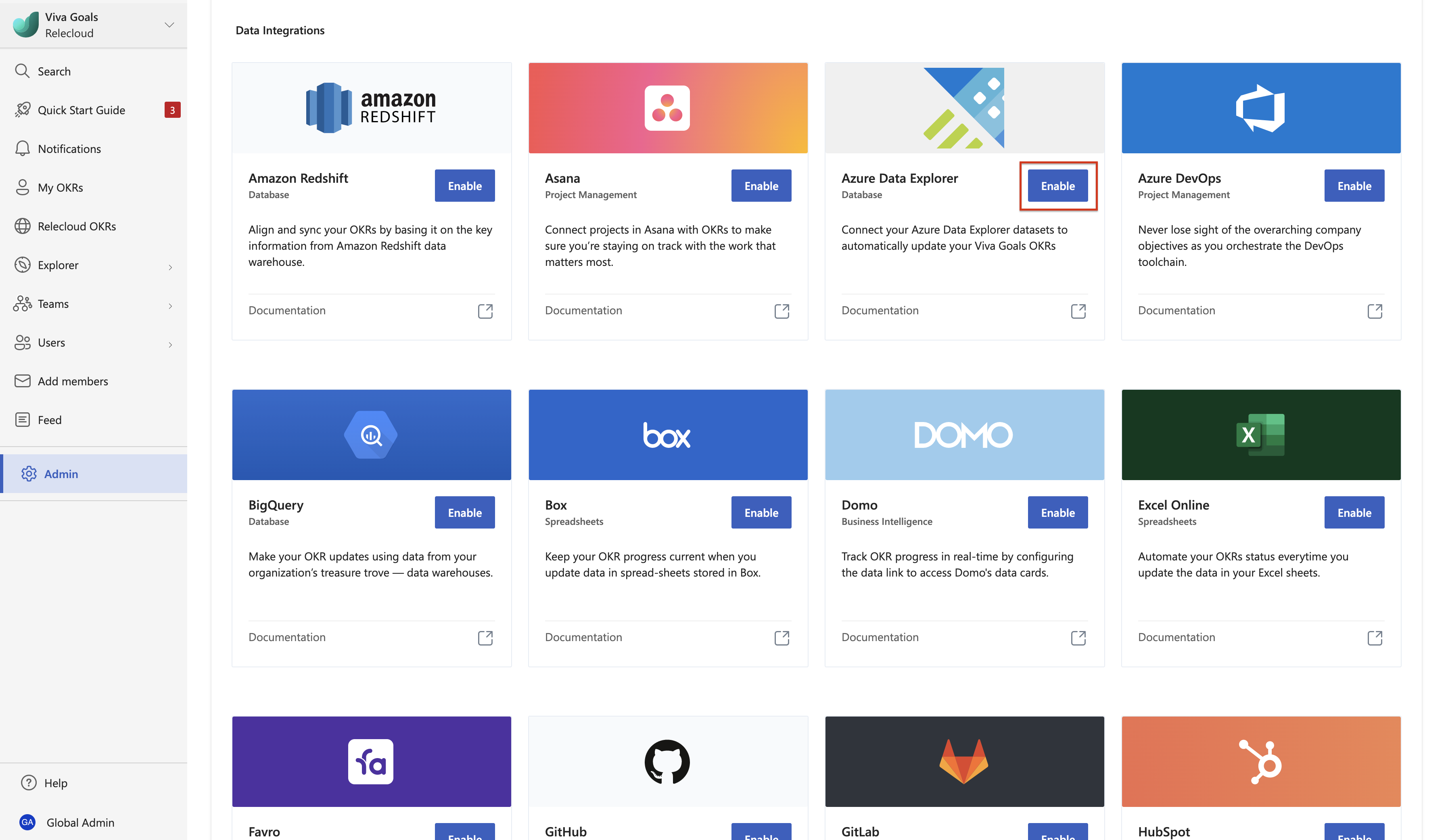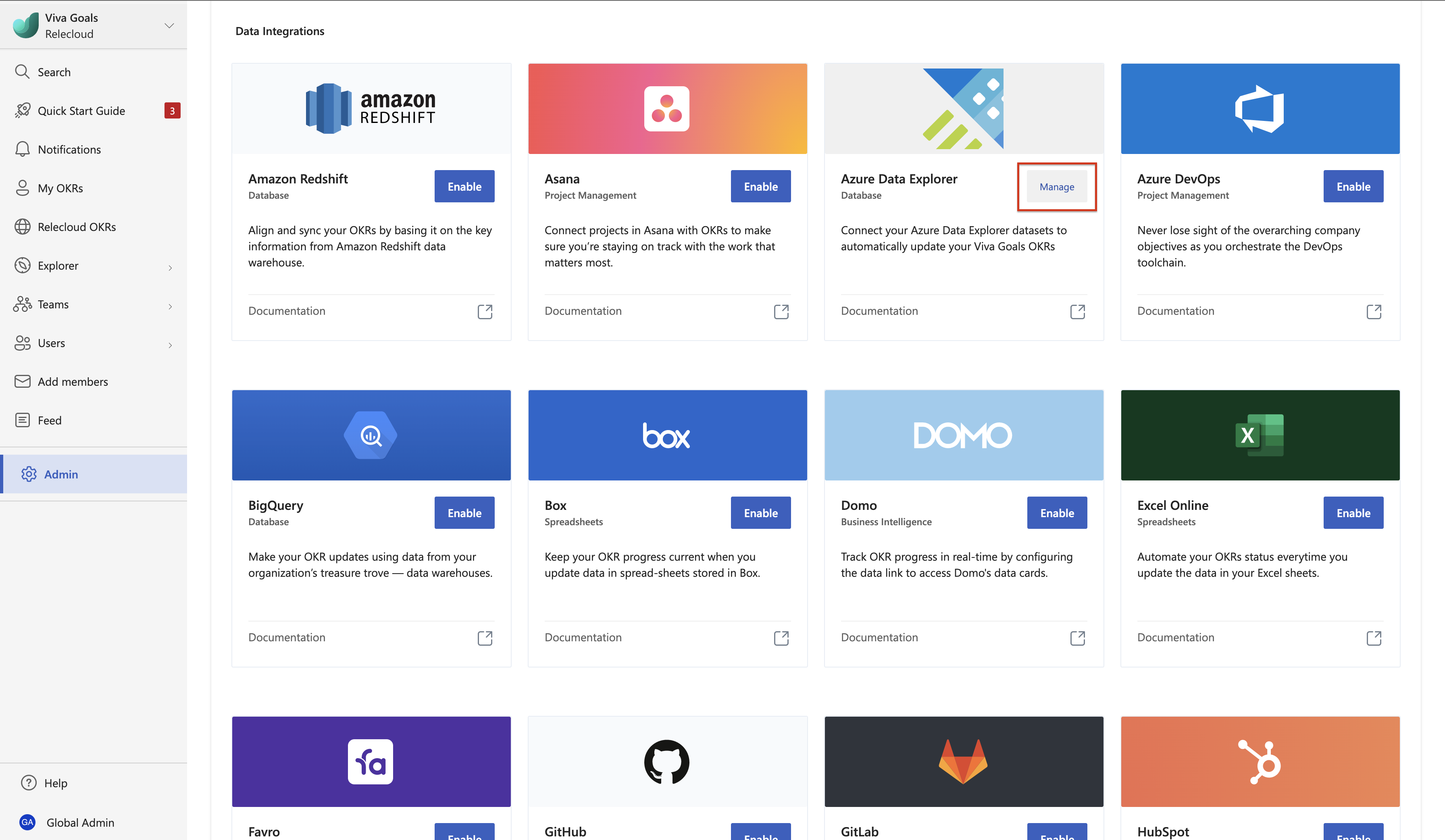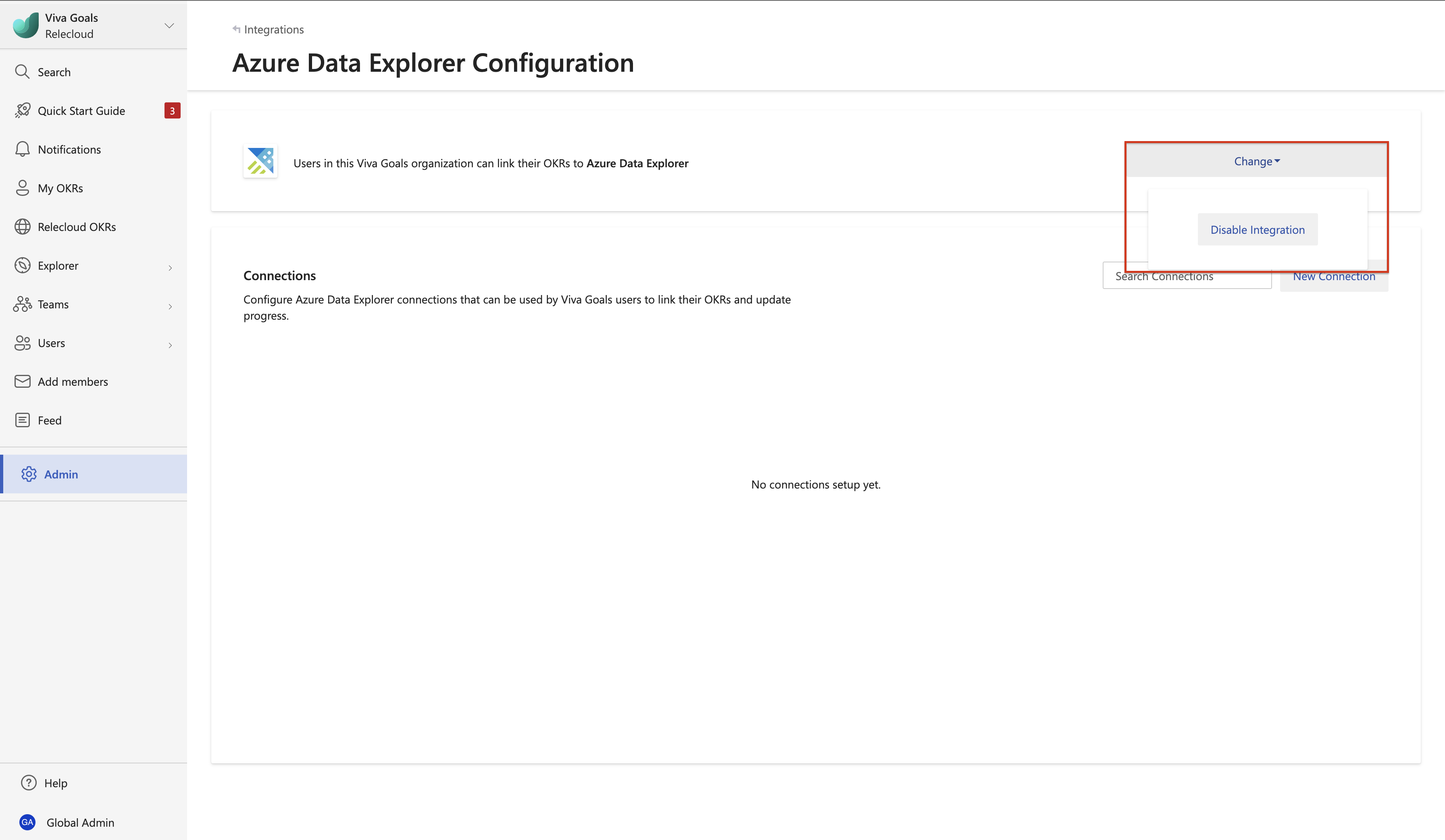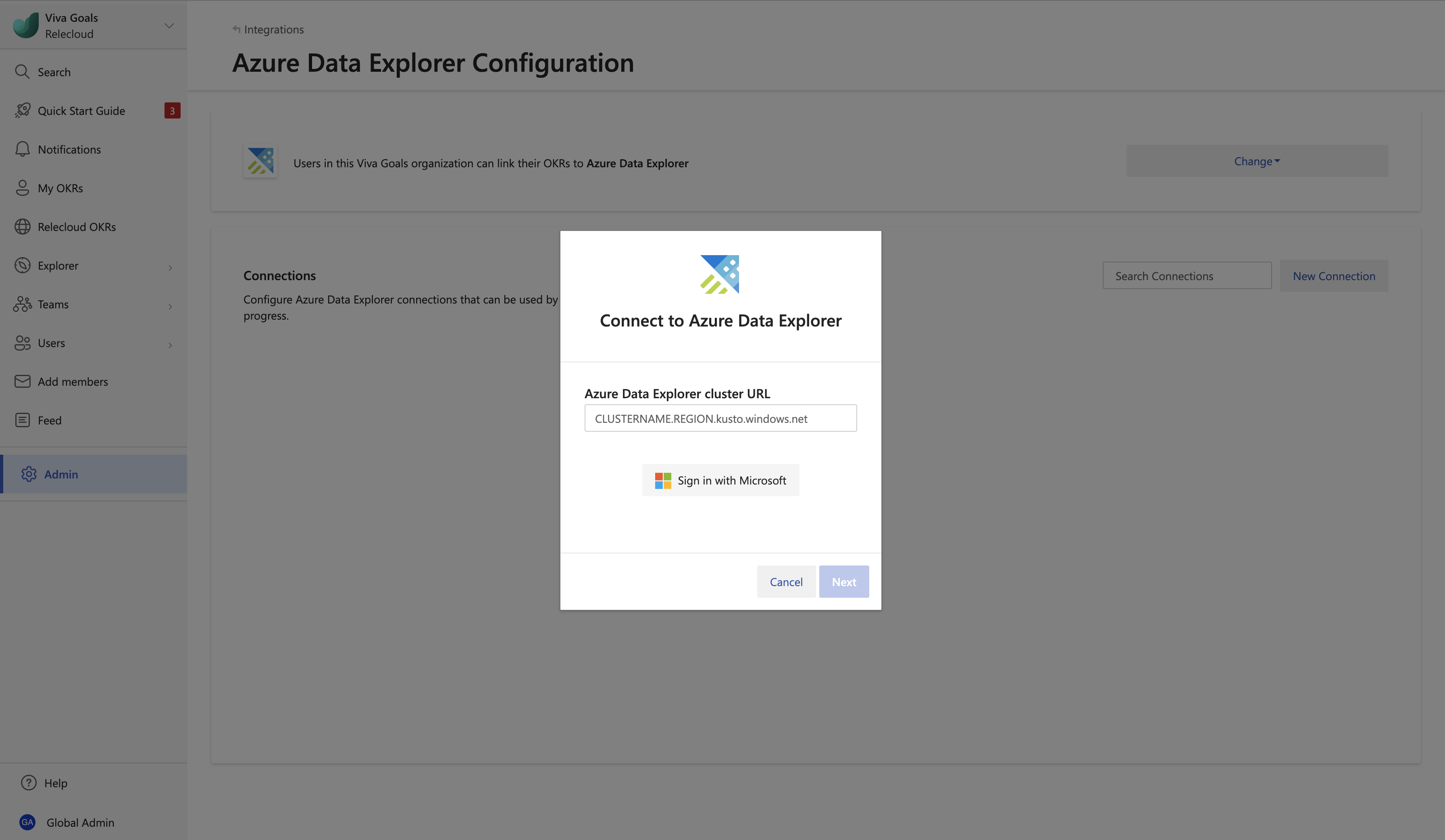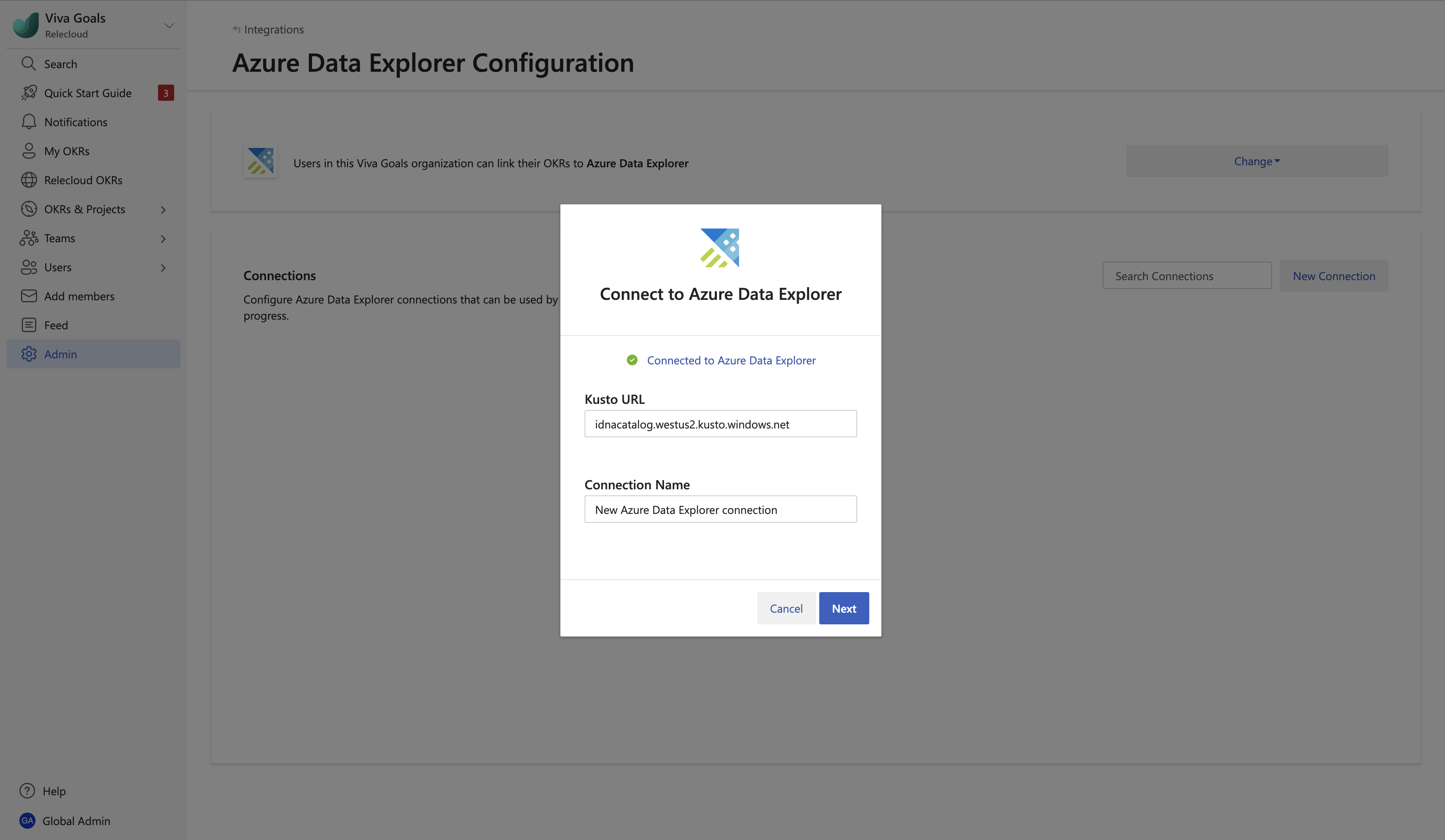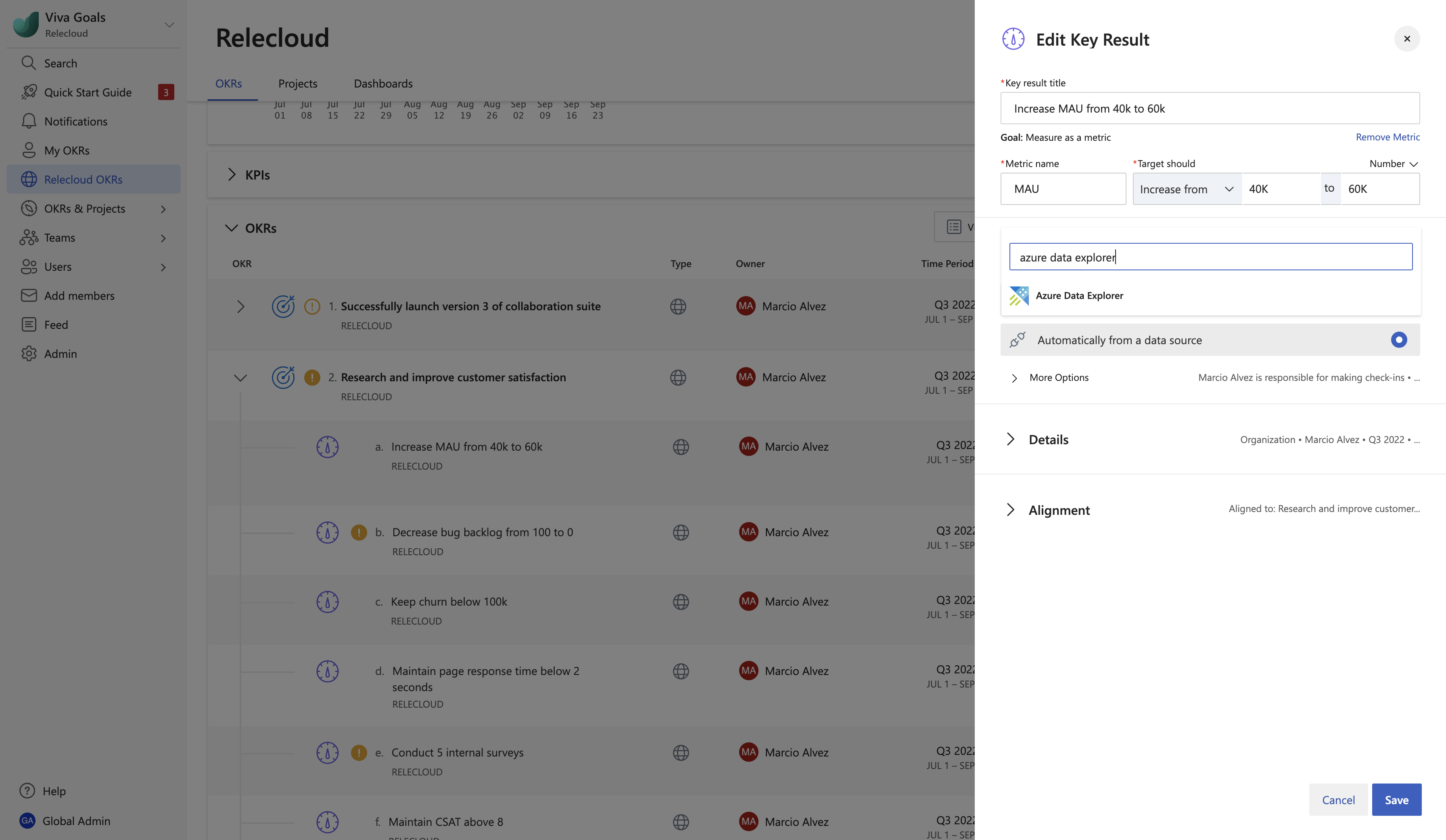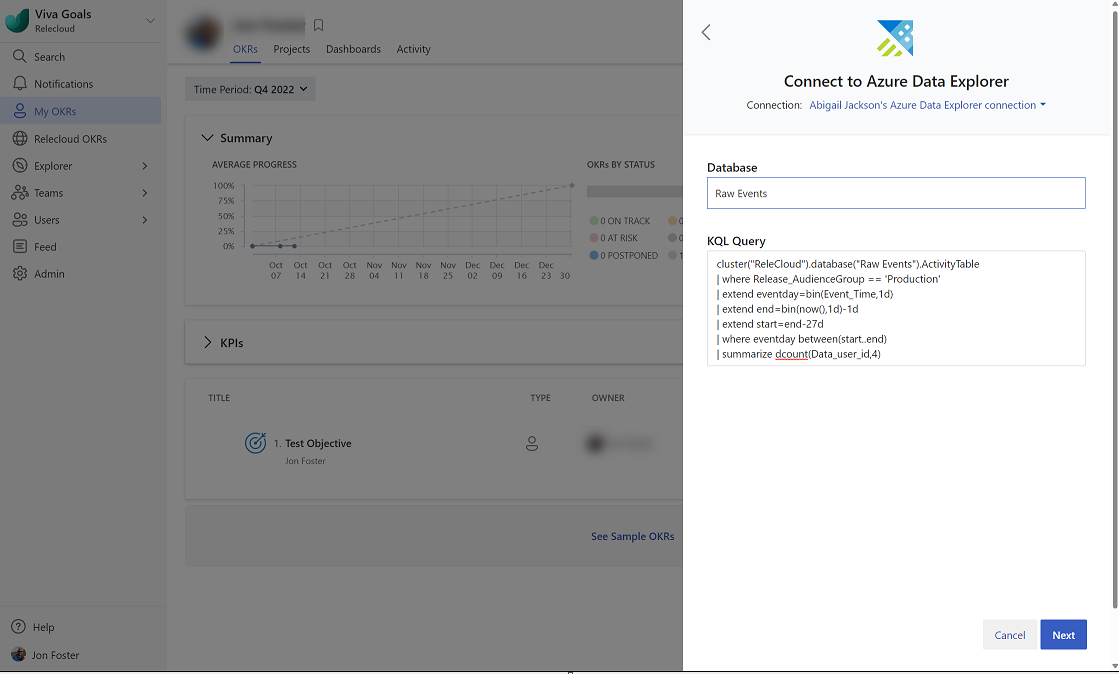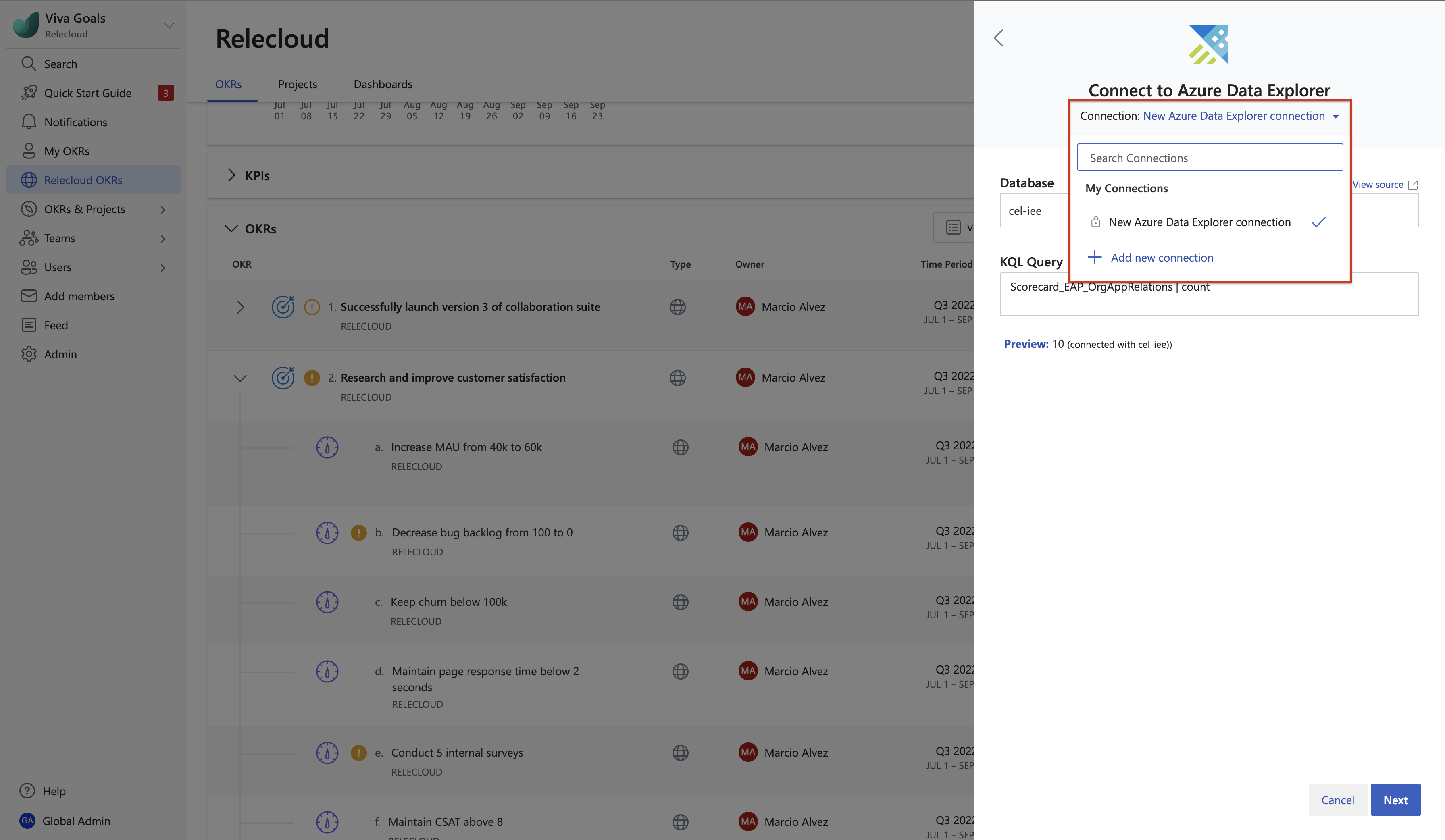Integração de Data Explorer do Azure
Introdução à integração do Azure Data Explorer
A integração Viva Goals com o Azure Data Explorer (também conhecido como Kusto) permite vincular seus OKRs em Viva Goals a um cluster e banco de dados no Azure Data Explorer e fornece atualizações automáticas e periódicas em seus OKRs.
Por exemplo, se você tiver um Resultado chave para aumentar as visitas e o tempo gasto em seu aplicativo em 60%, você poderá vincular diretamente esse Resultado chave com os dados relevantes no Azure Data Explorer. Esses dados são sincronizados automaticamente com Viva Goals a cada hora. Sempre que houver uma alteração no conjunto de dados subjacente, o status OKR é atualizado.
Os administradores também têm permissão para gerenciar a integração do dashboard de administração. Depois que a integração estiver habilitada para a instância Viva Goals, todos os usuários terão acesso a essa integração.
Como habilitar o Azure Data Explorer
A integração Data Explorer do Azure pode ser habilitada por um administrador. Para fazer isso,
Acesse o Azure Data Explorer na seção integrações do console de administração.
Selecione Azure Data Explorer e selecione Habilitar.
Como desabilitar a integração
A integração Data Explorer do Azure pode ser desabilitada por um administrador a qualquer momento. Para desabilitar a integração,
Acesse o Azure Data Explorer na seção integrações.
Selecione Azure Data Explorer e selecione Gerenciar.
Na página configurações, selecione a lista suspensa Alterar , selecione Desabilitar e confirme a ação.
Como configurar uma conexão de Data Explorer do Azure
A primeira etapa na configuração da integração do Azure Data Explorer é configurar uma conexão. Isso pode ser feito por um administrador ou qualquer usuário durante o processo de criar/editar OKR. Se você for um administrador da Organização Viva Goals:
Navegue até a barra lateral e selecione Administração e selecione Integrações.
Na seção integrações, acesse a Data Explorer do Azure e selecione Habilitar. Se a integração já tiver sido habilitada, você terá a opção de Gerenciar a integração.
Selecione Nova Conexão e, na caixa de diálogo pop-up, forneça a URL completa do Azure Data Explorer (por exemplo, 'https://CLUSTERNAME.REGION.kusto.windows.net'). Esse cluster, juntamente com o banco de dados fornecido durante a instalação do OKR, será o cluster "base" (ou seja, sua consulta é executada a partir do contexto desse cluster).
Depois de fornecer a URL, entre com suas credenciais Microsoft Entra usuário.
Observação
Viva Goals usa Microsoft Entra autenticação para criar uma conexão do Azure Data Explorer Integration. Quem estiver configurando a conexão deve ter acesso ao cluster Data Explorer do Azure.
Após a autenticação bem-sucedida, nomeie sua conexão.
Selecione Avançar para concluir a nova configuração de conexão.
Como editar uma conexão de Data Explorer existente do Azure
Os administradores podem excluir conexões existentes. Os usuários só podem criar novas conexões.
Se você for um Viva Goals Organization Administração e também tiver uma conexão existente, poderá editá-la da seguinte maneira:
Selecione o ícone Editar ao lado da conexão Data Explorer do Azure.
Na caixa de diálogo pop-up a seguir, atualize os parâmetros conforme necessário e selecione Avançar.
Como conectar uma conexão do Azure Data Explorer existente a um OKR
Você pode medir o progresso dos OKRs conectando seus OKRs novos ou existentes com um banco de dados Data Explorer do Azure.
Selecione Azure Data Explorer na lista de integrações disponíveis. Usando a lista suspensa na parte superior da caixa de diálogo, selecione a conexão apropriada. Essa conexão define o cluster Data Explorer do Azure que contém seu banco de dados de destino. Se a conexão necessária não for mostrada, você poderá criar uma nova conexão (confira abaixo).
Depois de selecionar a conexão Data Explorer do Azure, forneça o nome do banco de dados (por exemplo, 'DataBaseName') e a consulta KQL. Sua consulta deve retornar um único valor numérico.
Observação
A conexão e o banco de dados estabelecem o contexto do qual a consulta será executada. O usuário que configura a conexão deve ter acesso a qualquer um dos clusters/bancos de dados chamados de dentro da consulta.
- Selecione Avançar para concluir e salvar seu ORC. Agora você verá o ícone Data Explorer do Azure ao lado do indicador de progresso do OKR. Isso significa que Viva Goals medirá automaticamente o progresso com base nas atualizações de dados no relatório.
Como configurar uma nova conexão de Data Explorer do Azure durante o fluxo DE OKR de criação/edição
Se a conexão do Azure Data Explorer Integration desejada ainda não estiver estabelecida durante a instalação do OKR, você poderá configurar uma nova conexão.
Selecione Azure Data Explorer na lista de integrações disponíveis. Usando a lista suspensa na parte superior da caixa de diálogo, selecione Adicionar nova conexão.
Na próxima tela, forneça a URL completa do Azure Data Explorer (por exemplo, 'https://CLUSTERNAME.kusto.windows.net'). Esse cluster, juntamente com o banco de dados fornecido durante a instalação do OKR, será o cluster "base" (ou seja, sua consulta é executada a partir do contexto desse cluster).
Depois de fornecer a URL, entre com suas credenciais Microsoft Entra usuário.
Após a autenticação bem-sucedida, você é retornado à caixa de diálogo de configuração de integração, na qual fornece seu banco de dados e consulta KQL conforme descrito acima.
Perguntas frequentes (perguntas frequentes)
-
Como fazer corrigir problemas de sincronização?
- Problemas de sincronização podem ocorrer devido a vários motivos:
- O dispositivo usado para criar as conexões não está mais em conformidade.
- Quando você redefine sua senha kusto, as autenticações existentes são inválidas automaticamente.
- O usuário que criou as conexões não faz mais parte do Microsoft Entra.
- Você pode corrigi-los rapidamente reauthenticando a conexão de Preferências > de Conta > Minhas Integrações selecionadas > emGerenciar em Kusto > Reauthenticate.
- Problemas de sincronização podem ocorrer devido a vários motivos: