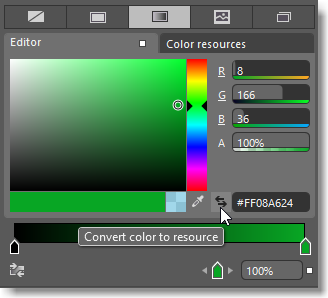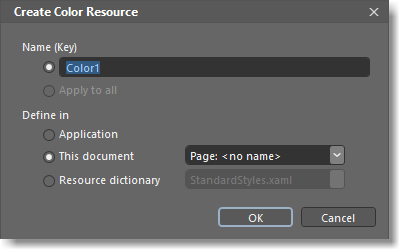Modificar o estilo de objetos no Blend para Visual Studio
A maneira mais fácil de personalizar um objeto é definir as propriedades no painel Propriedades.
Se quiser reutilizar configurações ou grupos de configurações, crie um recurso reutilizável. Pode ser um estilo, modelo, ou algo simples como uma cor personalizada. Você também pode fazer um controle aparecer diferentemente com base em seu estado. Por exemplo, um botão muda para verde quando o usuário clica nele.
Pincéis: Modificar a aparência de um objeto
Aplique um pincel a um objeto se você quiser alterar sua aparência.
Pinte uma imagem ou padrão de repetição em um objeto
Pinte uma imagem ou padrão de repetição em um objeto usando um pincel de bloco.
Para criar um pincel de bloco, comece criando um pincel de imagem, pincel de desenho ou pincel visual.
Crie um pincel de imagem usando uma imagem. As ilustrações a seguir mostram o pincel de imagem, o pincel de imagem lado a lado e o pincel de imagem invertido.

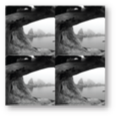

Crie um pincel de desenho usando um desenho vetorial como um caminho ou uma forma. As ilustrações a seguir mostram o pincel de desenho, o pincel de desenho lado a lado e o pincel de desenho invertido.
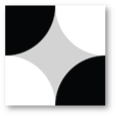


Crie um pincel visual a partir de um controle, como um botão. As ilustrações a seguir mostram o pincel visual e o pincel visual lado a lado.


Estilos e modelos: criar uma aparência consistente entre os controles
Você pode criar uma vez a aparência e o comportamento de um controle uma vez e aplicar esse design a outros controles, para que você não precise mantê-los individualmente.
Você deve usar um estilo?: se você só quiser definir as propriedades padrão (como a cor de um botão), use um estilo. É possível modificar um controle, mesmo após aplicar um estilo a ele.
Você deve usar um modelo?: se você quiser alterar a estrutura de um controle, use um modelo. Imagine a conversão de um gráfico ou logotipo em um botão. Não é possível modificar um controle depois de aplicar um modelo a ele.
Criar um modelo ou estilo
Há duas maneiras de criar um modelo. Você pode converter qualquer objeto de sua prancheta em um controle, ou pode basear seu modelo em um controle existente.
Para converter qualquer objeto em um modelo de controle, selecione o objeto e, em seguida, no menu Ferramentas, escolha Transformar em Controle.
Se você quiser basear seu modelo em um controle existente, selecione um objeto na prancheta. Depois, na parte superior da prancheta, escolha o botão de navegação estrutural, escolha Editar Modelo e, em seguida, escolha Editar uma Cópia ou Criar Vazio.
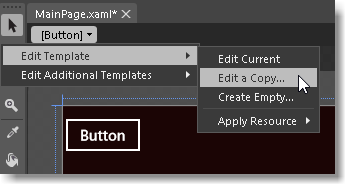
Para criar um estilo, selecione o objeto e, no menu Objeto, escolha Editar Estiloe escolha Editar uma Cópia ou Criar Vazio.
Escolha Editar uma Cópia para iniciar com o estilo ou modelo padrão do controle.
Escolha Criar Vazio para começar do zero.
A opção Editar Atual só aparecerá se você editar um estilo ou modelo já criado. Ela não aparecerá para um controle que ainda esteja usando um modelo padrão do sistema.
Na caixa de diálogo Criar Recurso de Estilo, você pode nomear o estilo ou modelo para que possa usá-lo posteriormente, ou pode aplicar o estilo ou modelo a todos os controles desse tipo.
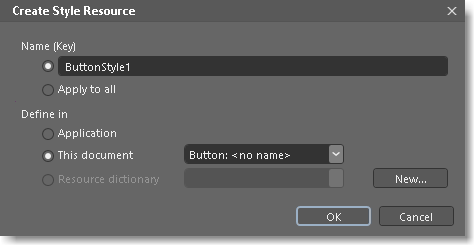
Observação
Você não pode criar estilos ou modelos para todos os tipos de controles. Se o controle não der suporte a eles, o botão de navegação estrutural não aparecerá acima da prancheta.
Para retornar ao escopo de edição de seu documento principal, clique em Retornar escopo para  .
.
Aplicar um estilo ou modelo a um controle
Clique com o botão direito do mouse em um objeto na janela Objetos e Linha do Tempo, escolha Editar Modelo e escolha Aplicar Recurso.
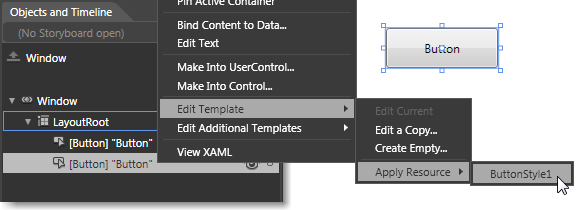
Restaurar o estilo ou modelo padrão de um controle
Selecione o controle e, na janela Propriedades**, localize as propriedades Estilo ou Modelo. Escolha Opções avançadase clique em Redefinir no menu de atalho.
Estados visuais
Os estados visuais possibilitam alterar a aparência de um controle com base em seu estado. Os controles podem ter aparências diferentes com base nas interações do usuário. Por exemplo, você pode fazer um botão ficar verde quando um usuário clica nele ou pode executar uma animação. Reduza ou aumente o tempo entre estados visuais usando as transições.
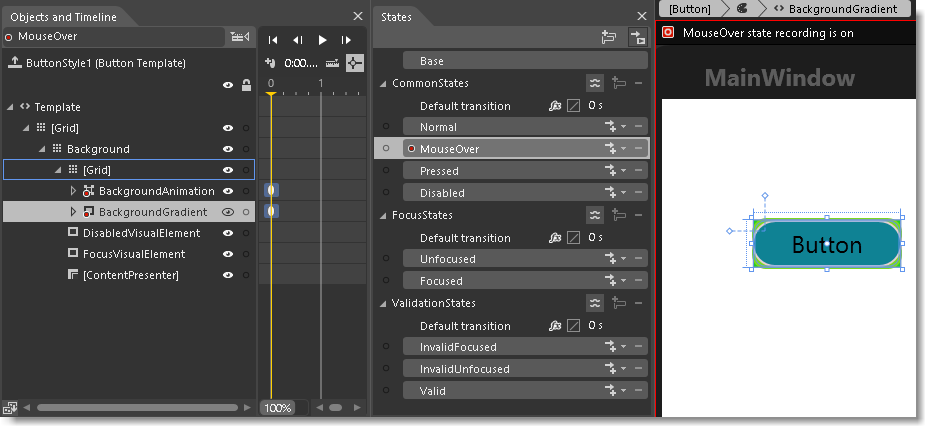
Assista a um breve vídeo: ![]() Gerenciar o estado dos controles WPF.
Gerenciar o estado dos controles WPF.
Recursos: Criar cores, estilos e modelos e reutilizá-los posteriormente
Converta qualquer coisa em seu projeto em um recurso. Um recurso é apenas um objeto que pode ser reutilizado em locais diferentes de seu aplicativo. Por exemplo, você pode criar uma cor uma vez, torná-la um recurso e, depois, usar essa cor em vários objetos. Para alterar a cor de todos os objetos, basta alterar o recurso de cor.