Fazer uma confirmação do Git no Visual Studio
A parte principal de qualquer fluxo de trabalho do Git é modificar arquivos e confirmar as alterações nesses arquivos. Embora este artigo faça referência a repositórios GitHub, você pode trabalhar remotamente com o provedor Git de sua escolha, como GitHub ou Azure DevOps. Ou você pode trabalhar localmente sem nenhum provedor.
O Git acompanha as alterações de arquivo no seu repositório enquanto você trabalha e separa os arquivos em seu repositório em três categorias. Essas alterações são equivalentes ao que você veria ao inserir o comando git status na linha de comando:
- Arquivos não modificados: esses arquivos não foram alterados desde a última confirmação.
- Arquivos modificados: esses arquivos têm alterações desde a última confirmação, mas você ainda não os preparou para a próxima confirmação.
- Arquivos preparados: esses arquivos têm alterações que serão adicionadas à próxima confirmação.
Conforme faz seu trabalho, o Visual Studio controla as alterações de arquivo em seu projeto na seção Alterações da janela Alterações do Git.
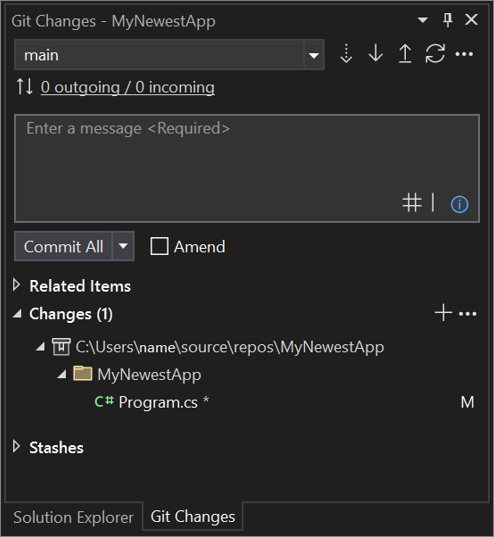
Preparar alterações e fazer um commit
Para preparar alterações quando estiver pronto, clique no botão + (mais) em cada arquivo que deseja preparar ou clique com o botão direito do mouse em um arquivo e selecione Preparar. Também é possível preparar todos os arquivos modificados com um clique usando o botão preparar tudo + (mais) na parte superior da seção Alterações.
Quando você prepara uma alteração, o Visual Studio cria uma seção Alterações preparadas. Somente as alterações na seção Alterações Preparadas são adicionadas à próxima confirmação, o que você pode fazer selecionando Confirmar Preparadas. O comando equivalente para essa ação é git commit -m "Your commit message".
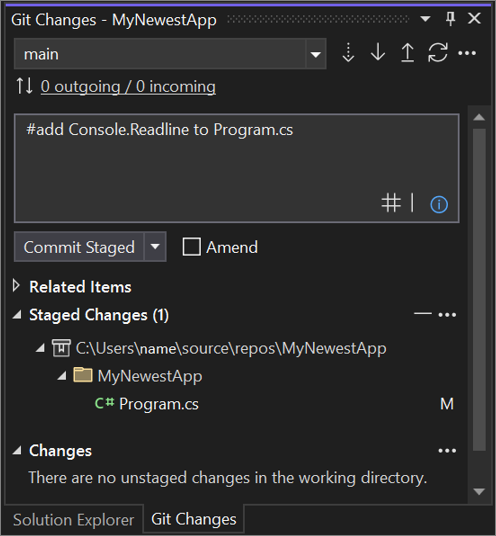
As alterações também podem não preparadas clicando no botão – (menos). O comando equivalente para essa ação é git reset <file_path> remover preparação de um único arquivo ou git reset <directory_path> remover preparação de todos os arquivos em um diretório.
Você também pode optar por não preparar seus arquivos modificados ignorando a área de preparo. Nesse caso, o Visual Studio permite que você confirme suas alterações diretamente sem precisar prepará-las. Basta inserir sua mensagem de confirmação e, em seguida, selecione Confirmar Tudo. O comando equivalente para essa ação é git commit -a.
O Visual Studio também facilita a confirmação e a sincronização com um clique usando os atalhos Confirmar Tudo e Enviar e Confirmar Tudo e Sincronizar. Ao clicar duas vezes em qualquer arquivo nas seções Alterações e Alterações preparadas, veja uma comparação linha a linha com a versão não modificada do arquivo. Confira Comparar arquivos - exibição de comparação.
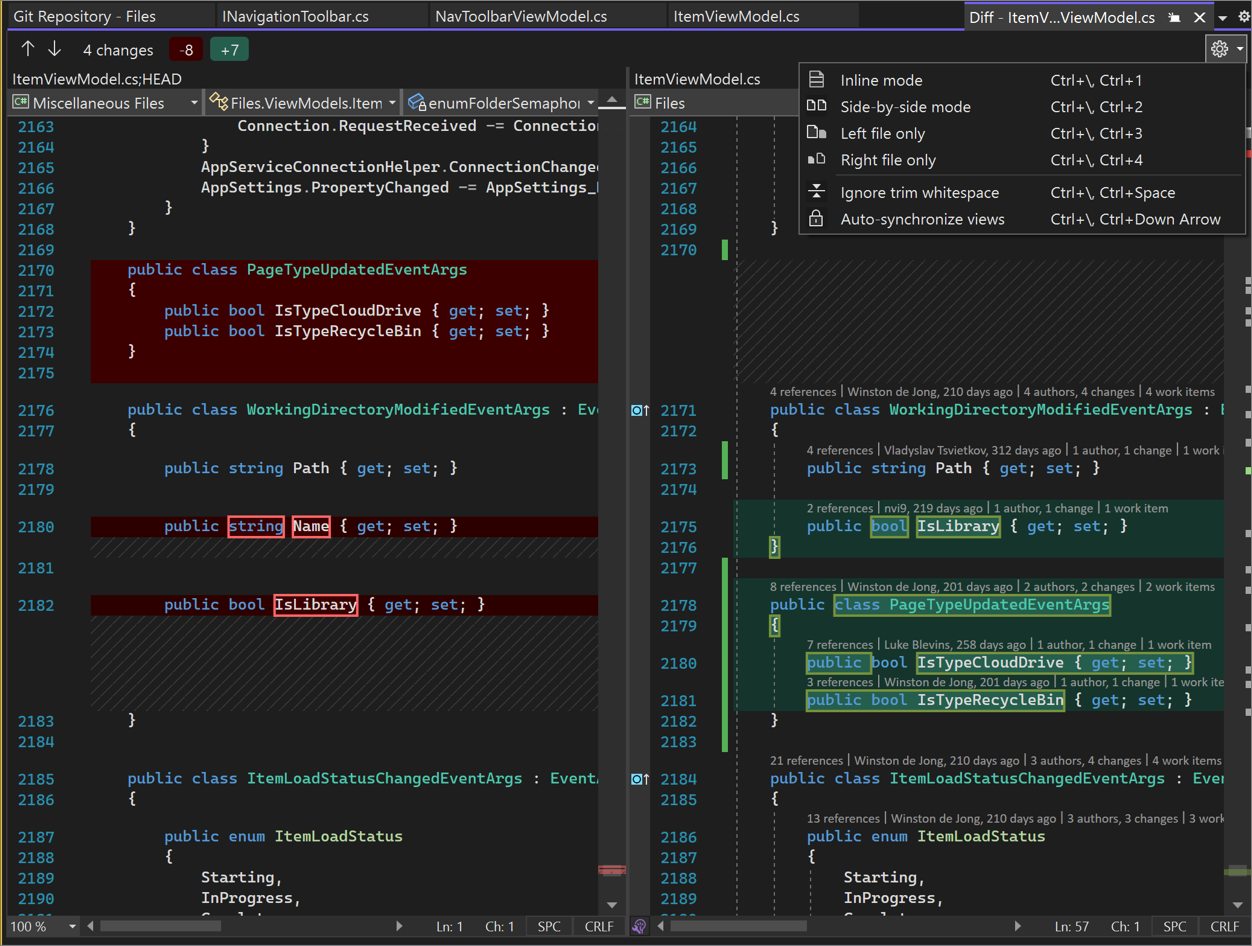
Novidade na versão 17.6: também é possível referenciar um problema ou uma solicitação de pull digitando # ou clicando no botão # no canto inferior direito da caixa de texto da mensagem de confirmação. Para saber mais, confira a postagem no blog Problemas de referência e solicitações de pull.
Novo na versão 17.12: ao renomear um arquivo, você verá uma barra de notificação na parte superior da janela Alterações do Git informando que um arquivo foi renomeado e solicitando que você prepare essa alteração. Essa notificação aparece antes de você preparar ou confirmar qualquer coisa. Talvez você queira preparar e confirmar a alteração antes de fazer outras alterações, a fim de garantir que o Git detecte a alteração como uma renomeação, não uma exclusão e adição de um novo arquivo.
Reverter, redefinir ou alterar um commit
Quando você clica duas vezes em uma Confirmação, o Visual Studio abre seus detalhes em uma janela de ferramentas separada. A partir desse ponto, você pode reverter o commit, redefinir (desfazer) o commit, alterar a mensagem do commit ou criar uma tag no commit. Quando você clica em um arquivo alterado na confirmação, o Visual Studio abre a exibição Comparação lado a lado da confirmação e seu pai.
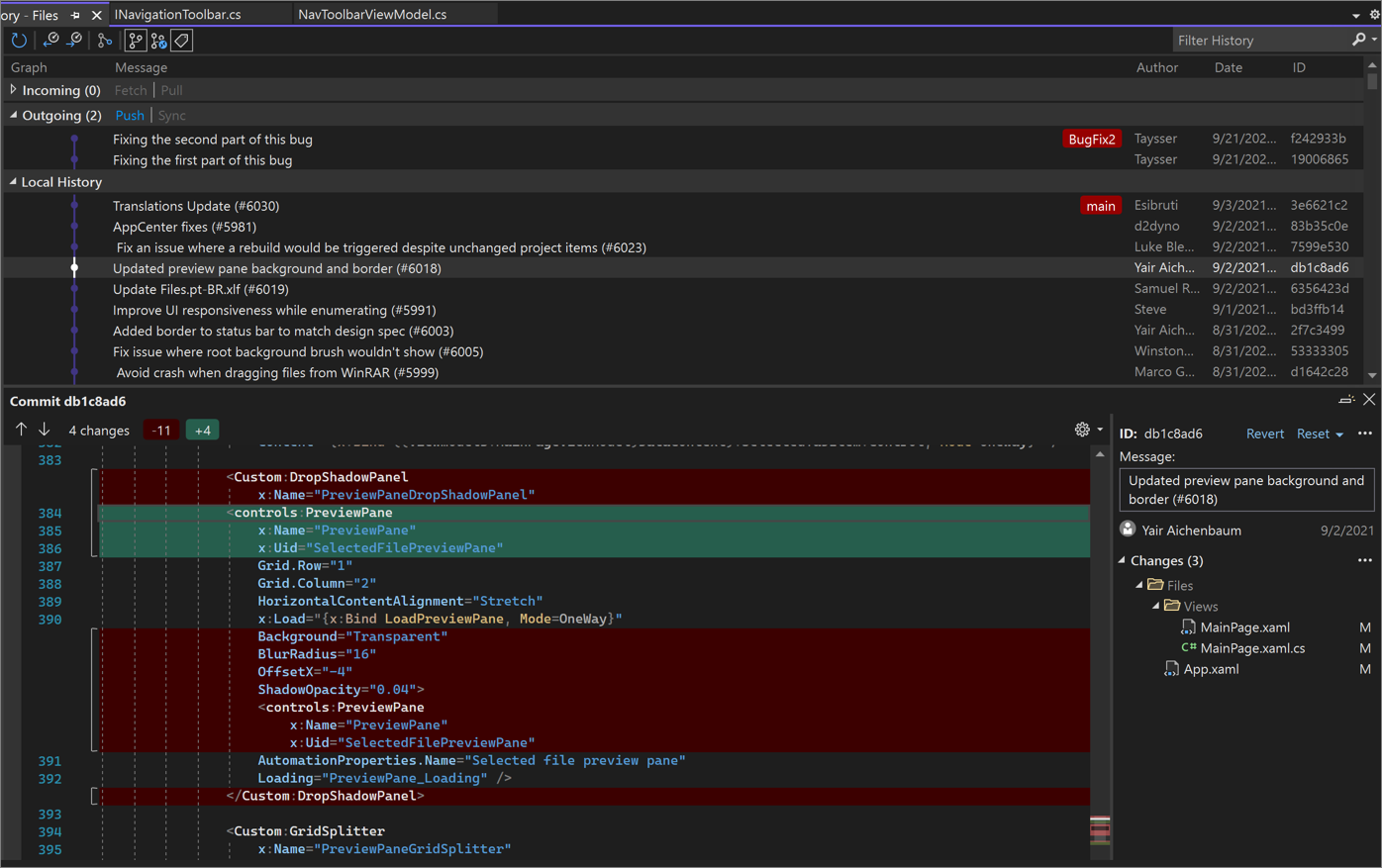
Gerar mensagens de commit com o Chat do GitHub Copilot
Com o Visual Studio 2022, versão 17.9 e posterior, e as extensões do GitHub Copilot, você pode usar IA para gerar mensagens de commit detalhadas que descrevam suas alterações.
Observação
Para habilitar as mensagens de commit geradas por IA, você precisa do GitHub Copilot e do Chat do GitHub Copilot. Se você estiver usando o Visual Studio versão 17.10 ou posterior, consulte Obter o GitHub Copilot para o Visual Studio 2022 versão 17.10 ou posterior.
Se você estiver usando o Visual Studio versão 17.9 ou anterior, consulte Obter o GitHub Copilot para Visual Studio 2022 versões 17.8 a 17.9.
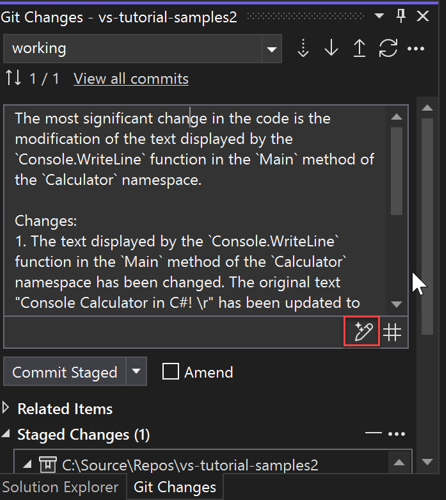
Quando estiver pronto para fazer um commit, use o ícone de caneta cintilante (dica de ferramenta: Adicionar uma mensagem de commit gerada por IA) no canto inferior direito da caixa de edição de mensagens de commit para solicitar uma mensagem de commit gerada por IA. O texto gerado por IA é gerado e adicionado a qualquer coisa que você já tiver. Leia cuidadosamente para ver se está correto. Você tem a opção de aceitar a inserção ou descartá-la. Se aceitar a inserção, você poderá editar o texto antes de enviá-lo. Quando tudo estiver pronto, selecione o botão Confirmar Etapas ou uma das outras opções de commit disponíveis na lista suspensa embaixo da caixa de edição da mensagem de commit.
Observação
Leia sobre como o GitHub Copilot protege a privacidade de seus dados na Política de Privacidade do GitHub Copilot Business.