Excluir atribuições em assinaturas do Visual Studio
Quando um assinante não precisar mais de uma assinatura do Visual Studio, você poderá remover a assinatura e atribuí-la a outra pessoa. Ao reatribuir uma assinatura, nem todos os benefícios do assinante são redefinidos. O novo usuário pode solicitar todas as chaves não solicitadas e exibir as chaves anteriormente solicitadas, mas os limites de solicitação não são redefinidos. Para organizações que têm contratos EA (Contrato Enterprise), todos os benefícios que foram usados pelo usuário original, como o treinamento Pluralsight, são redefinidos.
Importante
As assinaturas só poderão ser atribuídas a usuários diferentes se um mínimo de 90 dias tiver passado desde que a assinatura foi atribuída pela última vez. Por exemplo, se uma assinatura foi atribuída a um assinante em 1º de junho, ela não poderá ser atribuída a um novo assinante até pelo menos 30 de agosto.
Assista a este vídeo ou leia para saber como excluir atribuições.
Excluir uma atribuição de assinatura
Selecione o nome do assinante que você quer remover. Para selecionar vários assinantes para remoção, você pode selecionar o círculo à esquerda do nome do assinante para selecionar cada um deles. Ou você pode manter pressionada a tecla CTRL e selecionar cada assinante que deseja remover. Para remover um intervalo de assinantes, selecione o primeiro, pressione a tecla Shift e selecione o último. Pressione CTRL + A para selecionar e remover todos os assinantes. Neste exemplo, três assinantes - Amber, Kai e Madison - serão excluídos.
Para excluir os assinantes selecionados, clique em Excluir.
Quando a mensagem aparecer pedindo a confirmação da exclusão, selecione OK.
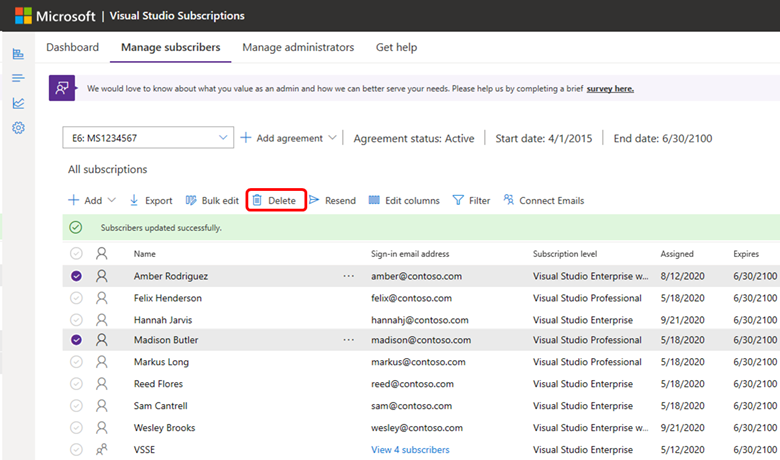
Observação
Se você adicionou atribuições de assinatura por meio de grupos do Microsoft Entra, poderá levar até 24 horas para que a exclusão seja atualizada no portal de administração. Para saber mais sobre como usar os grupos do Microsoft Entra para gerenciar assinaturas, confira esse tópico no artigo Adicionar vários usuários.
Excluir um número maior de assinaturas
Se você precisar excluir um grande número de atribuições de assinatura, poderá usar uma "edição em massa" para isso.
Importante
Antes de fazer grandes alterações na sua lista de assinantes, recomendamos criar um backup da sua lista atual. Isso pode ser feito com muita facilidade selecionando a opção Exportar. Isso colocará uma cópia do Excel da sua lista atual na pasta de downloads.
Importante
Não use essa abordagem para gerenciar assinaturas de nuvem. Embora seja possível baixar e concluir o modelo de edição em massa, você não poderá carregar o modelo com suas alterações.
Entre usando https://manage.visualstudio.com um endereço de email que seja um administrador no contrato usado para comprar as assinaturas.
Selecione a opção Edição em massa.
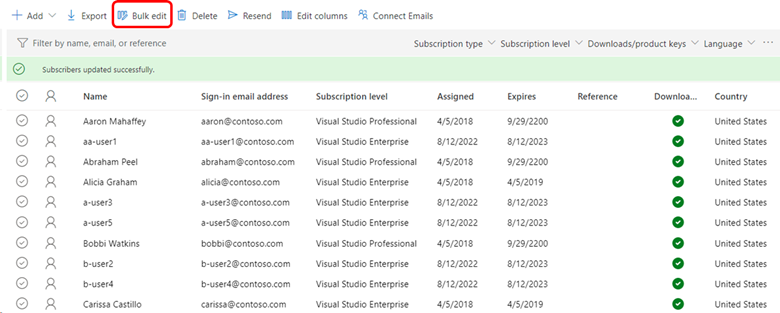
A caixa de diálogo Editar Vários Assinantes é exibida.
Selecione o link Exportar este Excel na etapa 1.
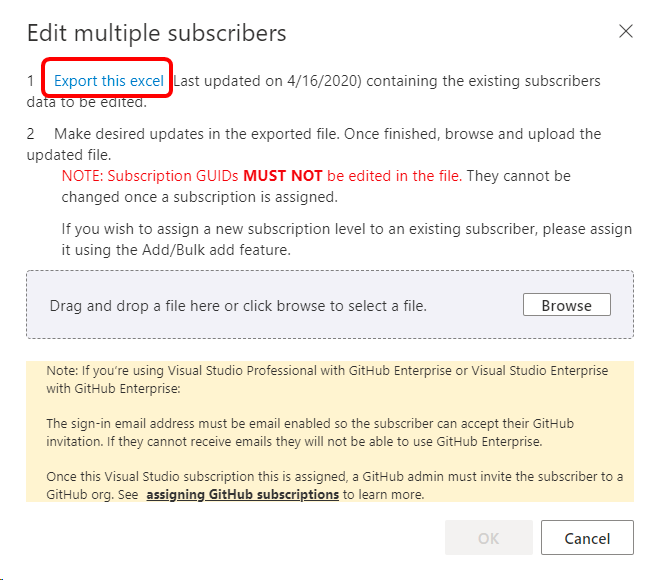
Sua lista de assinantes é baixada como um arquivo do Excel. Localize o arquivo na pasta Downloads e abra-o. O nome do arquivo contém o nome do contrato e a data atual.
Em uma coluna à direita do modelo, cole os endereços de email dos assinantes que você deseja remover. (No modelo atual, a coluna "V" é a primeira disponível. Não mostre nenhuma coluna oculta e use-as). Neste exemplo, removeremos estes usuários:
aa-user1@contoso.coma-user3@contoso.coma-user5@contoso.comb-user2@contoso.comb-user4@contoso.com
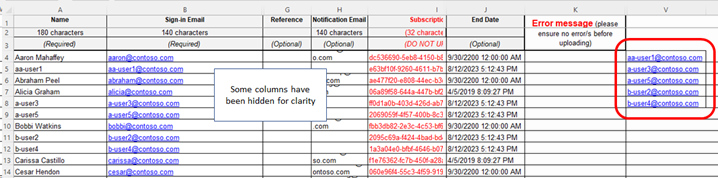
Agora, precisamos selecionar a coluna com os usuários que queremos excluir e a coluna que contém os endereços de email de todos os usuários. Nesse caso, são as colunas "B" e "V". Para selecionar as colunas, selecione o título da primeira coluna e, em seguida, CTRL+selecione o título da segunda coluna. O modelo agora deve ter esta aparência:
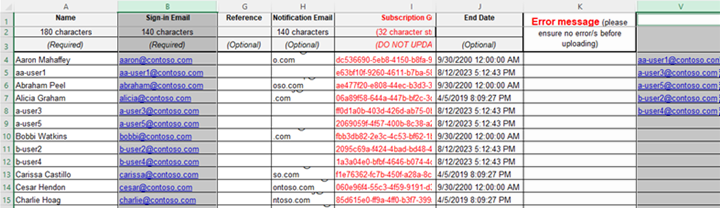
Na guia Página Inicial do Excel, selecione Formatação Condicional, escolha Realçar Regras de Células e, em seguida, selecione Valores Duplicados.
Selecione OK para aceitar a opção de cor padrão. Os usuários que você deseja excluir devem ser realçados em ambas as colunas.
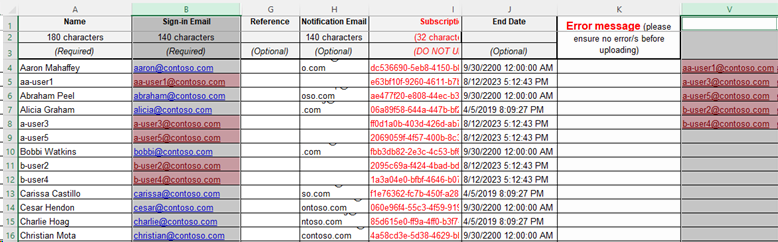
Selecione uma célula na planilha para desmarcar as duas colunas.
Na guia Dados, escolha Filtro.
Selecione a lista suspensa de filtro na coluna "B", escolha Classificar por cor e selecione a cor que foi aplicada às células duplicadas. Agora você deve ver apenas os usuários que deseja excluir.
Na coluna Referência para cada usuário, insira uma palavra ou frase que você pode usar para filtrar para localizar apenas os usuários que você deseja excluir. Use o mesmo termo para todos os usuários. Em nosso exemplo, usamos "EXCLUIR USUÁRIO". Você pode usar o recurso "preenchimento" no Excel para replicar a frase para todos os usuários. Agora, o modelo tem a seguinte aparência:

Salve o modelo.
Volte para o portal de administração. A caixa de diálogo Editar vários assinantes ainda deve estar aberta. (Se não estiver, basta selecionar a opção Edição em massa novamente.)
Selecione o botão Procurar, selecione o arquivo que você salvou e selecione Abrir. Agora, o nome do arquivo é exibido na caixa de diálogo.
Selecione OK.
Você deve ver sua lista de assinantes. Os assinantes que você deseja excluir devem ter a frase que você definiu listada na coluna Referência. Se não estiver visível e você quiser exibi-lo, selecione a opção de menu Editar colunas e adicione a coluna.
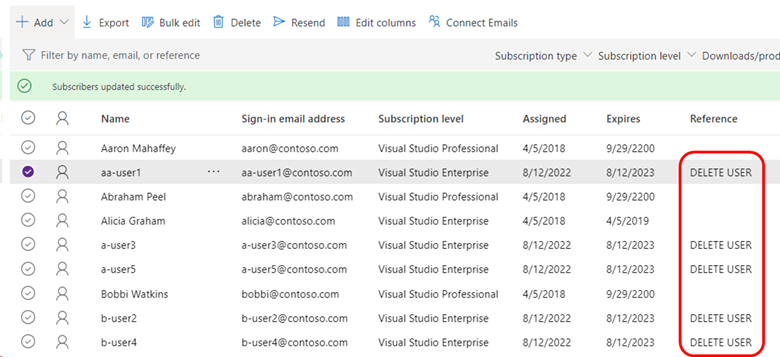
No campo Filtrar por nome, email ou referência, insira a palavra ou frase usada para marcar os usuários a serem excluídos. O filtro será aplicado mesmo se a coluna Referência não for exibida.
Agora você deve ver apenas os usuários que precisa excluir. Você pode selecionar um usuário e, em seguida, usar CTRL+A para selecionar todos eles e escolher Excluir.
Desmarque o campo de filtro para exibir sua lista de assinantes atualizada.
Recursos
Confira também
- Documentação do Visual Studio
- Documentação do Azure DevOps
- Documentação do Azure
- Documentação do Microsoft 365
Próximas etapas
- Precisa alterar uma assinatura sem excluí-la? Saiba como editar assinaturas.
- Para encontrar uma assinatura específica, confira Pesquisar por uma assinatura.
- Precisa criar uma lista de todas as suas assinaturas? Confira Exportar assinaturas.