Identificar caminhos críticos com um Flame Graph (C#, Visual Basic, C++ e F#)
O Flame Graph nas ferramentas de Uso e Instrumentação da CPU ajuda você a identificar caminhos frequentes em seu código por meio da visualização de uma árvore de chamadas. Grafos de chama são uma visualização de dados categorizados, criados para visualizar rastreamentos de pilha de software com perfis criados para que os caminhos de código mais frequentes possam ser identificados de forma rápida e precisa. O grafo fornece uma visão geral visual de onde o tempo está sendo gasto em seu aplicativo, e você pode clicar em nós específicos para detalhá-los ainda mais.
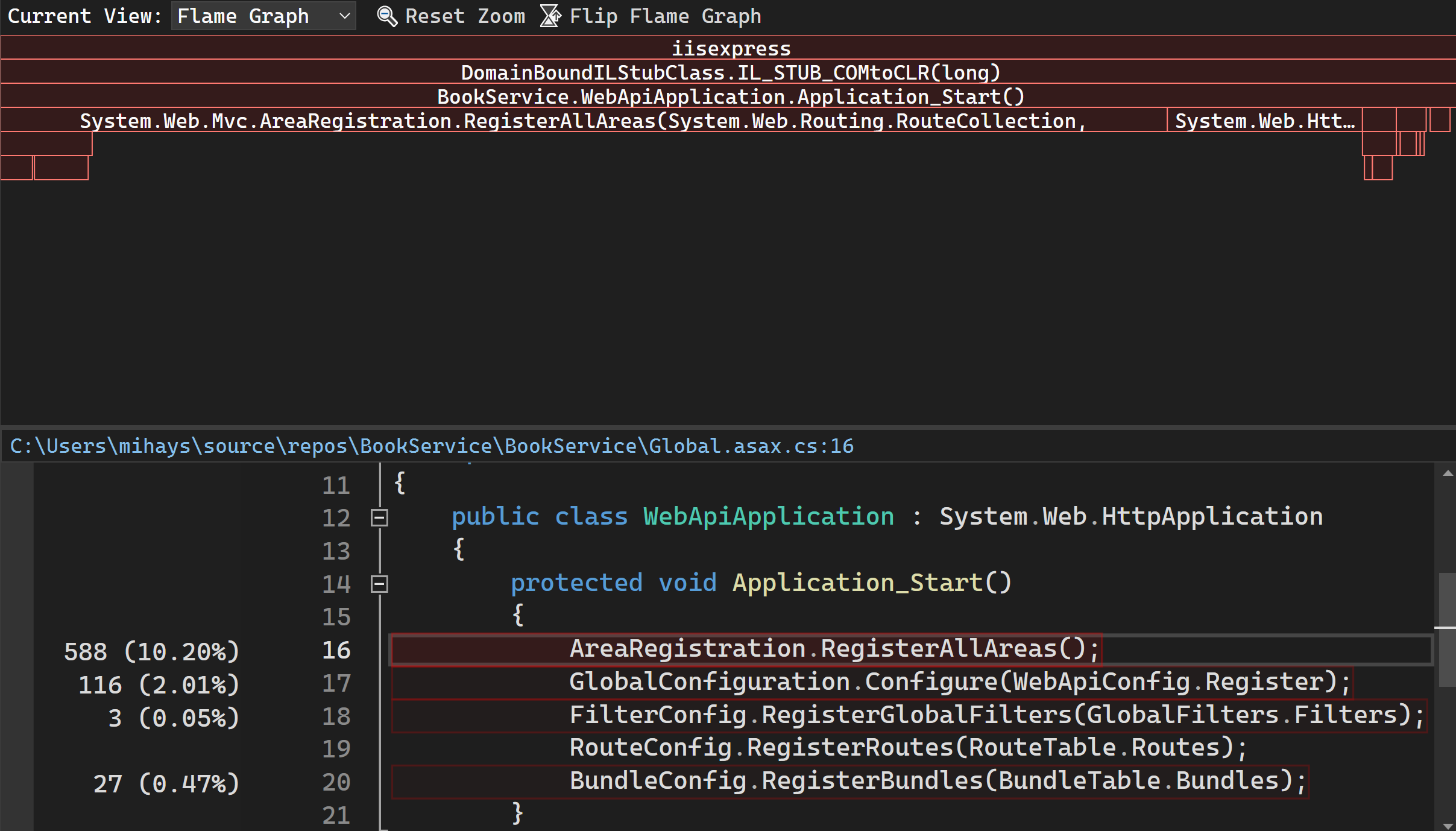
Para obter um tutorial que demonstra como melhorar o desempenho ao usar o Flame Graph, consulte Estudo d caso: Guia para iniciantes sobre como otimizar o código. Para obter informações sobre o criador de perfil da CPU, consulte Analisar o desempenho usando a criação de perfil da CPU.
Investigar caminhos críticos
A exibição Flame Graph está na exibição dos detalhes da ferramenta, acima da exibição de realce da linha de origem. Depois de interromper a sessão de criação de perfil, você poderá exibir o Flame Graph clicando em Abrir detalhes.
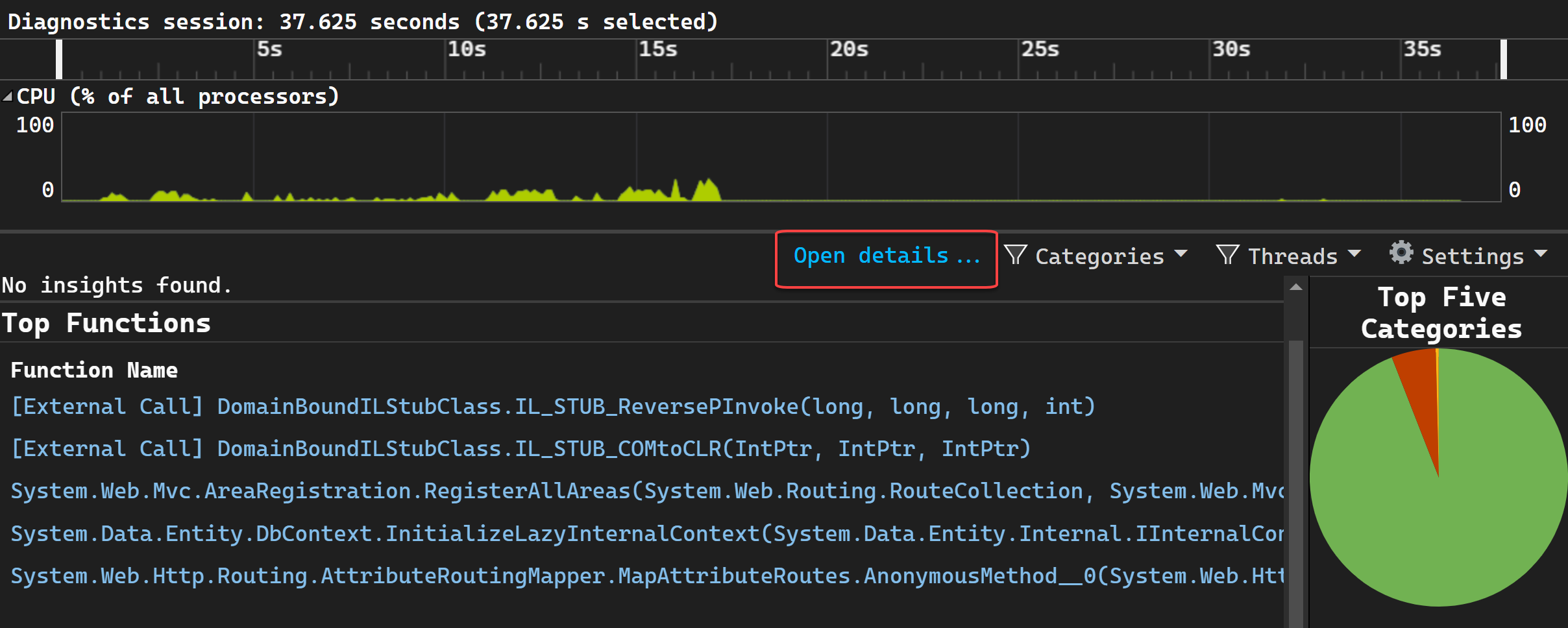
Selecione Flame Graph na seleção suspensa Exibição Atual.
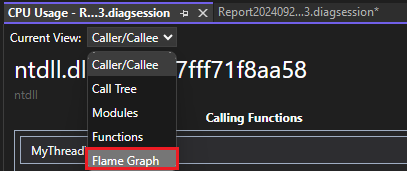
A exibição Flame Graph é exibida.

Por padrão, o Flame Graph na ferramenta é mostrado de cabeça para baixo ou como um "gráfico em formato gráfico horizontal", em que o eixo y está contando a profundidade da pilha para baixo diretamente do zero na parte superior. Você pode exibir o layout padrão do grafo de chama clicando em Inverter o Flame Graph.
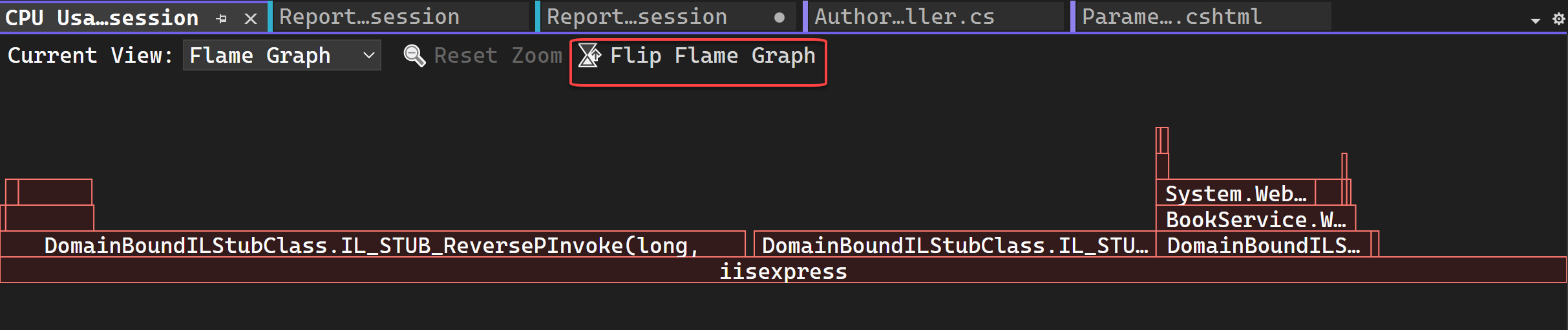
Navegar no Flame Graph
Em um Flame Graph complexo, é possível aplicar zoom na visualização ao fazer a seleção de elementos específicos.
Na exibição Grafo de Chama, você pode navegar clicando em um nó com um mouse ou usando o teclado. Além disso, há suporte para os atalhos de teclado apresentados a seguir.
| Atalho de teclado | Comando |
|---|---|
| Tab | Ir para qualquer nó |
| Seta para cima/baixo | Ir para o pai ou filho de um nó |
| Seta para a esquerda ou para a direira | Acessar o par de um nó na pilha |
| Enter | Aplicar mais zoom (selecionar) |
| Escape | Reduzir |