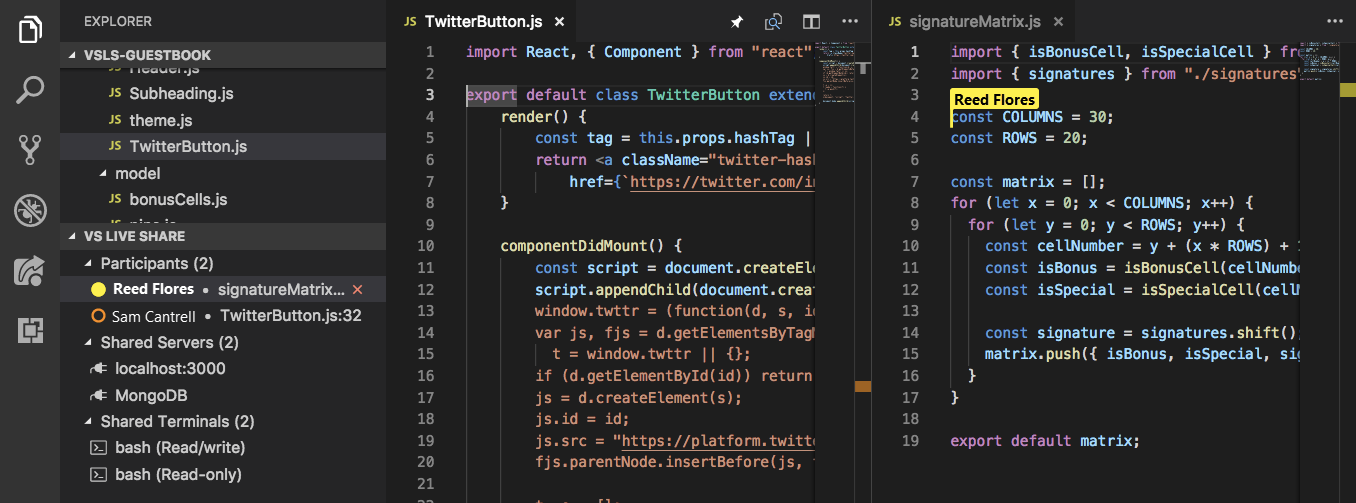Coedite, siga e concentre-se em uma sessão de colaboração no Visual Studio Code
Quando estiver em uma sessão de colaboração, você poderá coeditar com um convidado ou seguir um colega. Você também pode usar uma notificação para concentrar a atenção no seu trabalho.
Coeditar
Observação
A coedição tem limitações em certos idiomas. Consulte Suporte da plataforma para obter informações sobre recursos específicos do idioma.
Quando um convidado ingressa em uma sessão de colaboração, todos os colaboradores poderão ver imediatamente as edições e seleções uns dos outros em tempo real. Tudo o que você precisa fazer é escolher um arquivo no explorador de arquivos e começar a editar. Anfitriões e convidados verão as edições à medida que você as fizer e poderão contribuir sozinhos, o que facilita a iteração e a resolução rápida de problemas.

Observação
Os convidados que ingressam em uma sessão de colaboração somente leitura não podem fazer edições em arquivos. Os hosts podem habilitar o modo somente leitura quando compartilham uma sessão. Como convidado, você pode saber se ingressou em uma sessão somente leitura observando o estado da sessão.
Os participantes podem ver cursores e edições. Eles também podem ver as seleções que você faz. Isso facilita destacar onde os problemas podem existir ou transmitir ideias.

Você e outros participantes podem acessar qualquer arquivo no projeto compartilhado. Você pode editar juntos ou de forma independente, para que você possa alternar perfeitamente da investigação para fazer pequenas alterações para a edição colaborativa completa.
As edições resultantes são mantidas no computador do host quando são salvas. Portanto, não há necessidade de sincronizar, enviar por push ou enviar arquivos quando você terminar de editar.
Dica
Como todos os participantes podem acessar e editar arquivos de forma independente, como um host, convém restringir quais arquivos os convidados podem acessar em seu projeto por meio de um arquivo .vsls.json. Como convidado, você deve perceber que pode não ver determinados arquivos como resultado dessas configurações. Para obter mais informações, consulte Controlando o acesso e a visibilidade de arquivos.
Alterar o comportamento do sinalizador do participante
Por padrão, o Visual Studio Live Share exibe automaticamente um sinalizador ao lado do cursor de um participante ao passar o mouse ou quando o participante faz edições, realça algo ou move o cursor. Em alguns casos, convém alterar esse comportamento.
Para alterar esse comportamento, abra o menu Ajuda no canto inferior esquerdo e selecione Definir configurações.
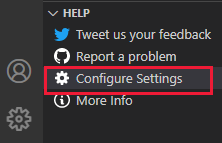
Role para baixo até Live Share: Name Tag Visibility, e selecione uma das seguintes opções:
| Configuração | Comportamento |
|---|---|
| Nunca | O sinalizador é visível somente quando você passa o mouse sobre o cursor. |
| Atividade | Esse é o padrão. O sinalizador fica visível ao passar o mouse ou se o participante editar, realçar ou mover o cursor. |
| Sempre | O sinalizador está sempre visível. |
Localizar e listar participantes
Para ver rapidamente quem está na sessão de colaboração, consulte a lista de participantes na guia Live Share Explorer ou na guia VS Live Share:
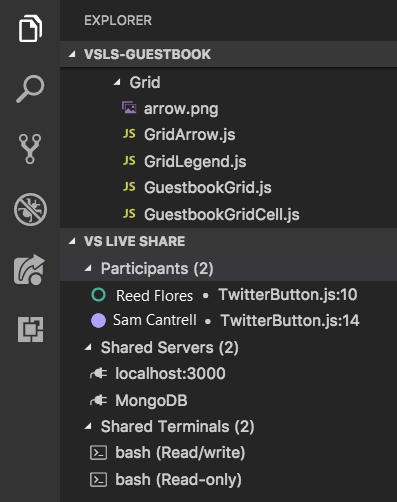
Para seguir qualquer participante dessa lista em seu grupo de editores ativos, selecione o participante.
Como alternativa, você pode selecionar Ctrl+Shift+P ou Cmd+Shift+P e, em seguida, selecionar Compartilhamento ao vivo: Listar participantes ou selecionar o item da barra de status que mostra o número de participantes em sua sessão:
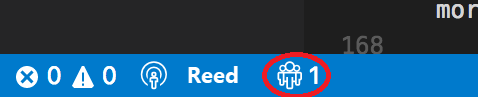
Uma lista de todos os participantes da sessão será exibida. O comportamento aqui difere do do botão de pino. Essa lista aparece mesmo se houver apenas uma outra pessoa na sessão com você, para que você sempre possa ver rapidamente onde outra pessoa está localizada. Assim como no botão de pino, você pode escolher os participantes da lista para segui-los. Selecione Esc se quiser sair.
Acompanhe com um colaborador
Às vezes, você precisa explicar um problema ou um design que abrange vários arquivos ou locais no código. Nessas situações, pode ser útil seguir temporariamente seus colegas enquanto eles se movem ao longo de um projeto. Por esse motivo, ao ingressar em uma sessão de colaboração, você seguirá automaticamente o host. Quando você estiver seguindo alguém, seu editor permanecerá em sincronia com o arquivo aberto no momento e a posição de rolagem dessa pessoa.
Observação
Por padrão, o Live Share compartilha arquivos abertos que estão fora da pasta compartilhada. Se você quiser alterar esse comportamento, altere liveshare.shareExternalFiles para false em settings.json.
Foco da solicitação
Às vezes, você pode querer que todos em uma sessão de colaboração vejam algo que você está fazendo. O Live Share permite que você peça que todos concentrem sua atenção em você com uma notificação que facilita que eles sigam você.
Abra a guia Live Share na barra de atividade de código do Visual Studio ou na guia Live ShareExplorer e, em seguida, selecione o botão Focar participantes :
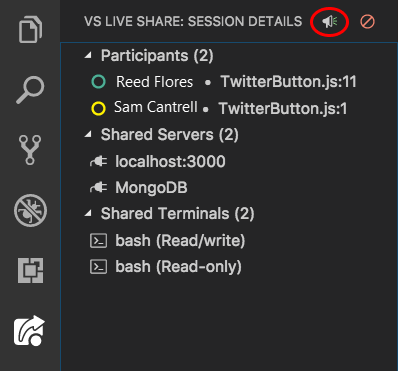
Todos na sessão de colaboração receberão uma notificação de que você solicitou sua atenção:

Em seguida, eles podem selecionar Seguir na notificação quando estiverem prontos para se concentrar em suas ações.
Iniciar e parar de seguir colaboradores
Para começar a seguir um participante (como anfitrião ou convidado), selecione o nome do participante na lista de participantes na guia Live Share Explorer ou na guia Live Share. O círculo ao lado do nome se tornará sólido para indicar que você está seguindo-os:
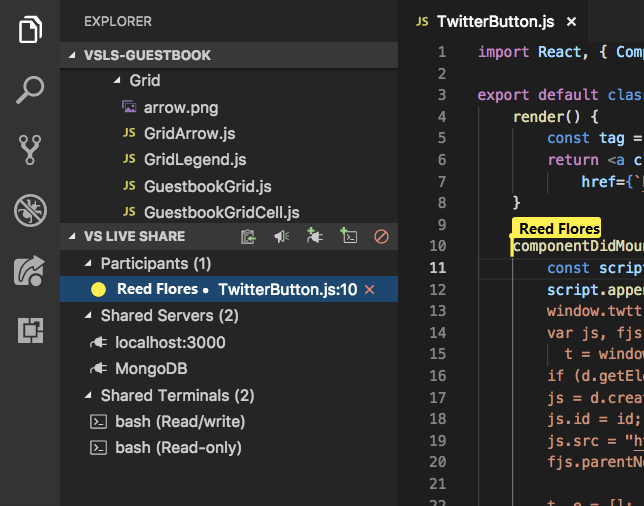
Como alternativa, você pode selecionar o botão de pino no canto superior direito do grupo de editores ou selecionar Ctrl+Alt+F ou Cmd+Alt+F.
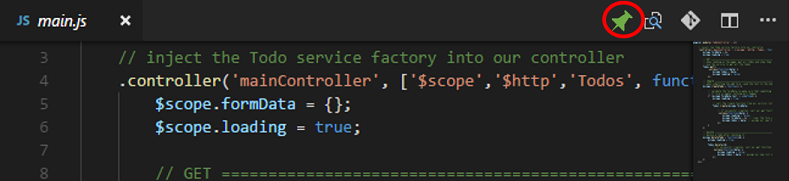
Observação
Se mais de uma outra pessoa estiver na sessão de colaboração, você será solicitado a selecionar o participante que deseja seguir:
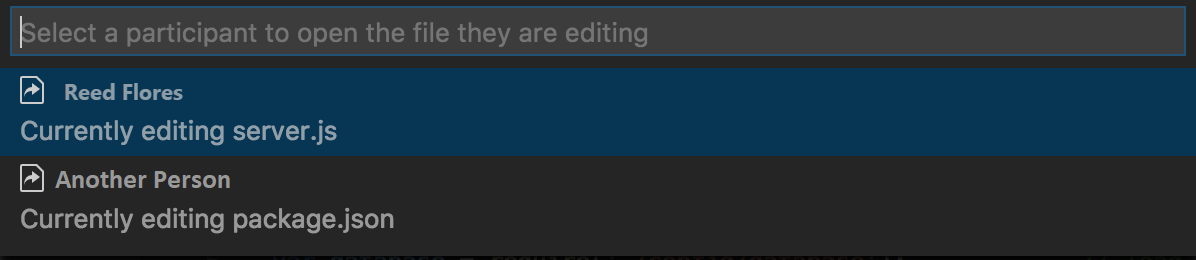
Como seguir está vinculado a um grupo de editores, você pode usar o modo de exibição dividido ou o layout de grade para criar um grupo que está seguindo um participante e um grupo que não está. Esse layout permite que você siga passivamente alguém enquanto também trabalha em algo de forma independente. Quando você tiver um grupo de editores selecionado, poderá selecionar um participante na lista de participantes para que o grupo siga o participante.
Para facilitar a saída do modo de acompanhamento e começar a editar por conta própria, você interromperá automaticamente o seguimento se uma destas ações ocorrer:
- Você abre um arquivo diferente.
- Feche o arquivo ativo no momento.
Além disso, você pode parar explicitamente de seguir alguém selecionando o botão de pino novamente ou selecionando Ctrl+Alt+F ou Cmd+Alt+F.