Guia de início rápido: ingressar na sua primeira sessão de colaboração
Bem-vindo ao Visual Studio Live Share! O Live Share permite que você edite e depure de forma colaborativa com outras pessoas em tempo real, sejam quais forem as linguagens de programação usadas ou os tipos de aplicativo criados. Ele permite que você ingresse em um projeto atual de um colega de equipe de forma instantânea e segura e, em seguida, conforme necessário, entre em sessões de depuração, exiba e edite instâncias de terminal, veja aplicativos Web do localhost, participe de chamadas de voz e muito mais.
Pronto para começar? A colaboração em equipe será tão rápida e natural que será difícil não participar. Por esse motivo, o Visual Studio Live Share simplifica o início, para que você possa começar a compartilhar seu trabalho e suas ideias facilmente.
Dica
Você sabia que pode ingressar em sua própria sessão de colaboração? Isso permite que você experimente o Live Share por conta própria ou crie uma instância do Visual Studio ou do VS Code e conecte-a remotamente. Você pode até mesmo usar a mesma identidade em ambas as instâncias. Confira!
Basta seguir estas etapas para ingressar em uma sessão de colaboração.
1. Instale a extensão
É fácil instalar a extensão. Basta seguir estas etapas:
| Produto | Etapas de instalação |
|---|---|
 |
Visual Studio Code (1.22.0 ou posterior) 1. Instale o Visual Studio Code para Windows (7, 8.1 ou 10), macOS (High Sierra 10.13+), Linux de 64 bits (detalhes) 2. Baixe e instale a extensão Visual Studio Live Share do mercado. 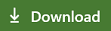 |
 |
Visual Studio 2019 1. Instale o Visual Studio 2019. 2. Instale uma carga de trabalho com suporte (por exemplo, ASP.NET, .NET Core, C++, Python e/ou Node.js). 3. O Visual Studio Live Share é instalado por padrão com essas cargas de trabalho. |
 |
Visual Studio 2017 15.6 ou posterior 1. Instale a versão mais recente do Visual Studio 2017 (15.6+) no Windows (7, 8.1 ou 10). 2. Instale uma carga de trabalho com suporte (por exemplo, ASP.NET, .NET Core, C++ e/ou Node.js). 3. Baixe e instale a extensão Visual Studio Live Share do mercado. 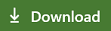 |
Ao baixar e usar o Visual Studio Live Share, você concorda com os termos de licença e a política de privacidade. Confira Solução de problemas caso tenha problemas.
2. [Opcional] Ingresse como um convidado somente leitura no VS Code
No VS Code, após instalar a extensão do Live Share, reiniciar e aguardar as dependências finalizarem a instalação, é possível ingressar em uma sessão de colaboração como convidado somente leitura.
Observação
Se quiser editar o código em que está ingressando, será preciso entrar.
Abra (ou reabra) o link de convite em um navegador para receber uma notificação de que o navegador quer iniciar o VS Code. Permita a inicialização e o navegador começará a se conectar com a sessão de colaboração.
Quando o VS Code for inicializado, você receberá uma notificação do sistema solicitando a entrada. Selecione "Continuar como convidado somente leitura" para ingressar na sessão.

Você será solicitado a inserir um nome de exibição para ajudar os participantes a identificá-lo na sessão.

Depois disso, você será ingressado na sessão como somente leitura. Você poderá ver e navegar pelo código, fazer codepuração e exibir os servidores compartilhados e terminais (somente leitura).
Observação
Se você quiser ter acesso de leitura/gravação ao código posteriormente, faça logon. Clique no seu nome de exibição na barra de status e selecione a opção "Entrar".
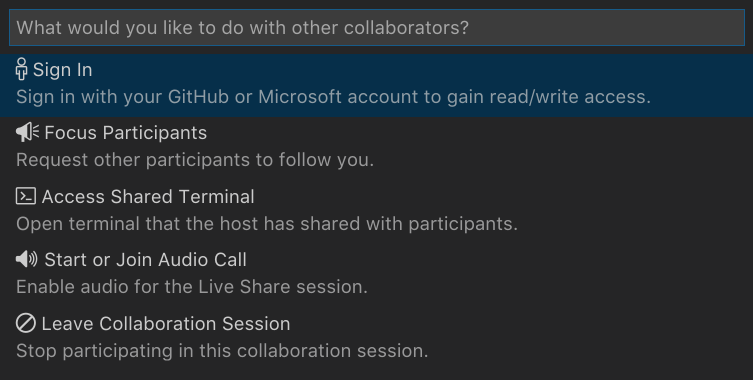 Isso iniciará seu navegador e você poderá escolher uma conta da Microsoft ou do GitHub com a qual entrar.
Isso iniciará seu navegador e você poderá escolher uma conta da Microsoft ou do GitHub com a qual entrar.
3. Iniciar sessão
Após instalar a extensão do Live Share, reiniciar e aguardar as dependências terminarem a instalação (VS Code), entre para que os outros participantes conheçam você. Se você ignorar essa etapa, será solicitado a entrar durante o processo de ingresso ou poderá ingressar na sessão como convidado somente leitura. Clique no item da barra de status "Live Share" (VS Code) ou no botão "entrar" (VS) para começar.
No código do Visual Studio:

No Visual Studio:
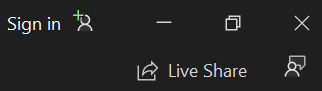
No VS Code, seu navegador será iniciado e uma notificação será exibida, solicitando que você entre. Conclua o processo de entrada no navegador e, em seguida, feche-o quando terminar.

No Visual Studio, o Live Share usa automaticamente sua conta de personalização. Como resultado, você pode simplesmente entrar como você faria normalmente. No entanto, se você preferir usar um logon diferente da sua conta de personalização do Visual Studio, acesse Ferramentas > Opções > Live Share > Conta de usuário e selecione credenciais diferentes.
Confira Solução de problemas se ainda tiver problemas.
4. Abrir/reabrir o link de convite em um navegador
Agora, basta abrir (ou reabrir) o link de convite em um navegador.
Nota: Se você ainda não instalou a extensão Live Share, você receberá links para o mercado de extensões. Instale a extensão, reinicie a ferramenta e tente novamente.
Você receberá uma notificação de que o navegador quer iniciar uma ferramenta habilitada para o Live Share. Ao permitir a inicialização da ferramenta selecionada, você será conectado à sessão de colaboração quando ela começar.
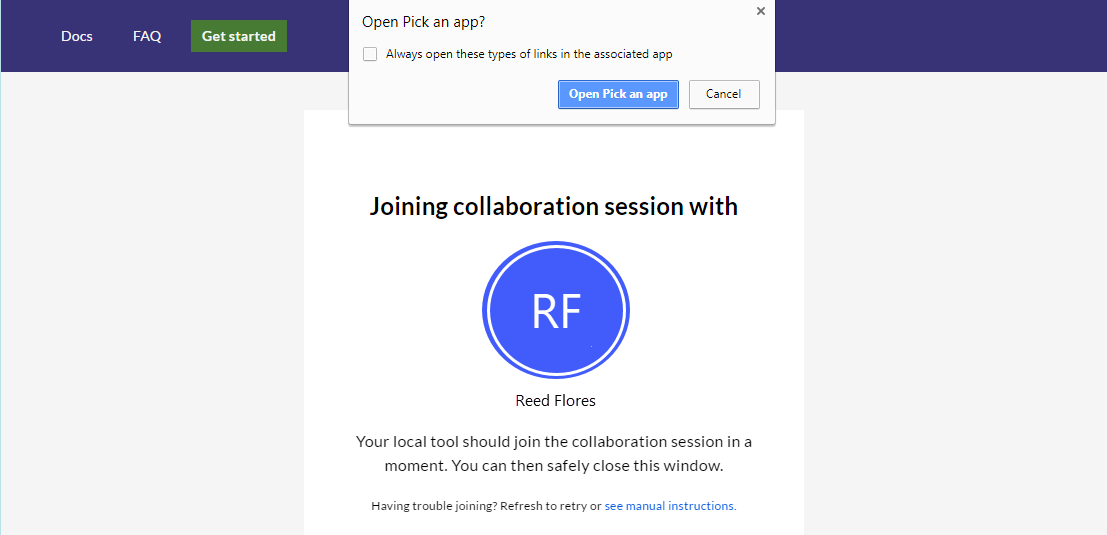
Se o host estiver offline, você receberá uma notificação. Em seguida, poderá entrar em contato com o host e pedir para compartilhar novamente.
Dica de solução de problemas: Ao usar o VS Code, certifique-se de ter iniciado a ferramenta pelo menos uma vez após a instalação da extensão e de esperar que as dependências terminem a instalação (consulte a barra de status) antes de abrir/reabrir a página de convite. Ainda está com problemas? Confira Ingressar manualmente para saber mais detalhes.
5. Colabore!
É isso! Em alguns instantes, você será conectado à sessão de colaboração do seu colega. Por padrão, o host aceita automaticamente as pessoas que ingressam. No entanto, se o host estiver configurado para exigir aprovação do convidado, você verá a barra de status/menção da caixa de diálogo de ingresso de que o Live Share está aguardando o host aprovar sua solicitação de ingresso.
Dica de segurança: como convidado ingressando em uma sessão de colaboração, é importante entender que os hosts podem restringir seu acesso a determinados arquivos ou recursos. Quer entender as implicações de segurança de alguns recursos e configurações do Live Share? Confira o artigo sobre segurança.
Algumas coisas para experimentar:
- Navegue pelo projeto de maneira independente e faça algumas edições
- Confira como trabalhar com o IntelliSense para JavaScript, TypeScript e/ou código C#
- Edite algo junto com o host
- Siga o host e navegue com ele conforme ele navega e faz edições em arquivos diferentes
- Inicie uma sessão de codepuração com o host
- Solicite ao host que compartilhe um servidor para você conferir algo como um aplicativo Web em execução no computador
- Solicite ao host que compartilhe um terminal e execute alguns comandos
Está tendo problemas? Confira Solução de problemas ou envie comentários.
Próximas etapas
Confira estes outros artigos para saber mais.
- Início rápido: Compartilhar seu primeiro projeto
- Instalar e entrar no Live Share no Visual Studio Code
- Instalar e entrar no Live Share no Visual Studio
Referência