Publicar um aplicativo Node.js no Azure (Serviço de Aplicativo do Linux)
Este tutorial orienta você pela tarefa de criação de um aplicativo Node.js simples e sua publicação no Azure.
Ao publicar um aplicativo Node.js no Azure, há várias opções. Entre elas, há o Serviço de Aplicativo do Azure, uma VM que executa um sistema operacional de sua escolha, o AKS (Serviço de Contêiner do Azure) para o gerenciamento com o Kubernetes, uma Instância de Contêiner usando o Docker e muito mais. Para obter mais detalhes sobre cada uma dessas opções, confira Computação.
Neste tutorial, você implantará o aplicativo no Serviço de Aplicativo do Linux. O Serviço de Aplicativo do Linux implanta um contêiner do Docker do Linux para executar o aplicativo Node.js (ao contrário do Serviço de Aplicativo do Windows, que executa os aplicativos Node.js com a proteção do IIS no Windows).
Este tutorial mostra como criar um aplicativo Node.js com base em um modelo instalado com as Ferramentas Node.js para Visual Studio, efetuar push do código para um repositório no GitHub e, em seguida, provisionar um Serviço de Aplicativo do Azure por meio do portal da Web do Azure, de modo você possa realizar a implantação por meio do repositório GitHub. Para usar a linha de comando para provisionar o Serviço de Aplicativo do Azure e efetuar push do código por meio de um repositório Git local, confira Criar aplicativo Node.js.
Importante
As informações neste artigo se aplicam somente ao tipo de projeto Node.js (.njsproj). O modelo usado neste artigo não está mais disponível a partir do Visual Studio 2022 versão 17.8 Preview 2.
Neste tutorial, você aprenderá a:
- Criar um projeto Node.js
- Criar um repositório GitHub para o código
- Criar um Serviço de Aplicativo do Linux no Azure
- Implantar no Linux
Pré-requisitos
Você precisa ter o Visual Studio instalado e a carga de trabalho de desenvolvimento de Node.js.
Se você ainda não tiver instalado o Visual Studio 2019, acesse a página Downloads do Visual Studio para instalá-lo gratuitamente.
Caso precise instalar a carga de trabalho, mas já tiver o Visual Studio, acesse Ferramentas>Obter Ferramentas e Funcionalidades..., que abre o Instalador do Visual Studio. Escolha a carga de trabalho Desenvolvimento de Node.js e, em seguida, selecione Modificar.
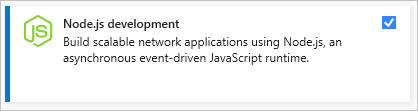
Você precisa ter o runtime do Node.js instalado.
Se não o tiver instalado, instale a versão LTS do site do Node.js. Em geral, o Visual Studio detecta automaticamente o runtime do Node.js instalado. Se ele não detectar um runtime instalado, você poderá configurar seu projeto para fazer referência ao runtime instalado na página de propriedades (depois de criar um projeto, clique com botão direito do mouse no nó do projeto e escolha Propriedades).
Criar um projeto Node.js para execução no Azure
Abra o Visual Studio.
Criar um novo aplicativo TypeScript Express.
Pressione Esc para fechar a janela de início. Digite Ctrl + Q para abrir a caixa de pesquisa, digite Node.js e, em seguida, escolha Criar um novo Aplicativo Básico Azure Node.js Express 4 (TypeScript). Na caixa de diálogo que aparece, escolha Criar.
Se você não vir o modelo de projeto Aplicativo Azure Node.js Express 4 básico, adicione a carga de trabalho de desenvolvimento do Node.js. Confira instruções detalhadas nos Pré-requisitos.
O Visual Studio criará o projeto e o abrirá no Gerenciador de Soluções (painel direito).
Pressione F5 para criar e executar o aplicativo e verifique se tudo está funcionando conforme esperado.
Selecione Arquivo>Adicionar ao controle do código-fonte para criar um repositório Git local para o projeto.
Neste ponto, um aplicativo Node.js que usa a estrutura Express e é escrito em TypeScript está funcionando e fez o check-in no controle do código-fonte local.
Edite o projeto conforme desejado antes de continuar com as próximas etapas.
Efetuar push do código por meio do Visual Studio para o GitHub
Para configurar o GitHub para o Visual Studio:
Verifique se a Extensão do GitHub para Visual Studio está instalada e habilitada usando o item de menu Ferramentas>Extensões e Atualizações.
No menu, selecione Exibição>Outras Janelas>GitHub.
A janela do GitHub será aberta.
Se o botão Introdução não for exibido na janela do GitHub, clique em Arquivo>Adicionar ao Controle do Código-fonte e aguarde até que a interface do usuário seja atualizada.
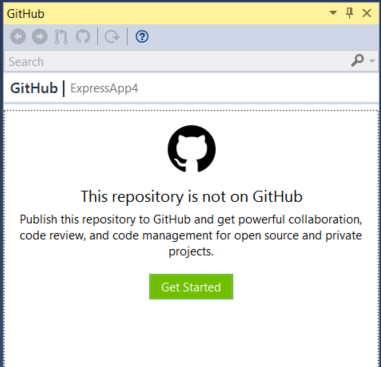
Clique em Introdução.
Se você já estiver conectado ao GitHub, a caixa de ferramentas será exibida como na ilustração a seguir.
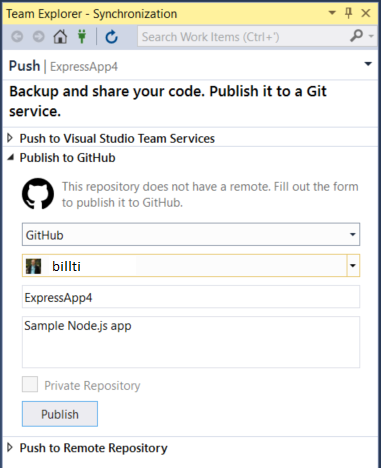
Preencha os campos a serem publicados pelo novo repositório e, em seguida, clique em Publicar.
Após alguns instantes, uma faixa informando "Repositório criado com êxito" será exibida.
Na próxima seção, você aprenderá a fazer uma publicação por meio desse repositório em um Serviço de Aplicativo do Azure no Linux.
Criar um Serviço de Aplicativo do Linux no Azure
Entre no portal do Azure.
Selecione Serviços de Aplicativos na lista de serviços à esquerda e, em seguida, clique em Adicionar.
Se necessário, crie um Grupo de Recursos e um plano do Serviço de Aplicativo para hospedar o novo aplicativo.
Defina o Sistema Operacional como Linux e a Pilha de Runtime como a versão necessária do Node.js, conforme mostrado na ilustração.
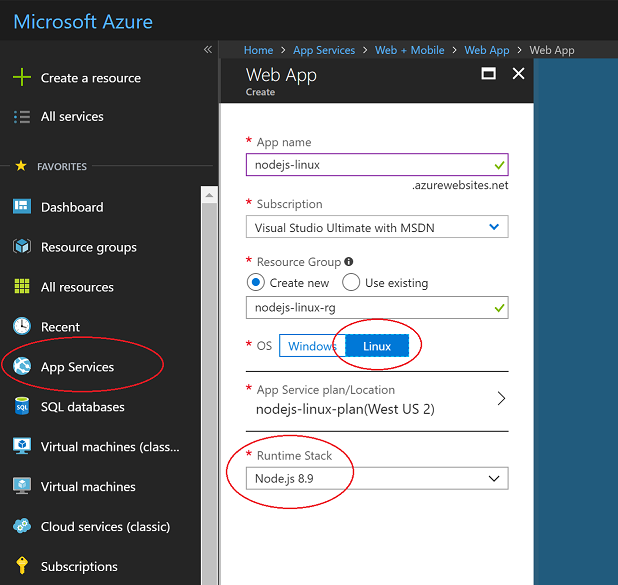
Clique em Criar para criar o Serviço de Aplicativo.
A implantação pode levar alguns minutos.
Após a implantação, acesse a seção Configurações de aplicativo e adicione uma configuração com o nome
SCM_SCRIPT_GENERATOR_ARGSe o valor--node.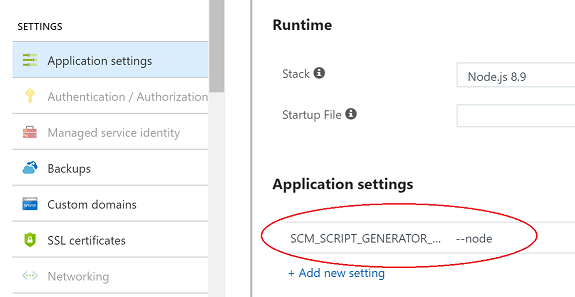
Aviso
O processo de implantação do Serviço de Aplicativo usa um conjunto de heurísticas para determinar qual tipo de aplicativo ele deve tentar executar. Se um arquivo .sln for detectado no conteúdo implantado, ele presumirá que um projeto baseado no MSBuild está sendo implantado. A configuração adicionada acima substitui essa lógica e especifica explicitamente que se trata de um aplicativo Node.js. Sem essa configuração, o aplicativo Node.js não será implantado se o arquivo .sln fizer parte do repositório que está sendo implantado no Serviço de Aplicativo.
Em Configurações do aplicativo, adicione outra configuração com um nome de
WEBSITE_NODE_DEFAULT_VERSIONe um valor de8.9.0.Após a implantação, abra o Serviço de Aplicativo e selecione Opções de implantação.
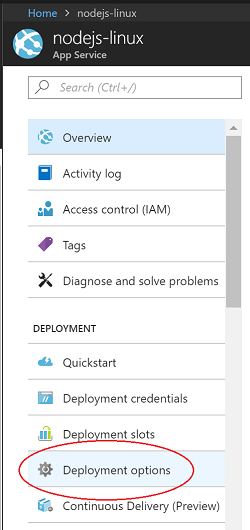
Clique em Escolher fonte e, em seguida, escolha GitHub e configure as permissões necessárias.
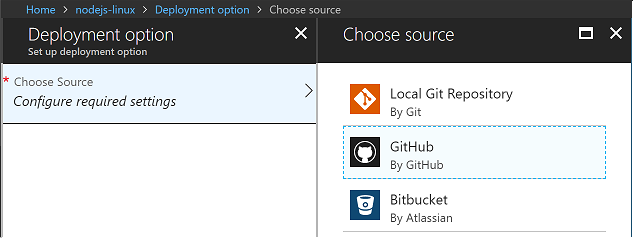
Selecione o repositório e o branch a serem publicados e, em seguida, selecione OK.
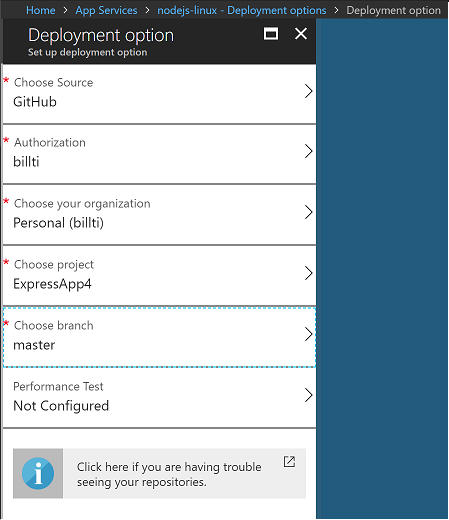
A página Opções de implantação será exibida durante a sincronização.
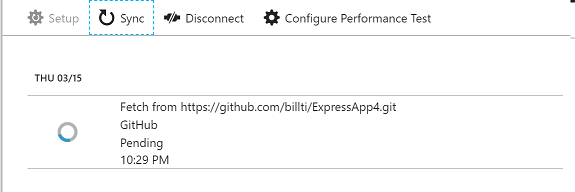
Após a conclusão da sincronização, uma marca de seleção será exibida.
O site agora está executando o aplicativo Node.js por meio do repositório GitHub e é acessível na URL criada para o Serviço de Aplicativo do Azure (por padrão, o nome fornecido para o Serviço de Aplicativo do Azure seguido de ".azurewebsites.net").
Modificar o aplicativo e efetuar push das alterações
Adicione o código mostrado aqui a app.ts após a linha
app.use('/users', users);. Isso adiciona uma API REST à /api URL.app.use('/api', (req, res, next) => { res.json({"result": "success"}); });Compile o código e teste-o localmente. Em seguida, faça check-in dele e efetue push do código para o GitHub.
No portal do Azure, são necessários alguns instantes para que as alterações sejam detectadas no repositório GitHub. Em seguida, uma nova sincronização da implantação será iniciada. Isso é semelhante à ilustração a seguir.
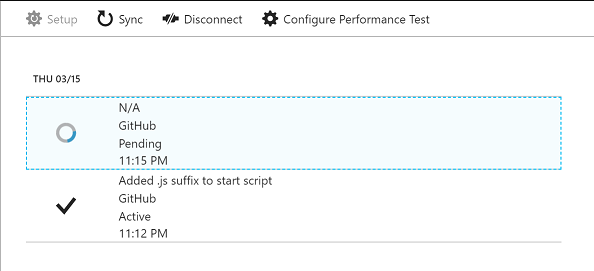
Após a conclusão da implantação, navegue para o site público e acrescente /api à URL. A resposta JSON será retornada.
Solução de problemas
- Se o processo do node.exe se tornar inativo (ou seja, uma exceção sem tratamento ocorrer), o contêiner será reinicializado.
- Quando o contêiner for iniciado, ele percorrerá várias heurísticas para descobrir como iniciar o processo do Node.js. Veja os detalhes da implementação em generateStartupCommand.js.
- Conecte-se ao contêiner em execução por meio do SSH para fazer investigações. Faça isso com facilidade usando o portal do Azure. Selecione o Serviço de Aplicativo e role a lista de ferramentas para baixo até chegar a SSH, na seção Ferramentas de Desenvolvimento.
- Para ajudar com a solução de problemas, vá para as configurações de Logs de diagnóstico do Serviço de Aplicativo e altere a configuração de Log de contêiner do Docker de Desativado para Sistema de Arquivos. Os logs são criados no contêiner em /home/LogFiles/_docker.log* e podem ser acessados na caixa usando o SSH ou FTP(S).
- Um nome de domínio personalizado pode ser atribuído ao site, em vez da URL *.azurewebsites.net atribuída por padrão. Para obter mais detalhes, confira o tópico Mapear domínio personalizado.
- A implantação em um site de preparo para a execução de testes adicionais antes da migração para a produção é uma melhor prática. Para obter detalhes sobre como configurar isso, confira o tópico Criar ambientes de preparo.
- Confira as Perguntas frequentes sobre o Serviço de Aplicativo do Linux para ver mais perguntas frequentes.
Próximas etapas
Neste tutorial, você aprendeu a criar um Serviço de Aplicativo do Linux e implantar um aplicativo Node.js no serviço. Talvez você queira saber mais sobre o Serviço de Aplicativo do Linux.