Atualizar o Visual Studio usando um layout offline mínimo
Para computadores que não estão conectados à Internet, criar um layout mínimo é a maneira mais fácil e rápida de atualizar suas instâncias offline do Visual Studio.
A ferramenta de layout mínimo gera um layout adaptado especificamente às necessidades da sua equipe. Os administradores corporativos podem usar essa ferramenta para criar layout(s) de atualização para a maioria das versões do Visual Studio, incluindo o Visual Studio 2017. Ao contrário de um layout completo do Visual Studio, um layout mínimo contém apenas os pacotes atualizados, portanto, é sempre menor e mais rápido para gerar e implantar. Você pode minimizar ainda mais o tamanho do layout de atualização especificando apenas os idiomas, cargas de trabalho e componentes desejados.
Como gerar um layout mínimo
Importante
Estas instruções pressupõem que você tenha criado e usado layouts anteriormente. Para obter mais informações sobre como fazer isso, consulte a página Atualizar uma instalação baseada em rede do Visual Studio.
Para uma melhor compreensão do ciclo de vida do Visual Studio, consulte a página de Ciclo de Vida do Produto e Manutenção do Visual Studio.
Esta ferramenta cria layouts de atualização para o Visual Studio 2017 (15.9) e posteriores. O layout pode ser implantado em máquinas de rede/offline para atualizar instâncias do Visual Studio. Durante a criação de layout normal , todos os pacotes para esse lançamento específicosão baixados. A criação de layout normal é necessária para reparar, desinstalar e outras operações padrão em instâncias do Visual Studio. O layout mínimo baixa apenas pacotes atualizados, por isso é menor e mais fácil copiar para máquinas offline.
Instalando a ferramenta de layout básico
Primeiro, baixe a ferramenta de layout mínimo localizada aqui. Certifique-se de escolher Salvar quando solicitado e, em seguida, selecione Executar.

Em seguida, aceite o aviso de Controle de Conta de Usuário clicando em Sim.
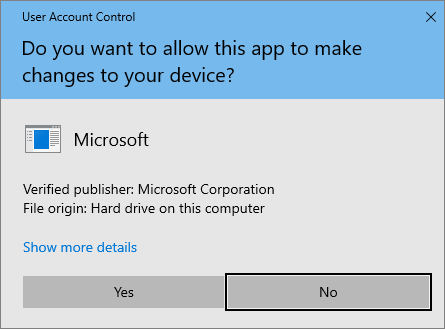
A ferramenta de layout mínimo será instalada em
C:\Program Files (x86)\Microsoft Visual Studio\MinimalLayout.
Como usar a ferramenta de layout mínimo
MinimalLayout.exe usa os seguintes comandos e opções para gerar o layout. Pelo menos um comando é necessário para executar a ferramenta. Veja como você executará a ferramenta:
MinimalLayout.exe [command] <options>...
Comandos
Preview: Use este comando para visualizar quantos pacotes serão baixados e o espaço total usado para criar esse layout.
Gerar: Use este comando para gerar o layout mínimo para atualizar o Visual Studio.
Regenerar: Use este comando para regenerar um layout usando um arquivo de resposta de layout mínimo existente. Cada layout mínimo produz um arquivo de resposta
MinimalLayout.json, que contém os parâmetros originais do layout mínimo. Você pode usar o comando Regenerate e um arquivo de respostaMinimalLayout.jsonpara regenerar o layout mínimo. Isso é útil se você quiser criar um layout mínimo para uma nova atualização do Visual Studio com base no arquivo de resposta do layout mínimo anterior.Para este comando, é necessário um caminho de arquivo
MinimalLayout.jsonde um layout já gerado.MinimalLayout.exe regenerate --filePath C:\MinimalLayout\MinimalLayout.jsonVerificar: Use este comando para determinar se a pasta de layout está corrompida.
Fix: Use este comando para corrigir uma pasta de layout corrompida, incluindo a substituição de quaisquer pacotes ausentes da pasta de layout.
Opções
| Opções | Descrição | Obrigatório/Opcional | Exemplo |
|---|---|---|---|
| --targetLocation <dir> | Especifica um diretório no qual criar um layout offline mínimo. | Necessário | --targetLocation c:\VSLayout\ |
| --baseVersion <versão> | O layout offline mínimo será gerado a partir desta versão. | Necessário | --baseVersão 16.4.0 |
| --targetVersion <versão> | O layout offline mínimo será gerado até esta versão, inclusive. | Necessário | --targetVersão 16.4.4 |
| --Idiomas | Especifica os idiomas a serem incluídos no layout offline mínimo. Vários valores podem ser especificados, separados por espaços. | Necessário | --línguas en-US fr-FR |
| --productIds <um ou mais IDs de produto> | Os ID(s) dos produtos a partir dos quais será gerado o layout mínimo offline, separados por vírgulas.
|
Necessário | --productIds Microsoft.VisualStudio.Product.Enterprise,Microsoft.VisualStudio.Product.Professional |
| --filePath | O caminho do arquivo MinimalLayout.json de um layout já criado. Esta opção só é usada com o comando Regenerar. | Necessário para o comando Regenerar | --filePath C:\VSLayout\minimalLayout.jsem Observe que o comando Regenerate usa apenas --filePath como uma opção. |
| --adicionar <um ou mais identificadores de carga de trabalho ou de componente> | Especifica uma ou mais IDs de carga de trabalho ou componente a serem adicionadas. Componentes adicionais podem ser adicionados globalmente usando --includeRecommended e/ou –-includeOptional. Várias cargas de trabalho ou IDs de componentes podem ser especificadas, separadas por um espaço. |
Opcional | --add Microsoft.VisualStudio.Workload.ManagedDesktop Microsoft.VisualStudio.Workload.NetWeb Component.GitHub.VisualStudio |
| --includeRecommended | Inclui os componentes recomendados para quaisquer cargas de trabalho instaladas, mas não os componentes opcionais. | Opcional | Para uma carga de trabalho específica: --add Microsoft.VisualStudio.Workload. ManagedDesktop;IncluirRecomendado Para aplicar a todas as cargas de trabalho: --includeRecommended |
| --includeOptional | Inclui os componentes opcionais para quaisquer cargas de trabalho instaladas, incluindo os componentes recomendados. | Opcional | Para uma carga de trabalho específica: --add Microsoft.VisualStudio.Workload. ManagedDesktop; incluirOpcional Para aplicar a todas as cargas de trabalho: --includeOptional |
Gerando um layout mínimo
Importante
Estas instruções pressupõem que você tenha criado anteriormente um layout de instalação de rede. Para obter mais informações sobre como fazer isso, consulte a página Criar uma instalação de rede do Visual Studio.
Crie um layout mínimo usando o comando gerar para o intervalo especificado de versões. Você também precisará saber o productId, os idiomas e quaisquer cargas de trabalho específicas necessárias. Esse layout mínimo atualizará qualquer instância do Visual Studio da versão base até a versão de destino, inclusive.
Antes de criar o layout, você pode descobrir o tamanho total do download e o número de pacotes incluídos usando o comando preview. Este comando usa as mesmas opções que o comando gerar e os detalhes são gravados no console.
Vamos ver alguns exemplos de como visualizar, gerar e regenerar um layout mínimo:
Primeiro, aqui está um exemplo de como visualizar um layout para o Visual Studio Enterprise versões 16.4.0 a 16.4.4 apenas para inglês.
MinimalLayout.exe preview --targetLocation c:\VSLayout\ --productIds Microsoft.VisualStudio.Product.Enterprise --baseVersion 16.4.0 --targetVersion 16.4.4 --languages en-USVeja como gerar esse mesmo layout com uma carga de trabalho.
MinimalLayout.exe generate --targetLocation c:\VSLayout\ --productIds Microsoft.VisualStudio.Product.Enterprise --baseVersion 16.4.0 --targetVersion 16.4.4 --add Microsoft.VisualStudio.Workload.ManagedDesktop;includeOptional --languages en-USE veja como regenerar um layout offline mínimo usando um arquivo de resposta existente.
MinimalLayout.exe regenerate --filepath c:\VSLayout\MinimalLayout.json
Alguns outros exemplos usando o comando generate:
Veja como adicionar uma carga de trabalho adicional e incluir apenas os pacotes recomendados.
MinimalLayout.exe generate --targetLocation c:\VSLayout\ --productIds Microsoft.VisualStudio.Product.Professional --baseVersion 16.4.0 --targetVersion 16.4.4 --add Microsoft.VisualStudio.Workload.ManagedDesktop Microsoft.VisualStudio.Workload.NetWeb;includeRecommended --languages en-USVocê também pode gerar um layout offline mínimo que suporta vários produtos.
MinimalLayout.exe generate --targetLocation c:\VSLayout\ --productIds Microsoft.VisualStudio.Product.Enterprise,Microsoft.VisualStudio.Product.Professional --baseVersion 16.4.0 --targetVersion 16.4.4 --languages en-USE, finalmente, aqui está como você incluiria vários idiomas em seu layout mínimo.
MinimalLayout.exe generate --targetLocation c:\VSLayout\ --productIds Microsoft.VisualStudio.Product.Enterprise --baseVersion 16.4.0 --targetVersion 16.4.4 --add Microsoft.VisualStudio.Workload.ManagedDesktop;includeOptional --languages en-US fr-FR
Como manter um layout mínimo
Use os comandos verificar e corrigir para manter o seu layout mínimo após a sua criação. O comando verificar determina se há algum pacote corrompido ou ausente no layout mínimo. Se você encontrar algum problema depois de executar o comando verify, use o comando fix para corrigir os pacotes ausentes ou corrompidos.
Veja como verificar se um layout tem pacotes corrompidos ou ausentes:
MinimalLayout.exe Verify --targetLocation c:\VSLayout\ --productIds Microsoft.VisualStudio.Product.Enterprise --baseVersion 16.4.0 --targetVersion 16.4.4 --add Microsoft.VisualStudio.Workload.ManagedDesktop --includeRecommended --languages en-USE veja como corrigir esse layout:
MinimalLayout.exe fix --targetLocation C:\VSLayout\ --productIds Microsoft.VisualStudio.Product.Enterprise --baseVersion 16.4.0 --targetVersion 16.4.4 --add Microsoft.VisualStudio.Workload.ManagedDesktop;includeRecommended --languages en-US
Observação
Esse layout não pode ser usado para reparar uma instalação do Visual Studio. Para reparar uma instância existente do Visual Studio, consulte Reparar o Visual Studio.
Como usar um layout offline mínimo para atualizar uma instalação existente do Visual Studio
Depois de gerar um layout mínimo, você pode copiar toda a pasta de layout mínimo para uma máquina cliente. Isso é necessário se o computador não tiver acesso à pasta de layout mínimo em seu local original.
Navegue até a pasta e identifique o nome do aplicativo bootstrapper. O nome do aplicativo bootstrapper depende do valor ProductId especificado durante a geração do layout mínimo. Consulte a tabela abaixo para obter exemplos comuns.
| Valor do Identificador do Produto | Nome do aplicativo |
|---|---|
| Microsoft.VisualStudio.Product.Enterprise | vs_enterprise.exe |
| Microsoft.VisualStudio.Product.Professional | vs_professional.exe |
| Microsoft.VisualStudio.Product.BuildTools | vs_buildtools.exe |
A atualização é aplicada a uma instância do Visual Studio em duas etapas. Comece atualizando o instalador do Visual Studio e, em seguida, atualize o Visual Studio.
atualizar o do instalador do Visual Studio
Execute o seguinte comando, substituindo-
vs_enterprise.exepelo nome correto do aplicativo bootstrapper, se necessário.vs_enterprise.exe --quiet --update --offline C:\VSLayout\vs_installer.opcAtualizar o aplicativo Visual Studio
Para atualizar o Visual Studio, você precisa especificar o installPath da instância do Visual Studio que você deseja atualizar. Se várias instâncias do Visual Studio estiverem instaladas, cada uma precisará ser atualizada separadamente. É altamente recomendável especificar a opção
–noWebcom o comando update para impedir a instalação de componentes que não estão no layout mínimo. Isso impede que você deixe o Visual Studio em um estado inutilizável.Execute o seguinte comando, substituindo o parâmetro de linha de comando installPath apropriadamente. Certifique-se de usar o nome correto do aplicativo bootstrapper também.
vs_enterprise.exe update --noWeb --quiet --installpath "C:\Program Files (x86)\Microsoft Visual Studio\2019\Enterprise"
Atualizar o Instalador do Visual Studio
Execute o seguinte comando, substituindo-
vs_enterprise.exepelo nome correto do aplicativo bootstrapper, se necessário.vs_enterprise.exe --quiet --update --offline C:\VSLayout\vs_installer.opcAtualizar o aplicativo Visual Studio
Para atualizar o Visual Studio, você precisa especificar o installPath da instância do Visual Studio que você deseja atualizar. Se várias instâncias do Visual Studio estiverem instaladas, cada uma precisará ser atualizada separadamente. É altamente recomendável especificar a opção
–noWebcom o comando update para impedir a instalação de componentes que não estão no layout mínimo. Isso impede que você deixe o Visual Studio em um estado inutilizável.Execute o seguinte comando, substituindo o parâmetro de linha de comando installPath apropriadamente. Certifique-se também de usar o nome correto da aplicação bootstrapper.
vs_enterprise.exe update --noWeb --quiet --installpath "C:\Program Files\Microsoft Visual Studio\2022\Enterprise"
Suporte ou solução de problemas
Por vezes, as coisas podem correr mal. Se a instalação do Visual Studio falhar, consulte Solucionar problemas de instalação e atualização do Visual Studio para obter orientação passo a passo.
Aqui estão mais algumas opções de suporte:
- Use a opção de suporte do chat de instalação (somente em inglês) para problemas relacionados à instalação.
- Comunique-nos problemas de produto usando a ferramenta Report a Problem que aparece no Visual Studio Installer e no IDE do Visual Studio. Se você for um administrador de TI e não tiver o Visual Studio instalado, poderá enviar comentários do administrador de TI.
- Sugira um recurso, acompanhe problemas do produto e encontre respostas no da Comunidade de Desenvolvedores do Visual Studio .
Conteúdo relacionado
- Instalar o Visual Studio
- Guia do administrador do Visual Studio
- Usar parâmetros de linha de comando para instalar o Visual Studio
- Ferramentas para detetar e gerenciar instâncias do Visual Studio
- Como definir configurações em um arquivo de resposta
- Controlar atualizações para implantações do Visual Studio baseadas em rede
- ciclo de vida e manutenção do produto Visual Studio