IntelliSense no Visual Studio
O IntelliSense é uma ferramenta de autocompletar código que inclui recursos para ajudá-lo a compreender melhor o código que está a usar, seguir os parâmetros que escreve e adicionar chamadas a propriedades e métodos com apenas alguns toques de teclas.
Esses recursos incluem:
Muitos aspetos do IntelliSense são específicos do idioma. Para obter mais informações sobre o IntelliSense para diferentes idiomas, consulte os artigos listados na seção de conteúdo relacionado.
Lista de Membros
Uma lista de membros válidos de um tipo (ou namespace) aparece depois que você digita um caractere de gatilho (por exemplo, um ponto (.) em código gerenciado ou :: em C++). Se você continuar digitando caracteres, a lista será filtrada para incluir apenas os membros que começam com esses caracteres ou onde o início de qualquer palavra dentro do nome começa com esses caracteres. O IntelliSense também executa correspondência de caixa de camelo, para que você possa digitar a primeira letra de cada palavra com caixa de camelo no nome do membro para ver as correspondências.
Depois de selecionar um item, você pode inseri-lo em seu código pressionando Tab ou digitando um espaço. Se selecionar um item e digitar um ponto, o item aparecerá seguido pelo ponto, o que exibirá outra lista de membros. Quando selecionas um item, mas antes de o inserires, recebes Informações Rápidas para o item.
Na lista de membros, o ícone à esquerda representa o tipo de membro, como namespace, classe, função ou variável. A lista pode ser longa, então você pode pressionar PgUp e PgDn para subir ou descer na lista.
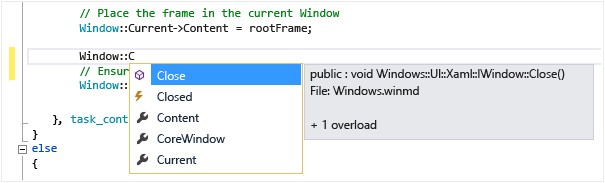
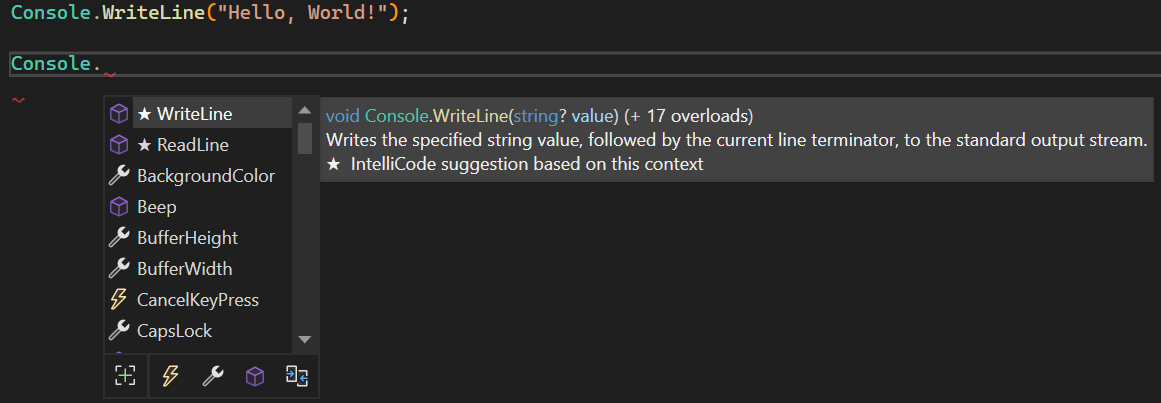
Você pode invocar o recurso Membros da Lista manualmente digitando Ctrl+J, escolhendo Editar>IntelliSense>Membros da Listaou escolhendo o botão Membros da Lista na barra de ferramentas do editor. Quando é invocada em uma linha em branco ou fora de um escopo reconhecível, a lista exibe símbolos no namespace global.
Para desativar os Membros da Lista por padrão para que ela não apareça a menos que seja especificamente invocada, vá para Ferramentas Opções>Opções>Editor de Texto> Todos os Idiomas e desmarque Membros da lista automática. Se pretender desativar os Membros da Lista apenas para um idioma específico, aceda às definições de Geral do para esse idioma.
Você também pode mudar para o modo de sugestão, no qual apenas o texto digitado é inserido no código. Por exemplo, se você inserir um identificador que não esteja na lista e pressionar Tab, a entrada substituirá o identificador digitado no modo de conclusão. Para alternar entre o modo de conclusão e o modo de sugestão, pressione Ctrl+Alt+Espaçoou escolha Editar>IntelliSense>Alternar Modo de conclusão.
Você também pode mudar para o modo de sugestão, no qual apenas o texto digitado é inserido no código. Por exemplo, se você inserir um identificador que não esteja na lista e pressionar Tab, no modo de conclusão, a entrada substituirá o identificador digitado. Para alternar entre o modo de conclusão e o modo de sugestão, pressione Ctrl+Alt+Espaçoou escolha Editar>IntelliSense>Alternar entrede conclusão automática e somente tabulação do IntelliSense.
Informações do parâmetro
Parameter Info fornece informações sobre o número, nomes e tipos de parâmetros exigidos por um método, parâmetro de tipo genérico de atributo (em C#) ou modelo (em C++).
O parâmetro em negrito indica o próximo parâmetro que é necessário à medida que você digita a função. Para funções sobrecarregadas, você pode usar as teclas de seta Up e Down para visualizar informações de parâmetros alternativos para as sobrecargas de função.
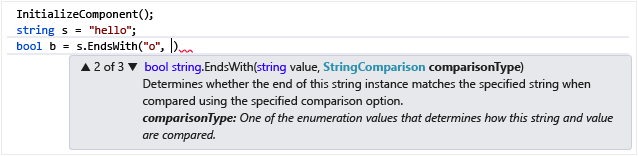

Quando você anota funções e parâmetros com comentários da documentação XML, os comentários são exibidos como informações de parâmetro. Para obter mais informações, consulte Fornecer comentários de código XML.
Você pode invocar manualmente as Informações do Parâmetro escolhendo Editar>IntelliSense>Informações do Parâmetro, pressionando Ctrl+Shift+Espaçoou escolhendo o botão Informações do Parâmetro na barra de ferramentas do editor.
Informações rápidas
Informações Rápidas exibe a declaração completa para qualquer identificador no código.
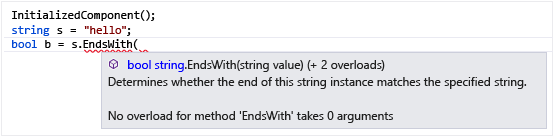
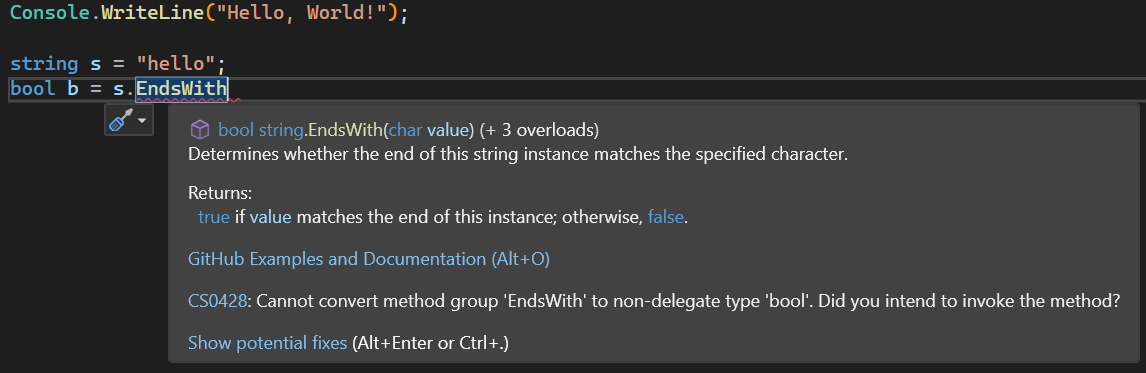
Quando você seleciona um membro na caixa Membros da lista, as Informações Rápidas também aparecem.
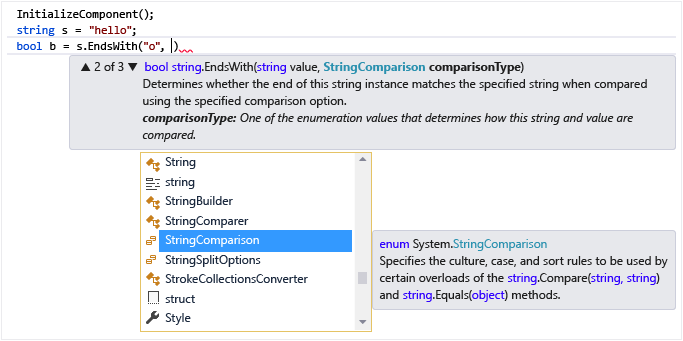
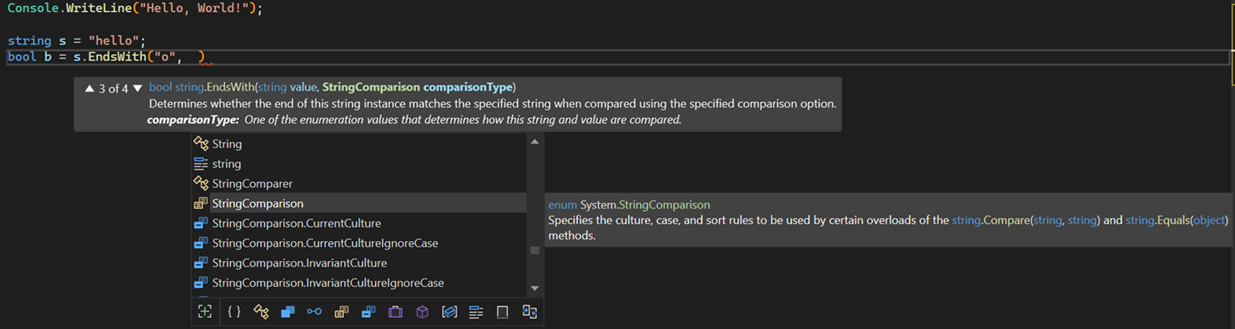
Você pode invocar manualmente as Informações Rápidas escolhendo Editar>IntelliSense>Informações Rápidas, pressionando Ctrl+K, Ctrl+I, ou escolhendo o botão Informações Rápidas na barra de ferramentas do editor.
Se uma função estiver sobrecarregada, o IntelliSense pode não exibir informações para todas as formas de sobrecarga.
Você pode desativar as Informações Rápidas para código C++ navegando até Ferramentas>Opções>Editor de Texto>C/C++>Advancede definindo Informações Rápidas Automáticas como false.
Palavra Completa
Palavra Completa completa o restante de uma variável, comando ou nome de função depois de você inserir caracteres suficientes para desambiguar o termo. Você pode invocar o Completar Palavra escolhendo Editar>IntelliSense>Completar Palavra, pressionando Ctrl+Espaço, ou escolhendo o botão Completar Palavra na barra de ferramentas do editor.
Opções do IntelliSense
As opções do IntelliSense estão ativadas por padrão. Para desativá-los, vá para Ferramentas>Opções>Editor de Texto> Todos os Idiomas e desmarque informações de parâmetro ou Membros da lista automática se não quiser o recurso Membros da lista.
Dica
Se você quiser alterar a aparência dos elementos da interface do usuário no Visual Studio, vá para Ferramentas>Opções>Ambiente>Fontes e Cores. Para obter mais informações sobre essas configurações e como interagir com elas, consulte Fontes e cores, Ambiente, caixa de diálogo Opções.
Ícones do IntelliSense
Os ícones no IntelliSense podem transmitir significado adicional com modificadores de ícones. Existem estrelas, corações e fechaduras sobrepostas no ícone do objeto que transmitem as ideias de proteção, interna ou privada, respectivamente.
| Ícone | Acessibilidade | Descrição |
|---|---|---|

|
Classe pública | O acesso não é restrito. |

|
Classe protegida | O acesso é limitado à classe que contém ou tipos derivados da classe que contém. |

|
Classe interna protegida | O acesso é limitado ao assembly atual ou aos tipos derivados da classe que contém. |

|
Classe interna | O acesso é limitado ao assembly atual. |

|
Aula privada | O acesso é limitado à classe que a contém ou aos tipos derivados dessa classe dentro do conjunto atual. (Disponível desde C# 7.2.) |
Solução de problemas do IntelliSense
As opções do IntelliSense podem não funcionar como esperado em certos casos.
O cursor está abaixo de um erro de código: Talvez você não consiga usar o IntelliSense se existir uma função incompleta ou outro erro no código acima do cursor porque o IntelliSense pode não ser capaz de analisar os elementos de código. Você pode resolver esse problema comentando o código aplicável.
O cursor está em um comentário de código: Não é possível usar o IntelliSense se o cursor estiver em um comentário no arquivo de origem.
O cursor está em um literal de cadeia: Não é possível usar o IntelliSense se o cursor estiver entre as aspas de um literal de cadeia, como no exemplo a seguir:
MessageBox( hWnd, "String literal|")As opções automáticas estão desativadas: Por padrão, o IntelliSense funciona automaticamente, mas você pode desativá-lo. Mesmo que o preenchimento automático de instruções esteja desativado, você pode invocar um recurso IntelliSense.