Caixa de diálogo Opções: Editor de Texto > Avançado
É possível usar a caixa de diálogo Avançado para alterar as configurações globais do editor de texto e do Visual Studio. Para exibir a caixa de diálogo, selecione Ferramentas na barra de menus e, em seguida, selecione Opções>Editor de Texto>Avançado.
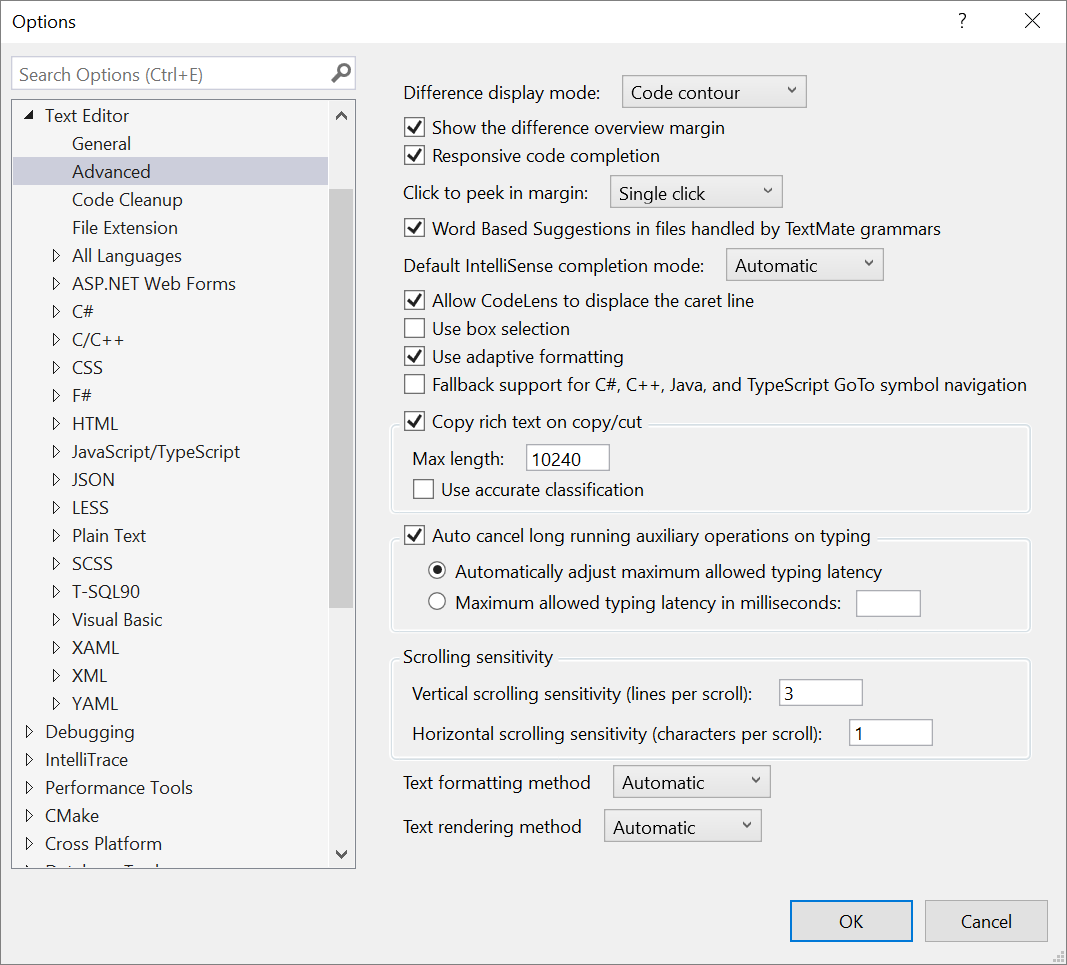
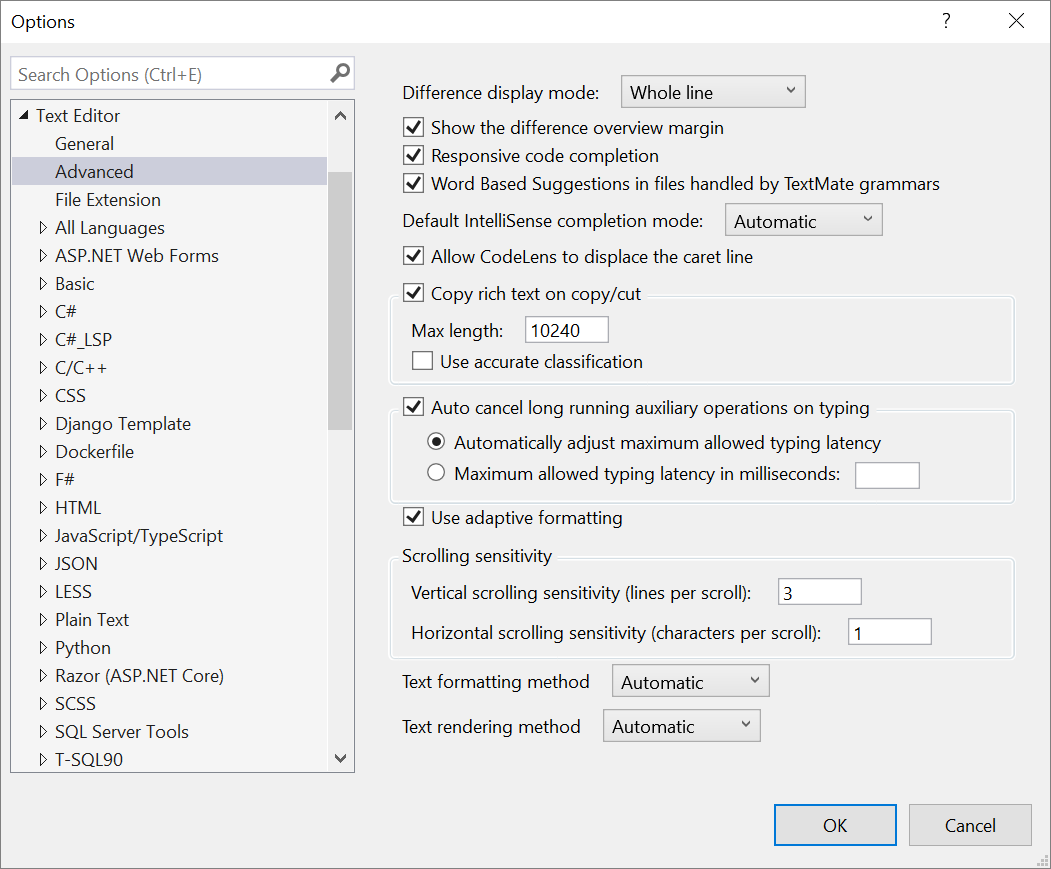
Modo de exibição de diferença
A opção Linha inteira é selecionada por padrão. As opções que você pode escolher permitem personalizar o realce e a estrutura de tópicos exibidos no Visualizador de Diferença ao adicionar, remover ou modificar linhas de texto. Especificamente, as opções fornecem as seguintes experiências de exibição:
- Linha inteira: as diferenças de linha devem ser exibidas para que elas assumam toda a largura do visor.
- Contorno de código: as diferenças de linha devem ser exibidas apenas para o último caractere em cada linha.
- Estrutura de tópicos de bloco: as diferenças de linha e palavra são mostradas como retângulos descritos.
- Estrutura de tópicos mista: as diferenças de linha são mostradas como retângulos descritos e diferenças de palavras são mostradas como retângulos coloridos.
Mostrar a margem de visão geral de diferença
Selecionada por padrão, essa opção adiciona uma exibição de margem ao lado da barra de rolagem que mostra a diferença entre confirmações do Git. A cor vermelha indica uma exclusão e a cor verde indica uma adição.
Preenchimento de código responsivo
Selecionada por padrão, essa opção permite que o editor sugira possíveis conclusões para seu código com base em seu contexto e semântica de idioma. Alterne para desativar o modo de preenchimento automático.
Clique para espiar na margem
A configuração Clique único é selecionada por padrão. As configurações escolhidas permitem personalizar como Espiar Definição funciona quando você a usa para exibir as diferenças entre confirmações do Git. Você pode alterar a configuração padrão de Clique único para Clique duplo ou selecionar Nenhum para desativar a Interface do usuário de Espiar Diferença.
Sugestões baseadas em palavras em arquivos administrados pelas gramáticas de TextMate
O Visual Studio fornece suporte à linguagem de programação alternativa e colorização no editor usando gramáticas de TextMate. Quando habilitada, a funcionalidade de preenchimento automático do Visual Studio se baseia em palavras digitadas em vez de código. Alterne para desativar.
Dica
Para saber mais sobre gramáticas de TextMate, confira Adicionar suporte ao editor do Visual Studio para outros idiomas.
Modo de preenchimento padrão do IntelliSense
Escolha de uma das seguintes configurações de modo de preenchimento:
- Automático, a configuração padrão, que preenche com pontuação e caracteres especiais.
- Somente guia, que é preenchido somente na guia.
- Usado pela última vez, que preserva a última configuração usada com Ctrl+Alt+Space.
Permitir que o CodeLens desloque a linha do cursor
Por padrão, informações do CodeLens aparecem em uma linha de código. Alterne para mostrar informações do CodeLens diretamente em sua linha de código na posição atual do cursor.
Usar _a seleção de caixa
Selecione esta opção para desabilitar o novo comportamento de seleção de vários cursores no Visual Studio 2022, que inclui o seguinte:
- Adapta a "seleção de blocos" da mesma forma que a funcionalidade de vários cursores no VS Code.
- Dá suporte à cópia e à colagem de uma seção diferente de texto com cada cursor, em vez de apenas uma única seção em forma de bloco de texto.
- Move cada cursor quando você pressiona as teclas de direção e não descarta a seleção de bloco.
Observação
Quando selecionada, a opção aplica o comportamento de seleção de caixa que estava disponível no Visual Studio 2019 e em versões anteriores. Especificamente, a opção permite que você selecione uma seção retangular de itens quando você pressiona Alt e arrasta o mouse para selecionar o texto (ou pressiona Shift+Alt+Esquerda/Para cima/Direita/Para baixo para selecionar o texto). Essa opção é limitada, pois quando você pressiona uma tecla de direção, o Visual Studio descarta a seleção da caixa e retorna a um único cursor.
Usar a formatação adaptável
Com base no arquivo atualizado mais recentemente, o Visual Studio reconhece se você prefere usar guias ou espaços para recuar código. A opção de formatação adaptável está selecionada por padrão. Quando não estiver, o Visual Studio usará as configurações em Ferramentas>Opções>Editor de Texto>Todos os Idiomas>Guias.
Dica
Você também pode alterar como o Visual Studio gerencia seu estilo de recuo preferido usando um arquivo .editorconfig. Para obter mais informações, confira Criar configurações portáteis do editor personalizado com o EditorConfig.
Suporte de fallback para navegação de símbolos GoTo em C#, C++, Java e TypeScript
Selecione essa opção para desabilitar o suporte de fallback do TextMate para a pesquisa de símbolos, o que pode ajudar a melhorar o desempenho do sistema. (Disponível apenas no Visual Studio 2022 versão 17.0 a 17.3.)
Copiar rich text em copiar/recortar
Selecionada por padrão, a opção copia o texto que inclui cores e ligaturas. Alterne para copiar texto simples.
Dica
Desmarcar essa opção melhora a capacidade de resposta e o desempenho do Visual Studio durante uma operação de cópia/colagem. A cópia avançada pode causar atrasos na interface do usuário e travamentos temporários.
Comprimento máximo
Use essa opção para aumentar ou diminuir a contagem máxima de caracteres de rich text que você pode copiar ou recortar do código. O padrão é definido como 10240. (Além desse limite, o texto ainda é copiado, mas como texto sem formatação em vez de rich text.)
Usar a classificação precisa
Alterne essa caixa de seleção para permitir a colorização semântica. Uma caixa de diálogo de "espera" pode aparecer após alguns segundos. (Há colorização sintática, que é rápida de copiar, e a colorização semântica, que é mais lenta de copiar. As informações semânticas permitem uma colorização mais rica e precisa.)
Cancelar automaticamente operações auxiliares de execução prolongada na digitação
Selecionada por padrão, essa opção permite que o Visual Studio interrompa as tarefas em segundo plano ao digitar no editor de texto. Em outras palavras, ela controla o quanto o Visual Studio age com agressividade com relação ao cancelamento do trabalho que possa congelar temporariamente a interface do usuário enquanto você digita.
Ajustar automaticamente o máximo permitido de latência de digitação
Selecionada por padrão, essa opção ajusta a latência máxima de digitação que um recurso ou extensão pode causar à digitação antes de ser cancelada pelo Visual Studio.
Latência de digitação máxima permitida em milissegundos
Selecione essa opção se preferir definir a latência máxima que o Visual Studio aplica ao digitar no editor de texto.
Usar a formatação adaptável
Com base no arquivo atualizado mais recentemente, o Visual Studio reconhece se você prefere usar guias ou espaços para recuar o código. A opção de formatação adaptável está selecionada por padrão. Quando não estiver, o Visual Studio usará as configurações em Ferramentas>Opções>Editor de Texto>Todos os Idiomas>Guias.
Sensibilidade de rolagem
Use essa opção para melhorar o desempenho de rolagem no Visual Studio.
Sensibilidade _de rolagem vertical (linhas por rolagem)
Use essa opção para ajustar quantas linhas verticais você deseja rolar em cada ação de interface do usuário. O padrão é definido como 3.
Sensibilidade _de rolagem horizontal (caracteres por rolagem)
Use essa opção para ajustar quantos caracteres você deseja rolar em cada ação de interface do usuário. O padrão é definido como 1.
Método de formatação de texto
O padrão é Automático. Você pode escolher uma dentre duas opções adicionais, Ideal ou Exibir. Escolha a opção que melhor permite ajustar a formatação de texto no editor, com base em seu hardware específico.
Para saber mais, confira TextFormattingMode.
Método de renderização de texto
O padrão é Automático. Você pode escolher uma dentre três opções adicionais, ClearType, Greyscale ou Aliased. Escolha a opção que melhor permite ajustar a renderização de texto no editor, com base em seu hardware específico.
Para saber mais, confira TextRenderingMode.