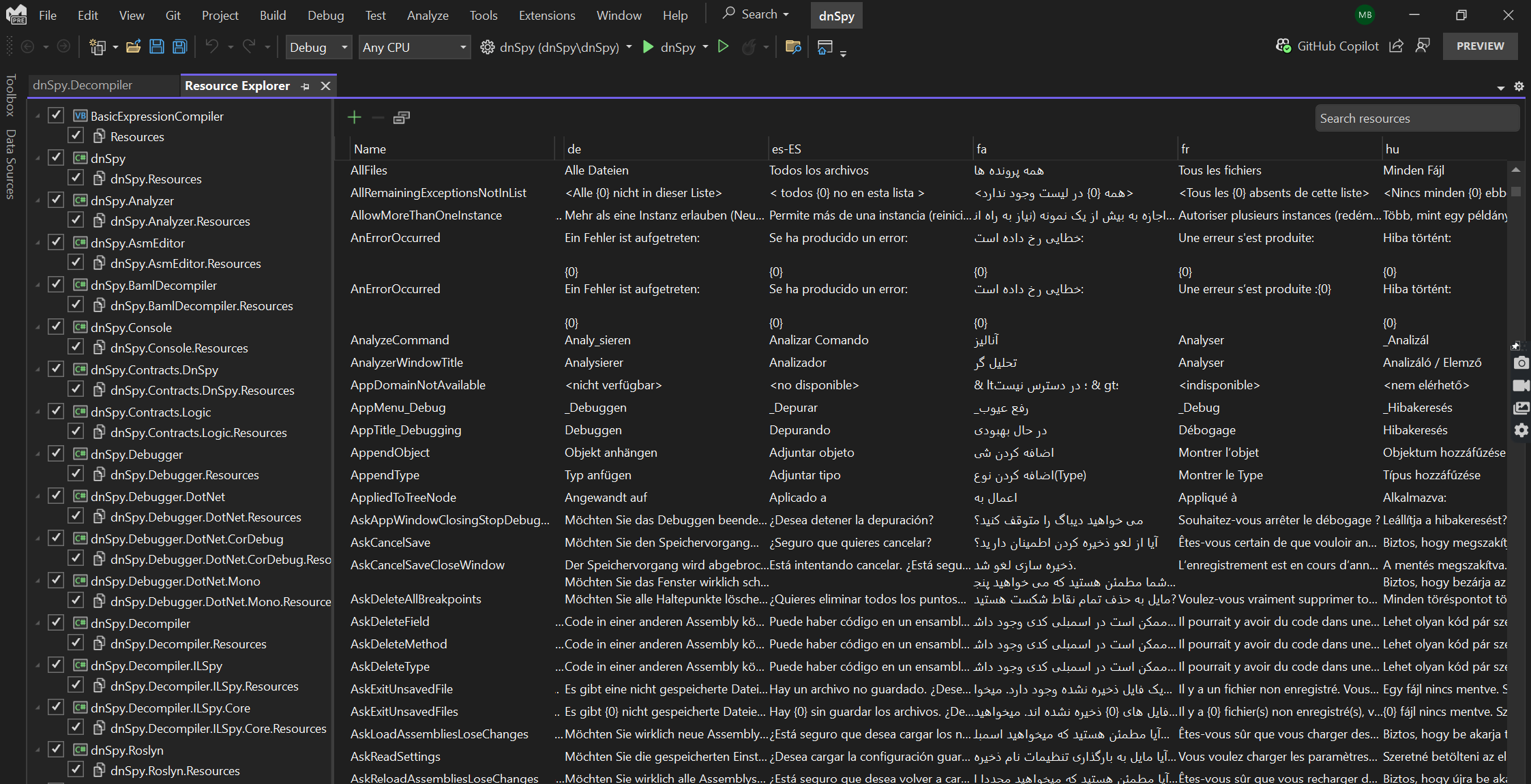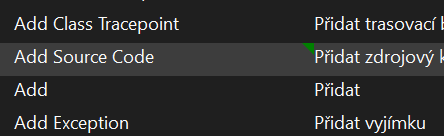Gerenciar recursos do aplicativo
Arquivos de recurso são arquivos que fazem parte de um aplicativo, mas não são compilados, por exemplo, arquivos de ícone ou arquivos de áudio. Como esses arquivos não fazem parte do processo de compilação, você pode alterá-los sem precisar recompilar os binários. Se estiver planejando localizar seu aplicativo, você deverá usar arquivos de recurso para todas as cadeias de caracteres e outros recursos que precisam ser alterados ao localizar o aplicativo.
Cuidado
Os recursos em .resx arquivos podem ser serializados usando BinaryFormatter, o que não é seguro. Inclua apenas os .resx arquivos em seu processo de compilação que você confia.
Para obter mais informações sobre recursos em aplicativos do .NET, confira Recursos em aplicativos do .NET.
Trabalhar com recursos
Em um projeto de código gerenciado, abra a janela de propriedades do projeto. Você pode abrir a janela Propriedades das seguintes maneiras:
- Clicando com o botão direito do mouse no nó do projeto, no Gerenciador de Soluções, e selecionar Propriedades
- Digitando propriedades do projeto na caixa de pesquisa Ctrl+Q
- Pressionando Alt+Enter no Gerenciador de Soluções
Selecione a guia Recursos. Você poderá adicionar um arquivo .resx se o projeto ainda não contiver um, adicionar e excluir diferentes tipos de recursos e modificar os recursos existentes.
Aprimoramentos do Gerenciador de Recursos no Visual Studio 2022 e superior
A partir do Visual Studio 2022 versão 17.11, o gerenciador de recursos foi aprimorado significativamente. Consulte Introdução ao Gerenciador de Recursos do Visual Studio renovado.
Para usar o novo Gerenciador de Recursos, você precisa ter um projeto .NET que tenha um ou mais arquivos de recurso (.resx). Para abrir o Gerenciador de Recursos, clique com o botão direito do mouse em qualquer arquivo de recurso no Gerenciador de Soluções e selecione Abrir com>Gerenciador de Recursos. Ou você pode usar o atalho do teclado Ctrl+Alt+R.
Ao abrir o novo Gerenciador de Recursos, ao lado esquerdo, você verá uma visão geral de todos os recursos armazenados com as localidades de cada arquivo. Você pode configurar quais localidades ficam visíveis na grade de dados. Essa interface lhe permite comparar traduções lado a lado e editá-las no local.
Pesquisar as cadeias de caracteres de recursos
No canto superior esquerdo da grade, você pode usar a caixa de pesquisa para fazer um texto de pesquisa nos seus arquivos de recursos. Para pesquisar por um recurso, digite na caixa de pesquisa na barra de ferramentas e pressione Enter. A grade de dados mostrará somente os recursos que correspondem à sua consulta em seu nome, valor ou comentário. Você pode usar os curingas (*) para executar correspondências parciais e aspas (") para executar correspondências exatas.
Adicionar comentários a traduções específicas de recurso
Os comentários são uma maneira útil de dar mais informações ou contexto a um recurso, como o significado, o uso ou o tom de uma cadeia de caracteres. No Gerenciador de Recursos, você pode adicionar comentários a cada tradução de um recurso e exibi-los de uma vez na grade de dados.
Para adicionar um comentário a um recurso, selecione a célula que corresponde à tradução que você quer comentar e clique no botão Editar comentário na barra de ferramentas ou pressione Shift+Enter. Uma caixa de comentários aparece abaixo da célula onde você pode digitar seu comentário. Pressione Enter para salvar um comentário ou Esc para descartá-lo.
Você pode editar ou excluir comentários clicando na caixa de comentários ou usando o mesmo atalho de teclado. Para mostrar todos os comentários de um recurso, procure o pequeno ícone de triângulo no canto de cada célula com um comentário. Você pode passar o mouse sobre o ícone para ver dicas de ferramenta com o texto do comentário ou clicar nele para abrir a caixa de comentários.
Os comentários ficam disponíveis para vários usuários dos arquivos de recurso. O tradutor, desenvolvedor ou gerente de recursos pode deixar notas, perguntas, explicações ou advertências ao lado das traduções. Um pequeno ícone no canto de cada célula mostra a presença de um comentário.
Filtrar recursos
Para filtrar os recursos, clique no ícone de filtro na barra de ferramentas e selecione os critérios que quer aplicar. Você pode filtrar os recursos por nome, valor, comentário, tipo ou arquivo.
| Filtro | Descrição |
|---|---|
| Nome | Mostre somente os recursos que têm um determinado nome ou prefixo. |
| Valor | Mostre somente os recursos que tenham um determinado valor ou contenham uma determinada cadeia de caracteres. |
| Comentário | Mostre somente os recursos que tenham um comentário ou uma determinada cadeia de caracteres em seu comentário. |
| Tipo | Mostre somente os recursos que tenham um determinado tipo, como cadeia de caracteres, imagem ou ícone. |
| Arquivo | Mostre somente os recursos que pertencem a um determinado arquivo ou cultura. |
Você pode combinar diversos filtros para restringir seus resultados e limpá-los clicando no botão Limpar filtro.
Validação e avisos
Os espaços reservados são tokens especiais que são substituídos por valores dinâmicos em tempo de execução, como {0}, {1} ou {name}. Se usar os espaços reservados em seus recursos, você precisará garantir que eles sejam consistentes em todas as localizações, caso contrário, poderá ver erros ou comportamentos inesperados em seu aplicativo.
O novo Gerenciador de Recursos valida automaticamente os espaços reservados para cada recurso e apresenta um ícone de aviso se houver uma incompatibilidade entre a cultura padrão e outra localização. Por exemplo, se o valor padrão de um recurso for "Hello, {name}!" e o valor em espanhol for "Hola, {nombre}!", você verá um ícone avisando que o nome do espaço reservado é diferente. Você pode passar o mouse sobre o ícone para ver dicas de ferramenta com os detalhes da incompatibilidade e clicar para corrigir.
Traduções ausentes são outro problema comum que pode afetar a experiência do usuário do aplicativo. Se você não der uma tradução a um recurso de uma determinada cultura, o aplicativo retornará à cultura padrão, o que pode não ser adequado ou desejável para alguns usuários. O Gerenciador de Recursos ajuda a evitar isso mostrando um ícone de aviso se não houver valor para um recurso em determinada cultura. Por exemplo, se> você tiver um recurso com um valor padrão de File e nenhum valor para a cultura francesa, verá um ícone avisando que a tradução está ausente. Você pode passar o mouse sobre o ícone para ver uma dica de ferramenta com a mensagem Sem valor e selecioná-la para acrescentar valor.
Opções de personalização
O Gerenciador de Recursos no Visual Studio 2022 e superior é compatível com leitores de tela e tecnologia adaptativa, para torná-lo mais acessível para desenvolvedores com deficiências visuais. Você pode usar os atalhos de teclado para navegar pela grade de dados, editar valores e comentários e executar ações comuns. Você também pode usar o narrador para ler o conteúdo de cada célula, além das dicas de ferramentas e avisos.
Para ajustar o nível de zoom, use o controle deslizante de zoom na barra de ferramentas ou os atalhos de teclado Ctrl+= e Ctrl+-, para aumentar ou diminuir o zoom. Use Ctrl+0 para redefinir o nível de zoom para o padrão.
O tema do Gerenciador de Recursos é consistente com o resto do ambiente do Visual Studio. Você pode escolher temas claros, escuros ou azuis, e o Gerenciador de Recursos se adaptará à sua escolha. Você também pode alterar a fonte e as cores da grade de dados, usando a caixa de diálogo Ferramentas>Opções>Ambiente>caixa de diálogo Fontes e cores.
Recursos em outros tipos de projeto
Recursos são gerenciados de forma diferente em projetos do .NET que em outros tipos de projeto. Para obter mais informações sobre os recursos em:
- Aplicativos UWP (Plataforma Universal do Windows), consulte Recursos do aplicativo e o Sistema de Gerenciamento de Recursos
- Projetos C++/CLI (gerenciados), consulte Recursos em aplicativos de área de trabalho
- Projetos C++, confira trabalhar com arquivos de recurso e Como criar um recurso
- Use a janela Exibição de Recursos (Exibir>Outras Janelas>Exibição de Recursos) para visualizar os arquivos de recursos incluídos em seus projetos.
Opções de suporte
Se você encontrar um problema com o gerenciamento de recursos de aplicativo, consulte Solucionar erros no Editor de Recursos.