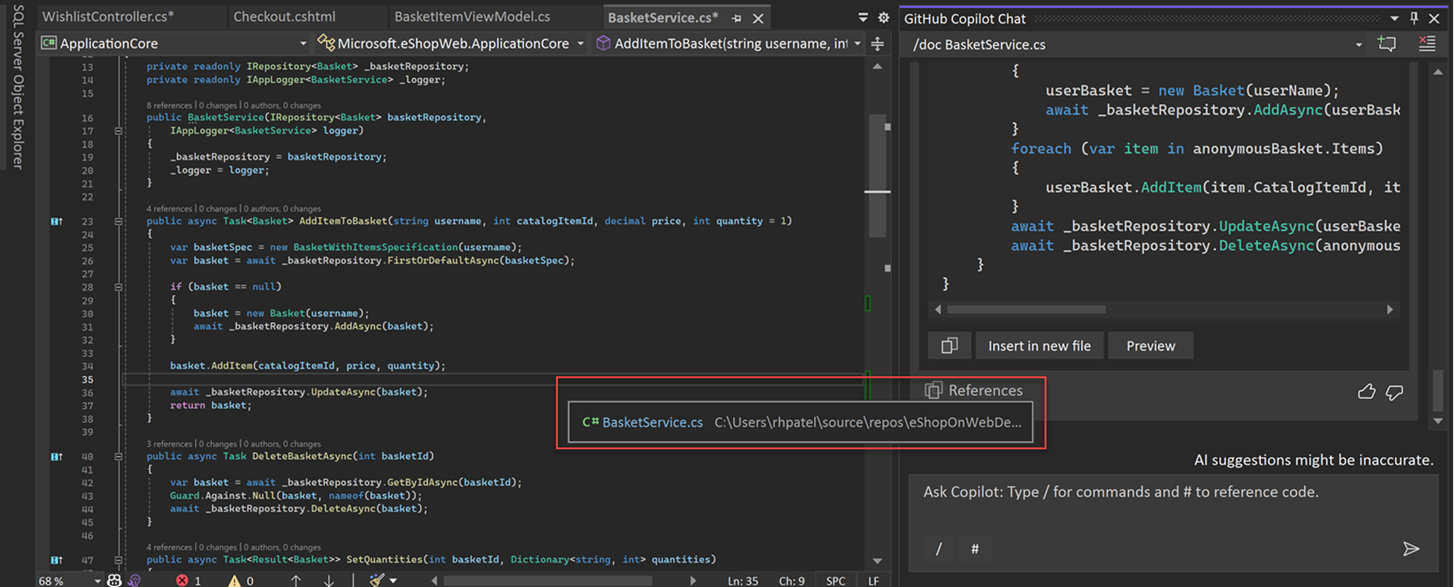Obtenha respostas melhores definindo o contexto para o Bate-papo do Copiloto do GitHub no Visual Studio
Você pode usar o Chat do GitHub Copilot no Visual Studio para obter informações e suporte em programação, como sintaxe, conceitos de programação, ajuda contextual de código, casos de teste, depuração e muito mais, sem sair do IDE. O Copilot Chat é integrado ao Visual Studio, o que significa que ele pode entender no que você está trabalhando, reunindo pistas úteis do que você tem no IDE.
Além do seu prompt, o Copilot usa contexto adicional, como o histórico de bate-papo e o código no seu arquivo atual, para gerar uma resposta. Neste artigo, você aprenderá como obter melhores respostas fornecendo mais informações ao Copilot Chat, incluindo:
- Use comandos de barra para especificar rapidamente tarefas comuns, como
/explainpara obter explicações de código. - Use a experiência de bate-papo guiada e as instruções personalizadas para refinar o contexto no Visual Studio 17.12 ou posterior.
- Defina o âmbito da conversa para arquivos específicos utilizando as referências .
- Analise a fonte utilizada pelo Copilot para produzir a resposta.
- Use diferentes threads para cada um dos seus chats Copilot para que você possa manter contextos diferentes em cada um.
Saiba mais sobre desenvolvimento assistido por IA no Visual Studio e como usar o Copilot Chat no Visual Studio.
Pré-requisitos
Para começar a usar o GitHub Copilot Chat no Visual Studio, você precisa:
- Visual Studio 2022 versão 17.8 ou posterior
-
Entre no Visual Studio usando uma conta do GitHub com de acesso Copilot
** Você pode usar Copilot GitHub gratuitamente. Inscreva-se e aproveite a IA para codificar de forma mais rápida e eficiente. - do Copilot do GitHub no Visual Studio
- Chat do GitHub Copilot no Visual Studio
O suporte para o GitHub Copilot Chat será fornecido pelo GitHub e pode ser acessado em https://support.github.com.
Orientações para sugestões
A experiência de bate-papo guiado no Visual Studio 17.12 e posterior ajuda a refinar seus prompts para esclarecer o contexto para melhores respostas. O GitHub Copilot Chat agora orienta você com perguntas esclarecedoras quando o contexto não está claro.
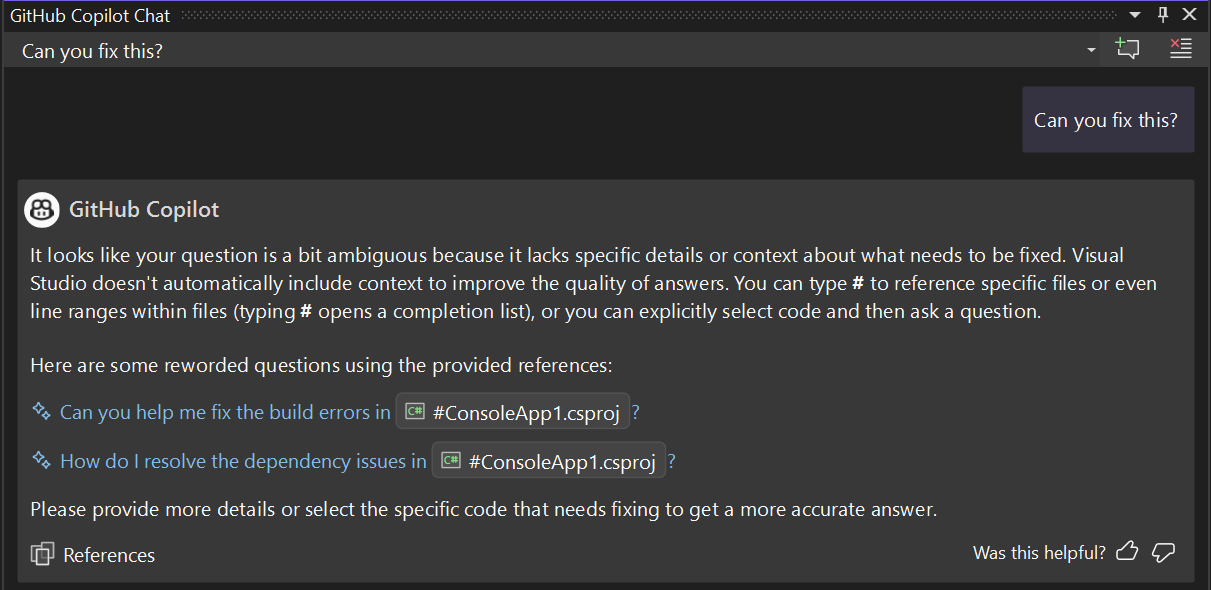
Ativar instruções personalizadas
O recurso de instruções personalizadas permite que você adicione automaticamente detalhes contextuais pré-especificados às suas perguntas de bate-papo. O Copilot Chat usa essas instruções adaptadas ao seu contexto específico, como a maneira como sua equipe trabalha, as ferramentas que você usa ou as especificidades do seu projeto, ao gerar respostas.
Para configurar instruções personalizadas:
-
Criar/adicionar um arquivo de instruções personalizado
.github/copilot-instruction.mdna raiz do repositório. - Habilite o recurso no Visual Studio por meio do Tools>Options>GitHub>Copilot> selecione (Preview) Habilite instruções personalizadas para serem carregadas de arquivos .github/copilot-instructions.md e adicionadas às solicitações..
As instruções personalizadas não são visíveis na vista de Chat ou no chat em linha. No entanto, quando usado pelo Copilot, o arquivo.github/copilot-instructions.md é listado na lista Referências de uma resposta.
Usar comandos de barra no Copilot Chat para tarefas comuns
Os slash commands no Copilot Chat ajudam o utilizador a definir rapidamente o propósito para tarefas comuns de desenvolvimento. Usando comandos de barra específicos para formar sua pergunta, você pode obter respostas melhores sem ter que escrever perguntas longas.
Você pode usar comandos de barra invertida numa janela de bate-papo ou diretamente no código que deseja modificar, usando com assistência de código integrada. Os comandos que ajudam a modificar ou adicionar ao arquivo de código aberto no editor funcionarão tanto no assistente de código embutido quanto nas janelas de bate-papo, enquanto os comandos para perguntas de codificação mais gerais funcionarão apenas no painel de bate-papo.
| Comando | Utilização | Janela de bate-papo | de bate-papo em linha |
|---|---|---|---|
| /doc | Adicione comentários para o código especificado ou selecionado. Exemplos: - /doc DeleteBasketAsync method in BasketService.cs
- selecione o código desejado e digite /doc |
Sim | Sim |
| /explicar | Obtenha explicações sobre o código. Exemplos: - /explain the AddItemToBasket method in BasketService.cs
- selecione o código desejado e digite /explain |
Sim | Sim |
| /corrigir | Proponha uma correção para problemas no código selecionado. Exemplos: - /fix the SetQuantities method in BasketService.cs
- selecione o código desejado e digite /fix |
Sim | Sim |
| /gerar | Gere código para responder à pergunta especificada. Exemplo: /generate code to add two numbers in Calculator.cs |
Sim | Sim |
| /Ajuda | Obtenha ajuda sobre como usar o Copilot Chat. Exemplo: /help |
Sim | Sim |
| /otimizar | Analise e melhore o tempo de execução do código selecionado. Exemplos: - /optimize the AddItemToBasket method in BasketService.cs
- selecione o código desejado e digite /optimize |
Sim | Sim |
| /testes | Crie testes de unidade para o código selecionado. Exemplo: selecione o código desejado e digite /tests using XUnit Framework |
Sim | Sim |
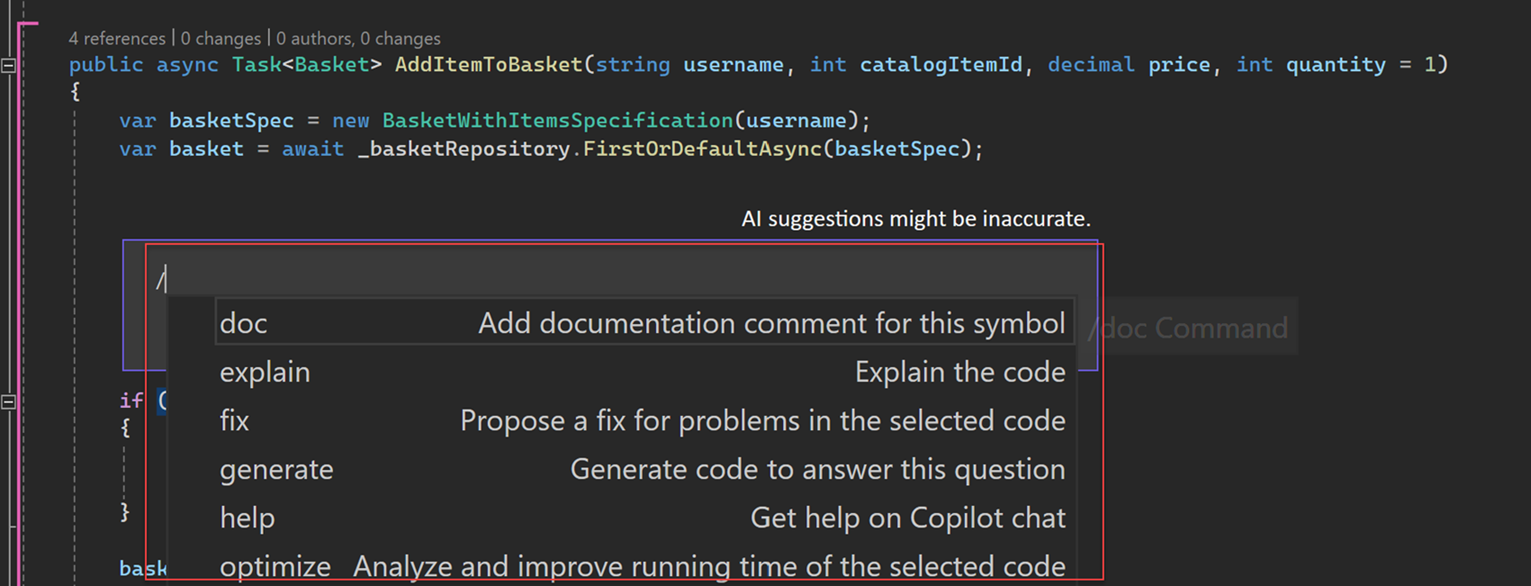
Delimitar resultados do Copilot para um ficheiro específico ou solução inteira
Você pode fazer suas perguntas relacionadas à codificação em linguagem natural e o GitHub Copilot Chat as responderá no contexto da base de código aberta no Visual Studio. Com referências, você pode obter informações mais específicas sobre as informações que deseja que o Copilot considere ao responder à sua pergunta.
Ao selecionar um contexto específico em sua base de código, você é capaz de formar perguntas melhores facilmente sem ter que escrever ou colar longas partes de informação. A especificação do contexto também permite que o Copilot forneça respostas mais relevantes.
Fazer referência a um ficheiro
Para referenciar facilmente um arquivo no GitHub Copilot Chat, basta adicionar um símbolo de # no início do nome do arquivo. Por exemplo, se você tiver um arquivo chamado BasketService.cs, consulte-o no bate-papo como #BasketService.cs.
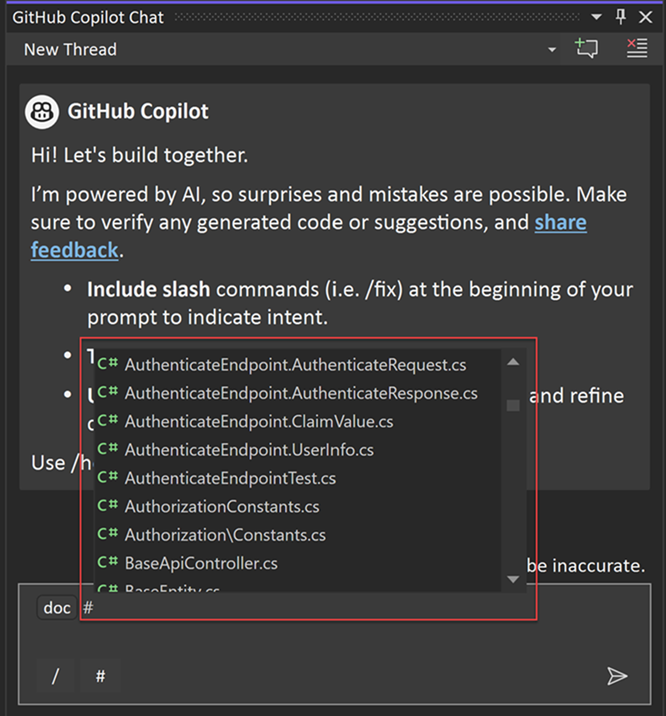
Fazer referência a um método, classe ou função
Com Visual Studio 2022 versão 17.11, agora você pode fazer referência a um método, classe ou função específica no GitHub Copilot Chat.
Para referenciar facilmente um método, classe ou função no GitHub Copilot Chat, basta adicionar um símbolo de # no início do nome do método, classe ou função. Por exemplo, se tiveres um método chamado BasketAddItem, refere-te a ele no chat como #BasketAddItem.
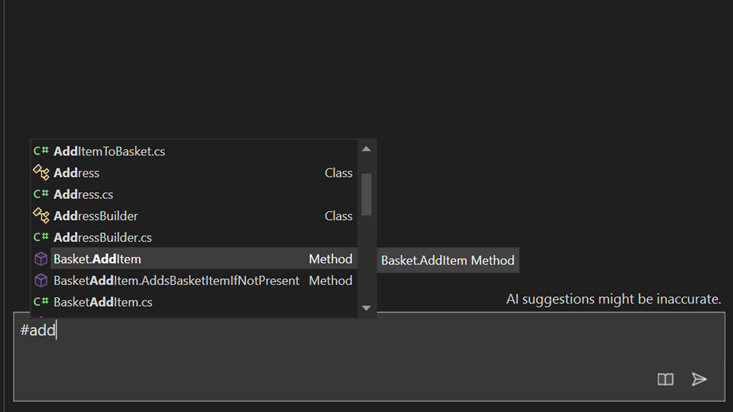
Referencie toda a solução
Use @workspace para referir-se à solução ativa no IDE para contexto. Ao usar @workspace para contexto, o Copilot Chat aproveita as informações sobre os arquivos, projetos e configurações que estão atualmente abertos e sendo trabalhados em seu IDE. Isso permite que o Copilot Chat forneça sugestões e respostas mais relevantes e sensíveis ao contexto.
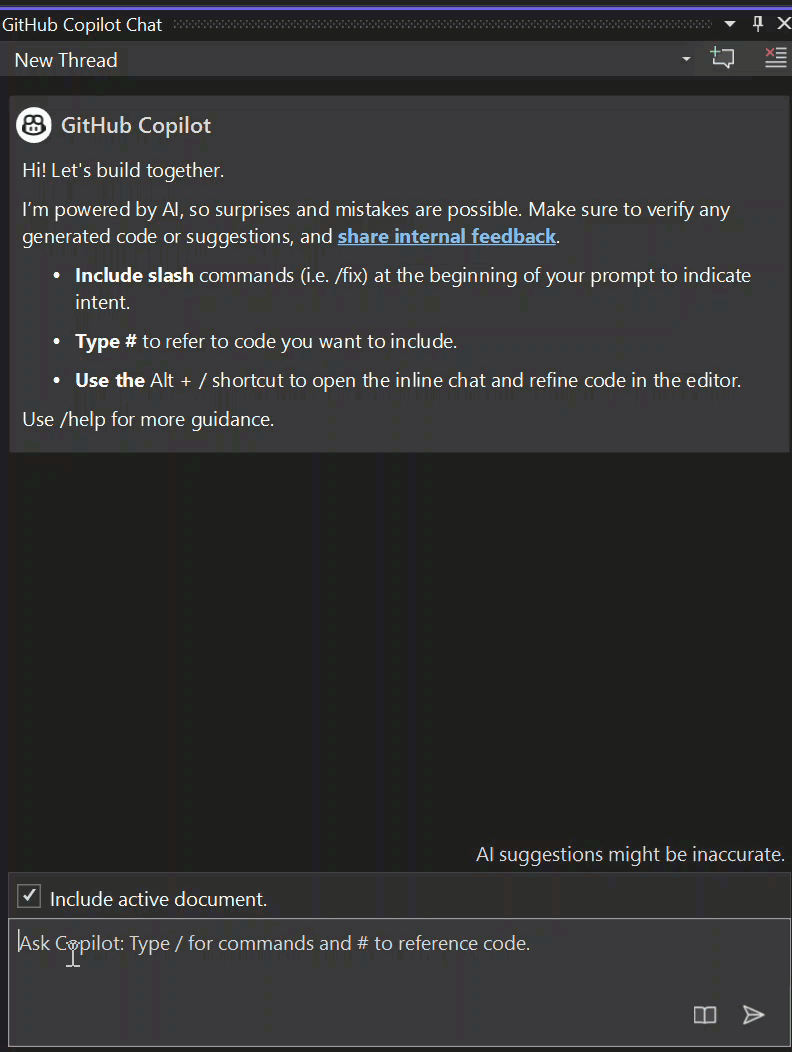
Com o Visual Studio 2022 versão 17.11, assinantes do GitHub Copilot Enterprise agora podem usar @github no chat para incluir contexto de todo o repositório e pesquisar na Web (se a pesquisa estiver habilitada pelo seu administrador). Para saber mais sobre a coleção de habilidades específicas do GitHub que o Copilot pode usar para responder à sua pergunta ao usar o @github, consulte Usando habilidades do GitHub para o Copilot.
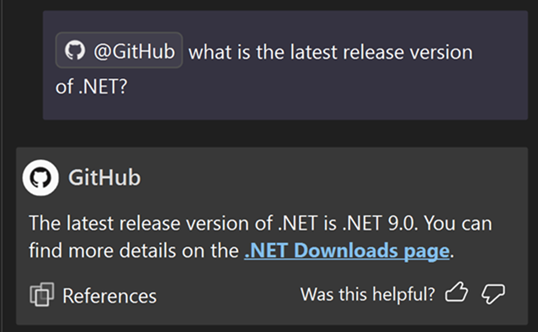
Exemplos de utilização
Aqui estão alguns exemplos de uso de referências para controle de contexto:
| Exemplo | Contexto utilizado pelo Copilot para formar a pergunta |
|---|---|
| Qual é o objetivo do #MyFile.cs: 66-72? | Seção exata do arquivo |
| Onde estão os testes em #BasketService.cs? | BasketService.cs |
| /explicar o #AddItemToBasket em #BasketService.cs | Método AddItemToBasket em BasketService.cs |
| Existe um método de exclusão de cesta neste @workspace | Solução atual aberta no IDE |
| Eu tenho um método de teste chamado #TestCalculator. Como posso garantir que está a ser executado corretamente? | Método TestCalculator |
| Pode explicar as diferenças entre as classes #BasketService e #OrderService? | Classe BasketService e Classe OrderService |
| No meu @workspace onde está #AddItemToBasket? | Solução atual aberta no IDE |
Analise as fontes usadas pelo Copilot Chat
O Copilot Chat exibe o contexto usado após cada resultado, para que você possa dizer o que foi levado em conta ao responder à sua pergunta. Quando você faz uma pergunta ao Copilot Chat e recebe uma resposta na janela de chat, uma lista suspensa Referências aparece abaixo da resposta. As entradas no menu suspenso Referências mostram o contexto referenciado pelo Copilot Chat para gerar esta resposta. Esta informação pode ajudá-lo a modificar a sua pergunta para obter respostas melhores e mais relevantes.
Organize: isole os chats com o Copilot em threads
Se você estiver usando o Copilot Chat extensivamente para fazer perguntas enquanto codifica, você pode organizar suas conversas de uma forma que as mantenha no tópico. O Copilot Chat for Visual Studio agora fornece uma maneira fácil de iniciar novas conversas (threads) para mantê-los focados na tarefa em questão e manter o contexto claro para que as respostas sejam baseadas no histórico relevante.
Novo tópico de bate-papo
Você pode iniciar um novo thread selecionando o Create new thread na janela de chat.
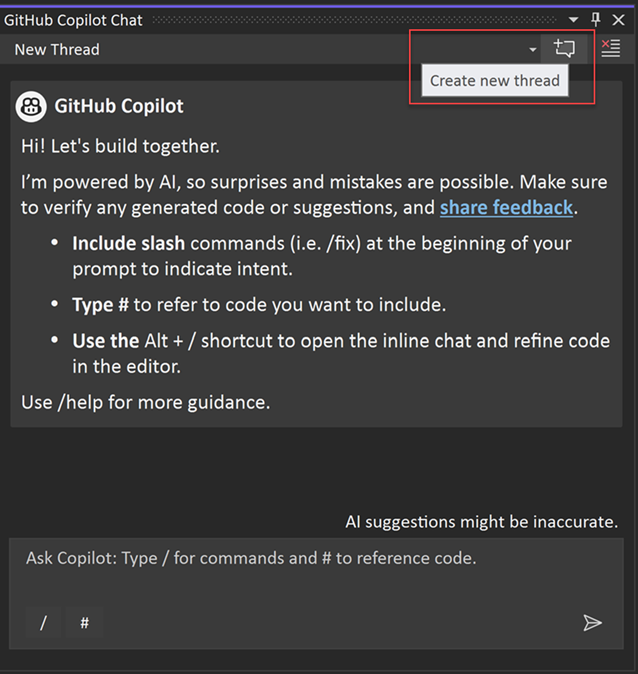
Alternar conversa de chat
Você pode selecionar entre vários tópicos em andamento para fornecer o contexto histórico certo para sua pergunta.
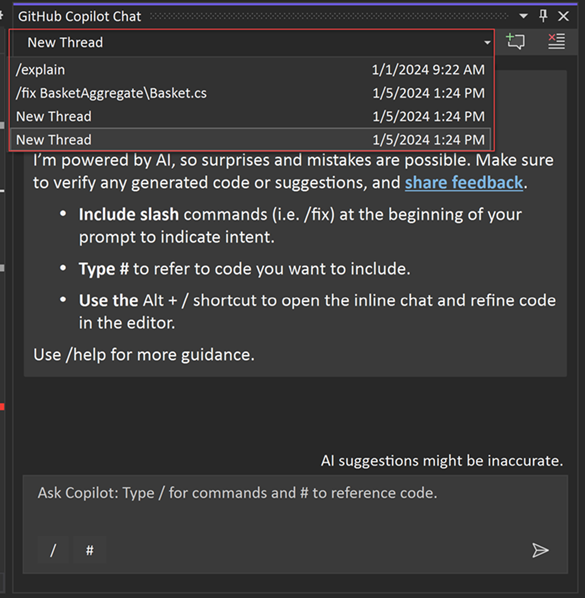
Mova o bate-papo embutido para a janela de bate-papo
Com
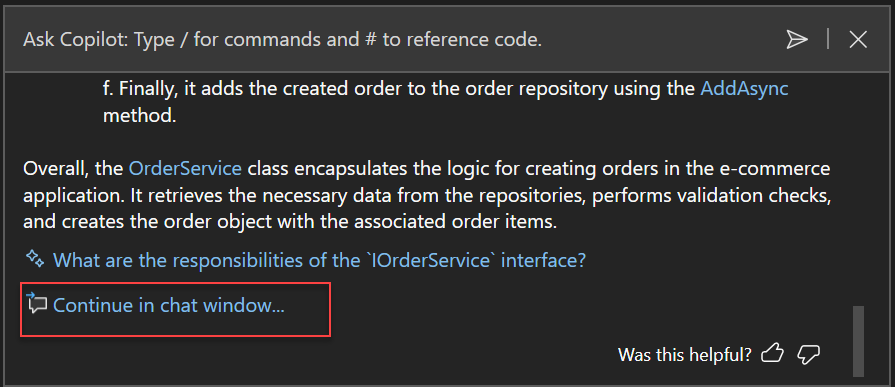
Melhores práticas
O Copilot Chat usa o histórico de bate-papo para obter contexto sobre sua solicitação. Para dar ao Copilot apenas o histórico relevante:
- Use threads para iniciar uma conversa específica para uma nova tarefa.
- Exclua solicitações que não são mais relevantes ou que não deram o resultado desejado.
Mantenha a conversa no chat aberta e continue a iterar e solicitar ao Copilot que melhore a solução sugerida. O copiloto tem o contexto do código gerado e seu histórico de conversas atual. À medida que você continua fazendo perguntas adicionais, o Copilot refina ainda mais a resposta de acordo com suas necessidades. Consulte Engenharia de comandos para o GitHub Copilot para estratégias eficazes de solicitação que melhorem os resultados do Copilot.
Próximos passos
- experiência de copiloto do GitHub para Visual Studio
- Experiência de bate-papo do copiloto do GitHub para Visual Studio
- Central de Confiabilidade do Copilot do GitHub
- Envie-nos sugestões, comentários e problemas
- Suporte para o GitHub Copilot Chat
- Como usar o GitHub Copilot: prompts, dicas e casos de uso