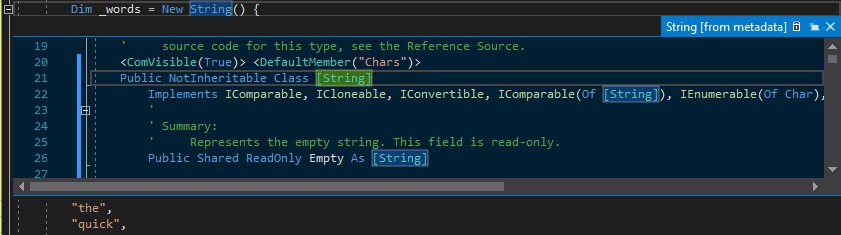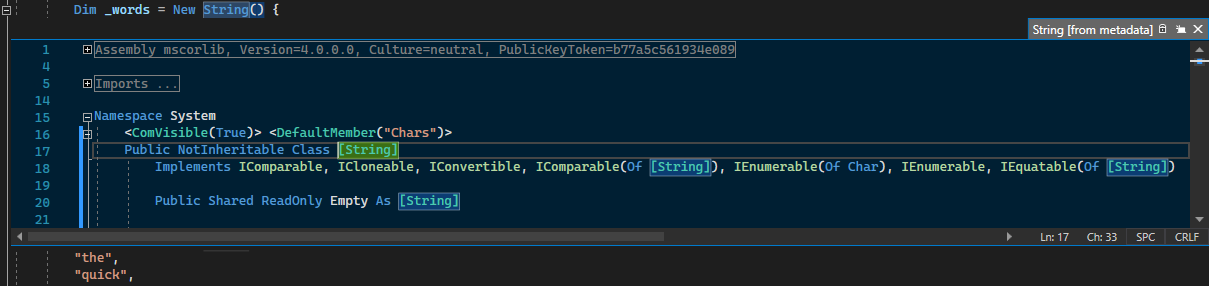Tutorial: Aprenda a usar o editor de código com o Visual Basic
Neste tutorial, você experimentará o editor de código no Visual Studio. Você adicionará código a um arquivo para aprender algumas das maneiras pelas quais o Visual Studio facilita a escrita, a navegação e a compreensão do código do Visual Basic.
Este artigo pressupõe que você já esteja familiarizado com o Visual Basic. Se não estiver, talvez queira começar com um tutorial como Criar um aplicativo de console Visual Basic (VB) simples.
Para concluir este tutorial, verifique se você tem as configurações do Visual Basic selecionadas para o Visual Studio. Para obter informações sobre como selecionar configurações para o ambiente de desenvolvimento integrado (IDE), consulte Selecionar configurações de ambiente.
Se você ainda não instalou o Visual Studio, vá para a página de downloads do Visual Studio para instalá-lo gratuitamente.
Criar um arquivo de código
Comece criando um arquivo e adicionando algum código a ele.
Abra o Visual Studio. Pressione Esc ou selecione Continuar sem código na janela Iniciar para abrir o ambiente de desenvolvimento.
No menu Arquivo na barra de menus, selecione Novo arquivo.
Na caixa de diálogo Novo Arquivo, na categoria Geral, selecione Classe de Visual Basic , e, em seguida, selecione Abrir.
Um novo arquivo é aberto no editor com o esqueleto de uma classe do Visual Basic. (Você já pode notar que não precisa criar um projeto completo do Visual Studio para obter alguns dos benefícios que o editor de código oferece, como realce de sintaxe. Tudo o que você precisa é de um arquivo de código.)
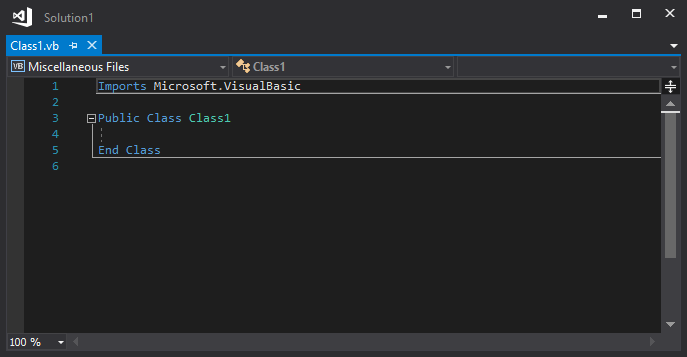
Abra o Visual Studio. Pressione Esc ou selecione Continuar sem código na janela Iniciar para abrir o ambiente de desenvolvimento.
No menu Arquivo na barra de menus, selecione Novo arquivo.
Na caixa de diálogo Novo Arquivo, na categoria Geral, selecione Visual Basic Classe, em seguida, selecione Abrir.
Um novo arquivo é aberto no editor com o esqueleto de uma classe do Visual Basic. (Você já pode notar que não precisa criar um projeto completo do Visual Studio para obter alguns dos benefícios que o editor de código oferece, como realce de sintaxe. Tudo o que você precisa é de um arquivo de código.)
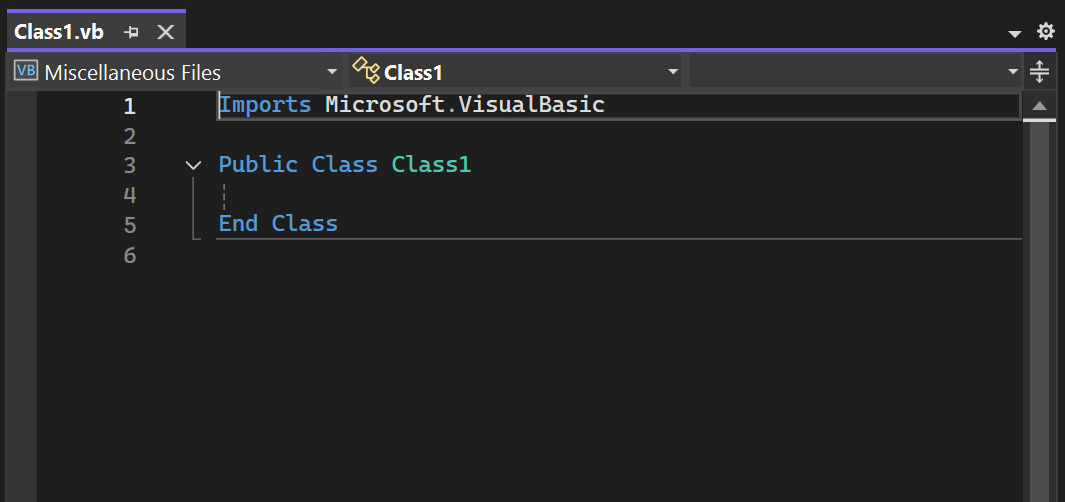
Usar trechos de código
Visual Studio fornece trechos de código que você pode usar para gerar rápida e facilmente blocos de código comumente usados. trechos de código estão disponíveis para várias linguagens de programação, incluindo Visual Basic, C# e C++. Agora você adicionará o trecho do Visual Basic Sub ao arquivo.
Coloque o cursor acima da linha que diz
End Classe digite sub.Uma caixa de diálogo pop-up é exibida com informações sobre a palavra-chave
Sube como inserir o trecho de código Sub.
Pressione Tab duas vezes para inserir o trecho de código.
A estrutura do procedimento Sub
MySub()é adicionada ao ficheiro.
Os trechos de código disponíveis variam para diferentes linguagens de programação. Você pode examinar os trechos de código disponíveis para Visual Basic escolhendo Editar>IntelliSense>Inserir Fragmento (ou pressione Ctrl+K, Ctrl+X). Para Visual Basic, trechos de código estão disponíveis para as seguintes categorias:
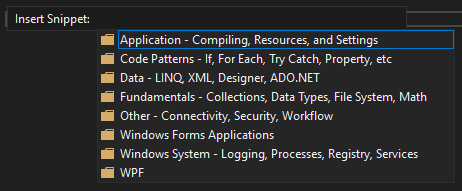
Há trechos para determinar se um ficheiro existe no computador, gravar em um ficheiro de texto, ler um valor do Registro, executar uma consulta SQL ou criar uma instrução Para Cada...Seguinte, e muito mais.
Coloque o cursor acima da linha que diz
End Classe digite sub.Uma janela de pop-up aparece com informações sobre a palavra-chave
Sube como inserir o fragmento de código Sub .
Selecione a Guía e pressione Tab duas vezes para inserir o trecho de código.
A estrutura do procedimento Sub
MySub()é adicionada ao ficheiro.
Os trechos de código disponíveis variam para diferentes linguagens de programação. Você pode exibir os trechos de código disponíveis para Visual Basic clicando com o botão direito do mouse no editor de códigos e selecionando Snippet>Inserir de trechos (ou pressionando Ctrl+K, Ctrl+X). Para Visual Basic, trechos de código estão disponíveis para as seguintes categorias:

Comentar o código
Nesta seção, você comentará alguns códigos.

Cole o seguinte código no corpo do procedimento
MySub().' _words is a string array that we'll sort alphabetically Dim _words = New String() { "the", "quick", "brown", "fox", "jumps" } Dim morewords = New String() { "over", "the", "lazy", "dog" } Dim query = From word In _words Order By word.Length Select wordDigamos que você não está usando a matriz
morewords, mas pode usá-la mais tarde, então não deseja excluí-la. Em vez disso, você pode comentar essas linhas. Selecione toda a definição demorewordsaté à chave de fecho e, em seguida, selecione o botão Comentar as linhas selecionadas na barra de ferramentas. Se preferir usar o teclado, selecione Ctrl+KCtrl+C.
O carácter de comentário
'do Visual Basic é adicionado ao início de cada linha selecionada para comentar o código.

Cola o código seguinte no corpo do procedimento
MySub().' _words is a string array that we'll sort alphabetically Dim _words = New String() { "the", "quick", "brown", "fox", "jumps" } Dim morewords = New String() { "over", "the", "lazy", "dog" } Dim query = From word In _words Order By word.Length Select wordDigamos que você não está usando a matriz
morewords, mas pode usá-la mais tarde, então não deseja excluí-la. Em vez disso, podes comentar essas linhas. Selecione toda a definição demorewordsaté à chave de fecho e, em seguida, selecione o botão Comentar as linhas selecionadas na barra de ferramentas. Se preferir usar o teclado, selecione Ctrl+KCtrl+C.
O comentário de caractere
'é adicionado ao início de cada linha selecionada no Visual Basic para comentar o código.
Recolher blocos de código
Você pode recolher seções de código para se focar apenas nas partes que lhe interessam. Para praticar, tente condensar a matriz _words em uma linha de código. Selecione a pequena caixa com o sinal de menos dentro dela na margem da linha que diz Dim _words = New String() {. Ou, se você for um usuário de teclado, coloque o cursor em qualquer lugar na definição de matriz e selecione Ctrl+M, Ctrl+M.
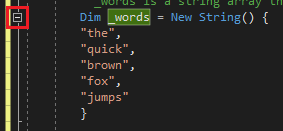
O bloco de código é reduzido apenas à primeira linha, seguido de uma reticência (...). Para expandir o bloco de código, selecione novamente a mesma caixa, que agora tem um sinal de adição, ou utilize Ctrl+M, Ctrl+M. Esse recurso é chamado delineação e é especialmente útil quando estás a fechar métodos longos ou classes inteiras.
Você pode recolher seções de código para se concentrar apenas nas partes que lhe interessam. Para praticar, tente reduzir a matriz _words a uma linha de código. Selecione a seta para baixo na margem da linha que diz Dim _words = New String() {. Ou, se você for um usuário de teclado, coloque o cursor em qualquer lugar na definição de matriz e selecione Ctrl+M, Ctrl+M.
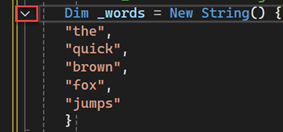
O bloco de código colapsa para apenas a primeira linha, seguida por reticências (...). A seta para baixo na margem é agora uma seta que aponta para a direita. Para expandir o bloco de código, selecione a seta > ou pressione Ctrl+MCtrl+M novamente. Esse recurso é chamado estrutura de e é especialmente útil quando você está recolhendo métodos longos ou classes inteiras.
Ver definições de símbolos
O editor do Visual Studio facilita a inspeção da definição de um tipo ou membro de classe. Você pode fazer isso navegando até o arquivo que contém a definição, por exemplo, clicando com o botão direito do mouse e selecionando Ir para Definição em qualquer lugar onde o símbolo seja referenciado. Uma maneira ainda mais rápida de não desviar seu foco do arquivo em que você está trabalhando é usar Peek Definition. Agora vais espreitar a definição do tipo String.
Clique com o botão direito do mouse na palavra
Stringe selecione Pré-visualizar definição . Ou pressione Alt+F12.Uma janela pop-up contendo a definição da classe
Stringé exibida. Pode rolar dentro da janela emergente ou até mesmo ver rapidamente a definição de outro tipo a partir do código visualizado.Feche a janela Definição de Espreitar selecionando o botão Fechar no canto superior direito da janela pop-up.
O editor do Visual Studio facilita a inspeção da definição de um tipo ou membro de classe. Você pode fazer isso navegando até o arquivo que contém a definição, por exemplo, clicando com o botão direito do mouse e selecionando Ir para Definição em qualquer lugar onde o símbolo seja referenciado. Uma maneira ainda mais rápida de não desviar seu foco do arquivo em que você está trabalhando é usar Peek Definition. Agora vais espreitar a definição do tipo String.
Clique com o botão direito do rato na palavra
Stringe selecione Espiar Definição. Ou pressione Alt+F12.Uma janela pop-up contendo a definição da classe
Stringé exibida. Você pode rolar dentro da janela de pop-up, ou até mesmo espreitar a definição de outro tipo diretamente do código espiado.Feche a janela Definição de Espreitar selecionando o botão Fechar no canto superior direito da janela pop-up.
Use o IntelliSense para completar palavras
IntelliSense é um recurso valioso quando você está codificando. Ele pode mostrar informações sobre membros disponíveis de um tipo ou detalhes de parâmetros para diferentes sobrecargas de um método. Você também pode usar o IntelliSense para completar uma palavra depois de digitar caracteres suficientes para desambiguá-la. Agora você adicionará uma linha de código para imprimir as cadeias de caracteres ordenadas na janela do console, que é o local padrão para a saída de um programa.
Abaixo da variável
query, comece a digitar o seguinte código:For Each str In quVê o IntelliSense a mostrar-lhe Informações Rápidas sobre o símbolo
query.
Para inserir o restante da palavra
queryusando a funcionalidade de preenchimento de palavras do IntelliSense, pressione Tab.Termine o bloco de código para ficar parecido com o código a seguir.
For Each str In query Console.WriteLine(str) Next
IntelliSense é um recurso valioso quando você está codificando. Ele pode mostrar informações sobre membros disponíveis de um tipo ou detalhes de parâmetros para diferentes sobrecargas de um método. Você também pode usar o IntelliSense para completar uma palavra depois de digitar caracteres suficientes para desambiguá-la. Agora você adicionará uma linha de código para imprimir as strings ordenadas na janela do console, que é o local padrão para a saída do programa.
Abaixo da variável
query, comece a digitar o seguinte código:For Each str In quO IntelliSense mostra Informações rápidas sobre o símbolo
query.
Para inserir o restante da palavra
queryusando a funcionalidade de preenchimento de palavras do IntelliSense, selecione Tab.Complete o bloco de código para corresponder ao código abaixo.
For Each str In query Console.WriteLine(str) Next
Refatorar um nome
Ninguém acerta o código na primeira vez, e uma das coisas que você pode ter que alterar é o nome de uma variável ou método. Agora vais experimentar a funcionalidade de refatoração do Visual Studio para renomear a variável _words para words.
Clique com o botão direito do mouse na definição da variável
_wordse selecione Renomear.Uma janela Renomear aparece no canto superior direito do editor.
Com a variável
_wordsainda selecionada, digite o nome desejado: palavras. Observe que a referência awordsna consulta é renomeada automaticamente. Antes de pressionar Enter ou selecionar Aplicar, selecione a caixa de seleção Incluir comentários na janela Renomear.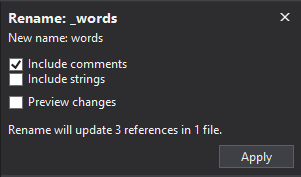
Pressione Entrar ou selecione Aplicar.
Ambas as ocorrências de
wordssão renomeadas, além da referência awordsno comentário de código.
Ninguém acerta o código na primeira vez, e uma das coisas que você pode ter que alterar é o nome de uma variável ou método. Agora você tentará o Visual Studio funcionalidade de refatorar para renomear a variável _words para words.
Clique com o botão direito do mouse na definição da variável
_wordse selecione Renomear.Uma janela de renomeação é exibida.
Com a variável
_wordsainda selecionada, digite o nome desejado: palavras. Observe que a referência awordsna consulta é renomeada automaticamente. Antes de seleccionar Inserir, selecione a caixa de seleção Incluir comentários na janela Renomear.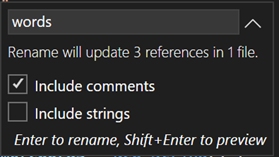
Selecione Enter.
Ambas as ocorrências de
wordssão renomeadas, além da referência awordsno comentário de código.
Conteúdo relacionado
- Trechos de código
- Navegar pelo código
- Esboçando
- Ir para Definição e Visualizar Definição
- Refatoração
- Utilizar o IntelliSense