Obter configurações de publicação do IIS e importar para o Visual Studio
Você pode usar a ferramenta Publicar para importar configurações de publicação e, em seguida, implantar seu aplicativo. Neste artigo, usamos configurações de publicação para o IIS.
Estas etapas se aplicam aos aplicativos Web ASP.NET e ASP.NET Core.
Observação
Um arquivo de configurações de publicação (*.publishsettings) é diferente de um perfil de publicação (*.pubxml). Um arquivo de configurações de publicação é criado no IIS e, em seguida, ele pode ser importado para o Visual Studio. O Visual Studio cria o perfil de publicação.
Pré-requisitos
Visual Studio instalado com a carga de trabalho de desenvolvimento ASP.NET e Web. Se você já instalou o Visual Studio:
- Instale as atualizações mais recentes no Visual Studio selecionando Ajuda>Verificar se há atualizações.
- Adicione a carga de trabalho selecionando Ferramentas>Obter Ferramentas e Recursos.
No servidor, você deve estar executando o Windows Server 2012 ou superior e deve ter a função Servidor Web do IIS instalada corretamente (necessária para gerar o arquivo de configurações de publicação (
.publishsettings). O ASP.NET 4.5 ou o ASP.NET Core também devem ser instalados no servidor. As etapas deste tutorial foram testadas no Windows Server 2022.Para configurar o ASP.NET Core, consulte Host ASP.NET Core no Windows com o IIS. Para ASP.NET Core, certifique-se de configurar o Pool de Aplicativos para usar No Managed Code, conforme descrito no artigo.
Para configurar o ASP.NET 4.5, consulte IIS 8.0 usando ASP.NET 3.5 e ASP.NET 4.5.
Observação
O IIS no Windows não oferece suporte à geração das configurações de publicação. No entanto, você ainda pode publicar no IIS usando a ferramenta Publicar no Visual Studio.
Instalar e configurar o Web Deploy no Windows Server
O Web Deploy fornece recursos de configuração adicionais que permitem a criação do arquivo de configurações de publicação através da interface do utilizador.
Observação
O Web Platform Installer chegou ao fim da vida útil em 7/1/22. Para obter mais informações, consulte Web Platform Installer - Fim do suporte e descontinuação do feed de produtos/aplicativos. Você pode instalar diretamente o Web Deploy 4.0 para criar o arquivo de configurações de publicação.
Se você ainda não instalou Ferramentas e Scripts de Gerenciamento do IIS, instale-o agora.
Vá para Selecionar funções de servidor>Servidor Web (IIS)>Ferramentas de Gestão, e em seguida selecione a função Scripts e Ferramentas de Gestão do IIS, clique em Avançare instale a função.
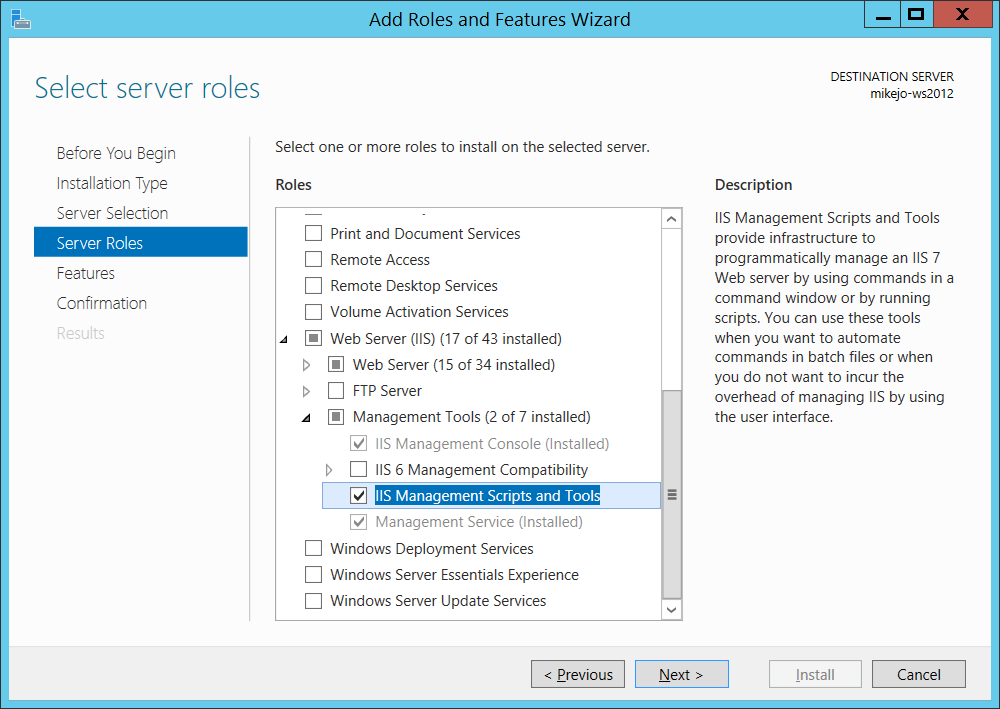
Os scripts e ferramentas são necessários para permitir a geração do arquivo de configurações de publicação.
Certifique-se também de instalar o Serviço de Gerenciamento e o Console de Gerenciamento do IIS (eles podem já estar instalados).
No Windows Server, baixar o Web Deploy 4.0.
Execute o programa de instalação do Web Deploy e certifique-se de selecionar instalação completa em vez da instalação típica.
Com uma instalação completa, você obtém os componentes necessários para gerar um arquivo de configurações de publicação. (Se escolheres Personalizado, poderás ver a lista de componentes, conforme mostrado na ilustração a seguir.)
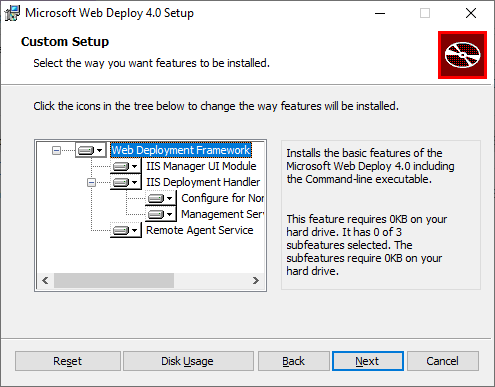
(Opcional) Verifique se o Web Deploy está a ser executado corretamente abrindo Painel de Controlo > Sistema e Segurança > Ferramentas Administrativas > Serviços, e depois garanta que:
O Serviço do Agente de Implantação da Web está em execução (o nome do serviço é diferente em versões mais antigas).
Serviço de Gerenciamento da Web está em execução.
Se um dos serviços do agente não estiver em execução, reinicie o Web Deployment Agent Service.
Se o Serviço do Web Deployment Agent não estiver presente, vá para Painel de Controlo > Programas > Desinstalar um programa, localize Microsoft Web Deploy <versão>. Escolha Alterar a instalação e certifique-se de escolher que será instalado no disco rígido local para os componentes de implantação da Web. Complete os passos da instalação da mudança.
Criar o arquivo de configurações de publicação no IIS no Windows Server
Feche e reabra o Console de Gerenciamento do IIS para mostrar opções de configuração atualizadas na interface do usuário.
No IIS, clique com o botão direito do mouse no Site Padrão, escolha Implantação>Configurar Implantação da Web.
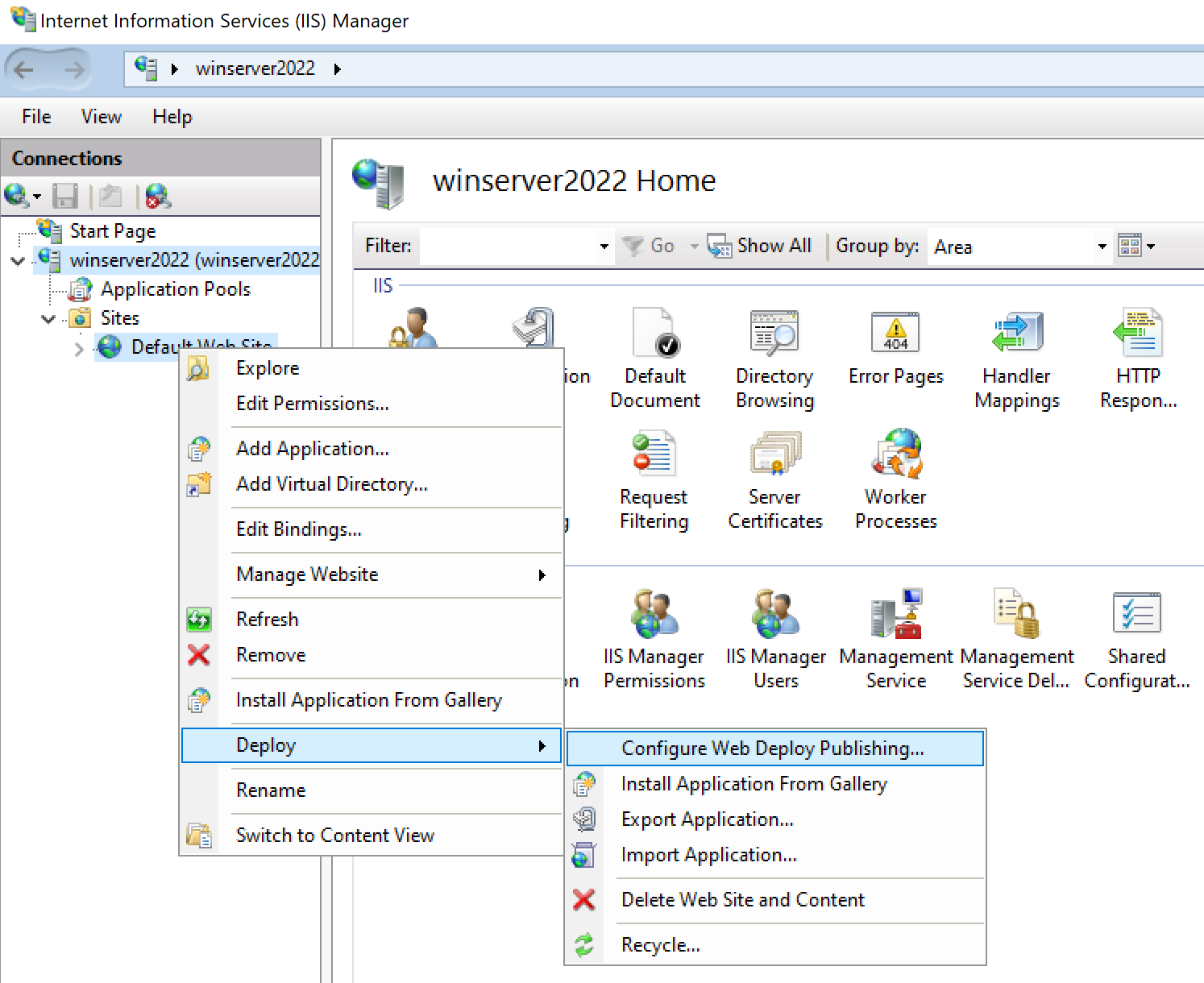
Se não vir o menu Deploy, consulte a seção anterior para verificar se o Web Deploy está em execução.
Na caixa de diálogo Configurar Publicação de Implantação da Web, examine as configurações.
Clique em Configuração.
No painel Resultados, a saída mostra que os direitos de acesso são concedidos ao utilizador especificado e que um ficheiro com uma extensão de ficheiro .publishsettings foi gerado no local mostrado na caixa de diálogo.
<?xml version="1.0" encoding="utf-8"?> <publishData> <publishProfile publishUrl="https://myhostname:8172/msdeploy.axd" msdeploySite="Default Web Site" destinationAppUrl="http://myhostname:80/" profileName="Default Settings" publishMethod="MSDeploy" userName="myhostname\myusername" /> </publishData>Dependendo da configuração do Windows Server e do IIS, você verá valores diferentes no arquivo XML. Aqui estão alguns detalhes sobre os valores que você vê:
O ficheiro msdeploy.axd referenciado no atributo
publishUrlé um ficheiro de manipulador HTTP gerado dinamicamente para a implementação web. (Para fins de teste,http://myhostname:8172geralmente funciona também.)A porta
publishUrlé definida como porta 8172, que é o padrão para Web Deploy.A porta
destinationAppUrlé definida como porta 80, que é o padrão para o IIS.Se, em etapas posteriores, você não conseguir se conectar ao host remoto do Visual Studio usando o nome do host, teste o endereço IP do servidor no lugar do nome do host.
Observação
Se você estiver publicando no IIS em execução em uma VM do Azure, deverá abrir uma porta de entrada para Implantação da Web e IIS no grupo Segurança de Rede. Para obter informações detalhadas, consulte Abrir portas para uma máquina virtual.
Copie esse arquivo para o computador onde você está executando o Visual Studio.
Importar as configurações de publicação no Visual Studio e implantar
No computador onde você tem o projeto ASP.NET aberto no Visual Studio, clique com o botão direito do mouse no projeto no Gerenciador de Soluções e escolha Publicar.
Se você configurou anteriormente quaisquer perfis de publicação, o painel Publicar será exibido. Clique Novo ou Criar novo perfil.
Selecione a opção para importar um perfil.
Na caixa de diálogo Publicar, clique em Importar Perfil.
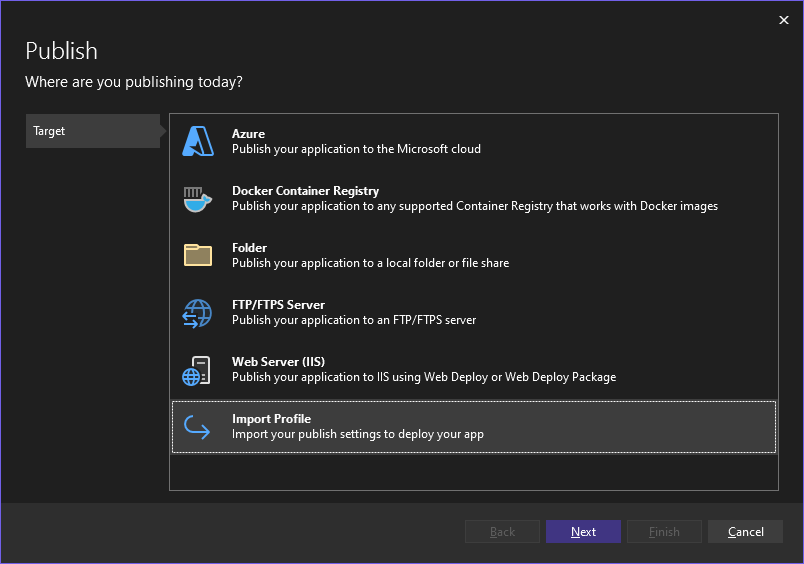
Navegue até o local do arquivo de configurações de publicação que você criou na seção anterior.
Na caixa de diálogo Importar Arquivo de Configurações de Publicação, navegue até ao perfil que criou na secção anterior, selecione-o e clique em Abrir.
Clique Concluir para guardar o perfil de publicação e, em seguida, clique em Publicar.
O Visual Studio inicia o processo de implantação e a janela Saída mostra o progresso e os resultados.
Se você receber algum erro de implantação, clique em Mais Ações>Editar para editar as configurações. Modifique as configurações e clique em Validar para testar novas configurações. Se o nome do host não for encontrado, tente usar o endereço IP em vez do nome do host nos campos Servidor e URL de Destino.
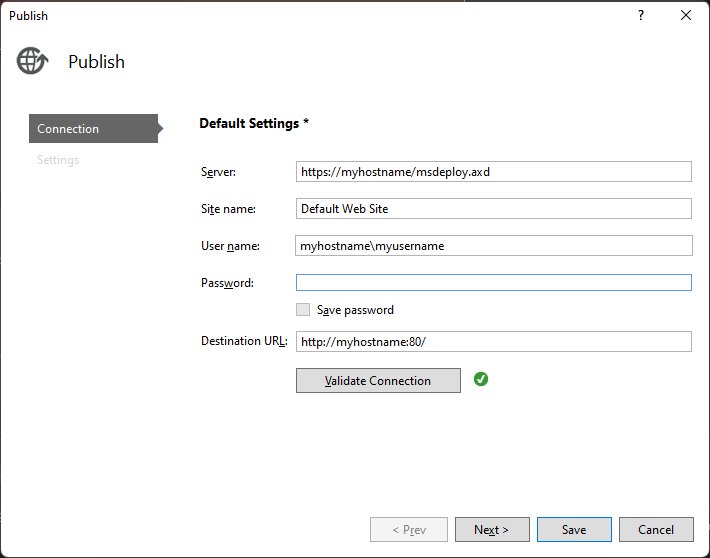
Depois que o aplicativo for implantado com êxito, ele deve ser iniciado automaticamente.
Problemas comuns
Primeiro, verifique a janela Saída no Visual Studio para obter informações de status e verifique suas mensagens de erro. Além disso:
- Se você não conseguir se conectar ao host usando o nome do host, tente o endereço IP.
- Verifique se as portas necessárias estão abertas no servidor remoto.
- Para ASP.NET Core, no IIS, você precisa certificar-se de que o campo Pool de aplicativos para o DefaultAppPool está definido como Sem código gerenciado.
- Verifique se a versão do ASP.NET usado em seu aplicativo é a mesma que você instalou no servidor. Para seu aplicativo, você pode exibir e definir a versão na página Propriedades do
. Para definir o aplicativo para uma versão diferente, essa versão deve ser instalada. - Se o aplicativo tentou abrir, mas você vê um aviso de certificado, escolha confiar no site. Se você já fechou o aviso, você pode editar o arquivo *.pubxml em seu projeto e adicionar o seguinte elemento:
<AllowUntrustedCertificate>true</AllowUntrustedCertificate>. Esta configuração é apenas para teste! - Se o aplicativo não iniciar a partir do Visual Studio, inicie o aplicativo no IIS para testar se ele foi implantado corretamente.