Depuração remota de um projeto C++ no Visual Studio
Para depurar um aplicativo do Visual Studio em um computador diferente, instale e execute as ferramentas remotas no computador em que você implantará seu aplicativo, configure seu projeto para se conectar ao computador remoto do Visual Studio e, em seguida, implante e execute seu aplicativo.
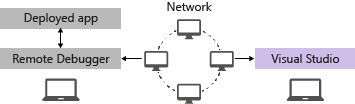
Para obter informações sobre a depuração remota de Aplicativos Universais do Windows (UWP), confira Depurar um Pacote de Aplicativo Instalado.
Requisitos
O depurador remoto é compatível com o Windows 7 e mais recentes, e versões do Windows Server a partir do Windows Server 2008 Service Pack 2. Para obter uma lista completa dos requisitos, confira Requisitos.
Observação
Não há suporte para a depuração entre dois computadores conectados por meio de um proxy. A depuração por uma conexão de alta latência ou pouca largura de banda, como Internet discada ou pela Internet entre países/regiões, não é recomendada e pode falhar ou ser inaceitavelmente lenta.
Baixar e instalar ferramentas remotas
No dispositivo ou servidor remoto no qual você deseja depurar e não no computador do Visual Studio, baixe e instale a versão correta das ferramentas remotas usando os links na tabela a seguir.
- Baixe as ferramentas remotas mais recentes para a sua versão do Visual Studio. A versão mais recente das ferramentas remotas é compatível com versões anteriores do Visual Studio, mas as versões anteriores das ferramentas remotas não são compatíveis com versões posteriores do Visual Studio. (Por exemplo, se você estiver usando o Visual Studio 2019, baixe a atualização mais recente das ferramentas remotas para Visual Studio 2019. Nesse cenário, não baixe as ferramentas remotas para o Visual Studio 2022.)
- Baixe as ferramentas remotas com a mesma arquitetura que a o computador em que você as está instalando. Por exemplo, se você quiser depurar um aplicativo de 32 bits em um computador remoto que executa um sistema operacional de 64 bits, instale as ferramentas remotas de 64 bits.
- Se você estiver depurando remotamente um aplicativo ARM64EC em um dispositivo ARM64, instale as ferramentas remotas ARM64 e inicie o depurador remoto x64 que é instalado com essas ferramentas. Isso pode ser encontrado em: Program Files (x86)\Microsoft Visual Studio<version>\Common7\IDE\Remote Debugger\x64.
| Versão | Link | Observações |
|---|---|---|
| Visual Studio 2022 | Ferramentas remotas | Compatível com todas as versões do Visual Studio 2022. Faça download da versão correspondente ao sistema operacional do seu dispositivo (x86, x64 [AMD64] ou ARM64). Nas versões mais antigas do Windows Server, consulte Desbloquear o download do arquivo para obter ajuda no download das ferramentas remotas. |
| Visual Studio 2019 | Ferramentas remotas | As ferramentas remotas para Visual Studio 2019 estão disponíveis em My.VisualStudio.com. Se solicitado, ingresse no programa gratuito Visual Studio Dev Essentials ou entre com sua ID de assinatura do Visual Studio. Faça download da versão correspondente ao sistema operacional do seu dispositivo (x86, x64 [AMD64] ou ARM64). Nas versões mais antigas do Windows Server, consulte Desbloquear o download do arquivo para obter ajuda no download das ferramentas remotas. |
| Visual Studio 2017 | Ferramentas remotas | As ferramentas remotas para Visual Studio 2017 estão disponíveis em My.VisualStudio.com. Se solicitado, ingresse no programa gratuito Visual Studio Dev Essentials ou entre com sua ID de assinatura do Visual Studio. Faça download da versão correspondente ao sistema operacional do seu dispositivo (x86, x64 [AMD64] ou ARM64). No Windows Server, consulte Desbloquear o download do arquivo para obter ajuda no download das ferramentas remotas. |
| Visual Studio 2015 | Ferramentas remotas | As ferramentas remotas para o Visual Studio 2015 estão disponíveis no My.VisualStudio.com. Se solicitado, ingresse no programa gratuito Visual Studio Dev Essentials ou entre com sua ID de assinatura do Visual Studio. No Windows Server, consulte Desbloquear o download do arquivo para obter ajuda no download das ferramentas remotas. |
| Visual Studio 2013 | Ferramentas remotas | Página de download na documentação do Visual Studio 2013 |
| Visual Studio 2012 | Ferramentas remotas | Página de download na documentação do Visual Studio 2012 |
| Versão | Link | Observações |
|---|---|---|
| Visual Studio 2019 | Ferramentas remotas | Compatível com todas as versões do Visual Studio 2019. Faça download da versão correspondente ao sistema operacional do seu dispositivo (x86, x64 [AMD64] ou ARM64). No Windows Server, consulte Desbloquear o download do arquivo para obter ajuda no download das ferramentas remotas. Para obter a versão mais recente das ferramentas remotas, abra a documentação do Visual Studio 2022. |
| Visual Studio 2017 | Ferramentas remotas | Compatível com todas as versões do Visual Studio 2017. Faça download da versão correspondente ao sistema operacional do seu dispositivo (x86, x64 [AMD64] ou ARM64). No Windows Server, consulte Desbloquear o download do arquivo para obter ajuda no download das ferramentas remotas. |
| Visual Studio 2015 | Ferramentas remotas | As ferramentas remotas para o Visual Studio 2015 estão disponíveis no My.VisualStudio.com. Se solicitado, ingresse no programa gratuito Visual Studio Dev Essentials ou entre com sua ID de assinatura do Visual Studio. No Windows Server, consulte Desbloquear o download do arquivo para obter ajuda no download das ferramentas remotas. |
| Visual Studio 2013 | Ferramentas remotas | Página de download na documentação do Visual Studio 2013 |
| Visual Studio 2012 | Ferramentas remotas | Página de download na documentação do Visual Studio 2012 |
Você pode executar o depurador remoto copiando o msvsmon.exe para o computador remoto, em vez de instalar as ferramentas remotas. No entanto, o Assistente de Configuração do Depurador Remoto (rdbgwiz.exe) só estará disponível quando você instalar as ferramentas remotas. Talvez seja necessário usar o assistente de configuração se você quiser executar o depurador remoto como um serviço. Para obter mais informações, veja (Opcional) Configurar o depurador remoto como um serviço.
Observação
- Para depurar aplicativos Windows 10 ou posteriores em dispositivos ARM, use o ARM64, que está disponível com a versão mais recente das ferramentas remotas.
- Para depurar aplicativos Windows 10 em dispositivos Windows RT, use o ARM, que está disponível apenas no download de ferramentas remotas do Visual Studio 2015.
Dica
Em alguns cenários, pode ser mais eficiente executar o depurador remoto de um compartilhamento de arquivos. Para obter mais informações, confira Executar o depurador remoto de um compartilhamento de arquivo.
Configurar o depurador remoto
No computador remoto, localize e inicie o Depurador Remoto no menu Iniciar.
Se você não tiver permissões administrativas no computador remoto, clique com o botão direito do mouse no aplicativo Depurador Remoto e selecione Executar como administrador. Caso contrário, basta iniciá-lo normalmente.
Se você estiver planejando anexar a um processo que está em execução como administrador ou estiver em execução em outra conta de usuário (como o IIS), clique com o botão direito do mouse no aplicativo Depurador Remoto e selecione Executar como administrador. Para obter mais informações, confira Executar o depurador remoto como administrador.
Na primeira vez em que você iniciar o depurador remoto (ou antes de configurá-lo), o assistente Configuração de Depuração Remota aparecerá.
Na maioria dos cenários, escolha Avançar até chegar à página do assistente Configurar o Firewall do Windows.
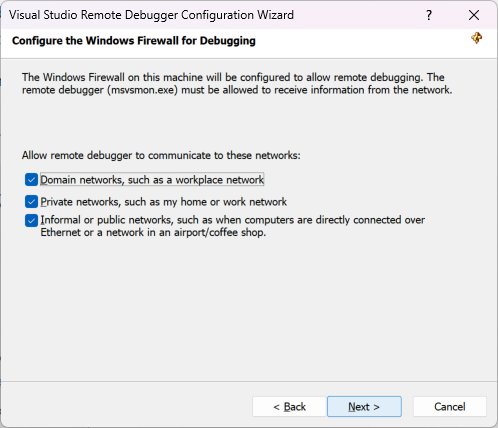
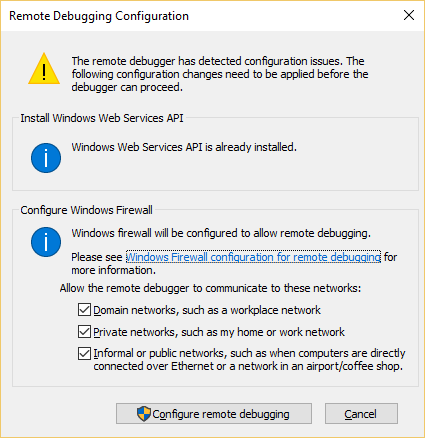
Se a API de Serviços Web do Windows não estiver instalada, o que ocorre apenas no Windows Server 2008 R2, selecione o botão Instalar.
Selecione pelo menos um tipo de rede no qual você deseja usar as ferramentas remotas. Se os computadores estiverem conectados por meio de um domínio, você deverá escolher o primeiro item. Se os computadores estiverem conectados por meio de um grupo de trabalho ou grupo doméstico, escolha o segundo ou terceiro item conforme apropriado.
Depois, selecione Concluir para iniciar o depurador remoto.
Em seguida, selecione Configurar depuração remota para iniciar o depurador remoto.
Quando a configuração for concluída, a janela Depurador Remoto será exibida.
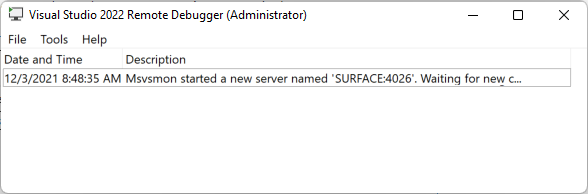
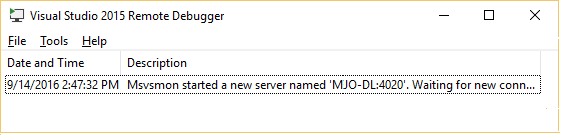
Agora o depurador remoto está aguardando uma conexão. Use o nome do servidor e o número da porta mostrados para definir a configuração de conexão remota no Visual Studio.
Para interromper o depurador remoto, selecioneArquivo>Sair. Você pode reiniciá-lo no menu Iniciar ou na linha de comando:
<Remote debugger installation directory>\msvsmon.exe
Observação
Se você precisar adicionar permissões para outros usuários, altere o modo de autenticação ou o número da porta para o depurador remoto; veja Configurar o depurador remoto.
Depuração remota de um projeto C++
No procedimento a seguir, o caminho do projeto é C:\remotetemp e o nome do computador remoto é MySurface.
Criar um aplicativo de console C++ chamado CppConsoleApp
Defina um ponto de interrupção em algum lugar no aplicativo que é facilmente alcançado, por exemplo, em CppConsoleApp.cpp, na função
main.No Gerenciador de Soluções, clique com o botão direito do mouse no projeto e selecione Propriedades. Abra a guia Depuração.
Defina Depurador para iniciar como Depurador Remoto do Windows.
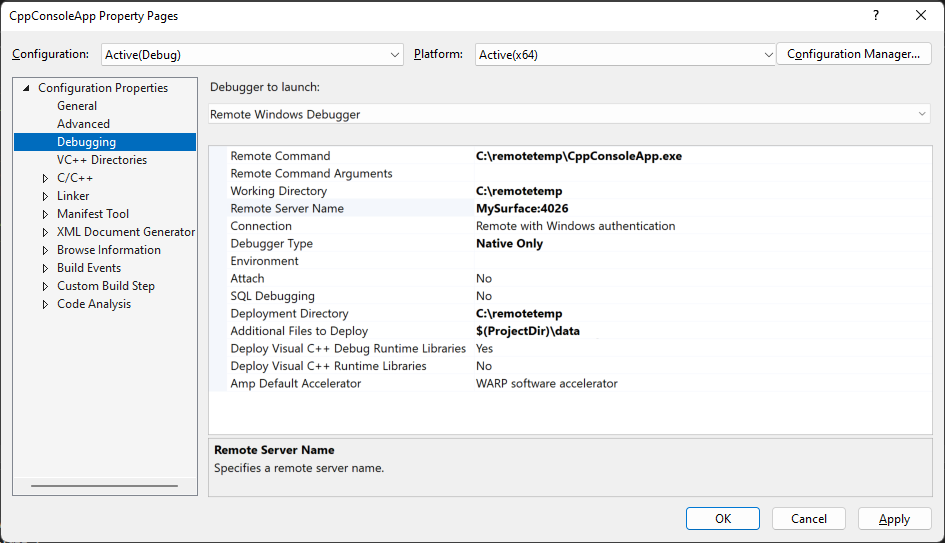
Faça as seguintes alterações nas propriedades:
Configuração Valor Comando remoto C:\remotetemp\CppConsoleApp.exe Diretório de trabalho C:\remotetemp Nome do servidor remoto MySurface:portnumber Conexão Remoto sem Autenticação do Windows Tipo de Depurador Somente Nativo Diretório de implantação C:\remotetemp Arquivos adicionais a implantar $(ProjectDir)\data Se você implantar pastas adicionais e quiser que todos os arquivos em uma pasta sejam implantados na mesma pasta, especifique um nome de pasta.
Para obter mais informações sobre propriedades, consulte Configurações de projeto para uma configuração de depuração do C++.
No Gerenciador de Soluções, clique com o botão direito do mouse na solução e escolha Gerenciador de Soluções.
Para a configuração de Depuração, selecione a caixa de seleção Implantar.
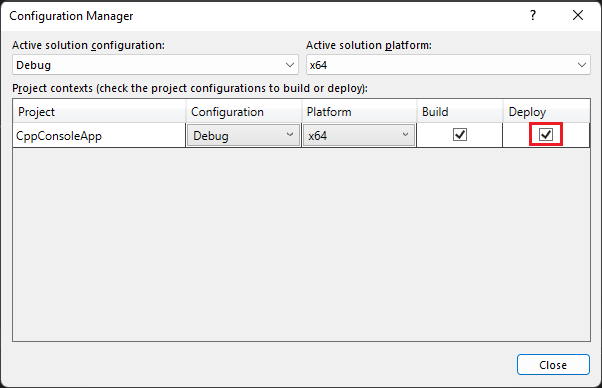
Inicie a depuração (Depurar > Iniciar Depuração ou F5).
O arquivo executável é implantado automaticamente no computador remoto.
Se solicitado, insira as credenciais de rede para se conectar ao computador remoto.
As credenciais necessárias são específicas para a configuração de segurança da rede. Por exemplo, em um computador de domínio, você pode escolher um certificado de segurança ou inserir seu nome de domínio e senha. Em um computador que não seja de domínio, você pode inserir o nome do computador e um nome de conta de usuário válida, como MySurface\name@something.com, juntamente com a senha correta.
No computador do Visual Studio, você verá que a execução foi interrompida no ponto de interrupção.
Dica
Como alternativa, você pode implantar os arquivos como uma etapa separada. No Gerenciador de Soluções, clique com o botão direito do mouse no nó do projeto e escolha Implantar.
Se você tiver arquivos sem código exigidos pelo aplicativo, poderá especificá-los em uma lista delimitada por ponto-e-vírgula em Arquivos Adicionais a Implantar na página de propriedades do Depurador com Depurador Remoto do Windows selecionado.
Como alternativa, você pode incluir os arquivos em seu projeto e definir a propriedade Conteúdo como Sim na página Propriedades de cada arquivo. Esses arquivos são copiados para o Diretório de Implantação especificado na página de propriedades do Depurador com Depurador Remoto do Windows selecionado. Você também pode alterar o Tipo de Item para Copiar Arquivo e especificar propriedades adicionais se precisar que os arquivos sejam copiados para uma subpasta do Diretório de Implantação.
Configurar a depuração com símbolos remotos
Você deve ser capaz de depurar seu código com os símbolos gerados no computador do Visual Studio. O desempenho do depurador remoto é muito melhor quando você usa símbolos locais.
Se você precisa usar símbolos remotos, especifique-os no Visual Studio adicionando um compartilhamento de arquivo do Windows ao caminho de pesquisa de símbolo em Ferramentas > Opções > Depuração > Símbolos.