Criar e configurar conjuntos de dados no .NET Framework usando o Visual Studio
Observação
Os conjuntos de dados e as classes relacionadas são tecnologias herdadas do .NET Framework do início dos anos 2000 que permitem que os aplicativos trabalhem com dados na memória enquanto os aplicativos estão desconectados do banco de dados. As tecnologias são bastante úteis em aplicativos que permitem que os usuários modifiquem dados e persistam as alterações no banco de dados. Embora os conjuntos de dados tenham se mostrado uma tecnologia muito bem-sucedida, é recomendado que os novos aplicativos .NET usem o Entity Framework Core. O Entity Framework proporciona uma forma mais natural de trabalhar com dados tabulares como modelos de objeto e conta com uma interface de programação mais simples.
Um conjunto de dados é um conjunto de objetos que armazenam dados de um banco de dados na memória e dão suporte ao controle de alterações para habilitar operações CRUD (criação, leitura, atualização e exclusão) nesses dados sem a necessidade de estar sempre conectado ao banco de dados. Conjuntos de dados foram projetados para aplicativos de negócios simples do tipo formulários sobre dados. Para novos aplicativos, considere usar o Entity Framework para armazenar e modelar dados na memória. Para trabalhar com conjuntos de dados, você deve ter conhecimento básico de conceitos de banco de dados.
Você pode criar uma classe tipada DataSet no Visual Studio em tempo de design usando o Assistente de Configuração de Fonte de Dados. Para obter informações sobre como criar conjuntos de dados programaticamente, consulte Criando um conjunto de dados (ADO.NET).
Pré-requisitos
um projeto do .NET Framework (não o .NET Core ou o .NET 5 ou posterior)
O Visual Studio com o Desenvolvimento para área de trabalho com .NET e Carga de trabalho de armazenamento e processamento de dados instalada. Para instalá-las, abra Instalador do Visual Studio e escolha Modificar (ou Mais>Modificar) ao lado da versão do Visual Studio que você deseja modificar.
LocalDB do SQL Server Express. Se você não tiver SQL Server Express LocalDB, poderá instalá-lo na página de download do SQL Server.
Criar um conjunto de dados usando o Assistente de Configuração de Fonte de Dados
Abra o projeto no Visual Studio e escolha Projeto>Adicionar Nova Fonte de Dados para iniciar o Assistente de Configuração de Fonte de Dados.
Escolha o tipo da fonte de dados à qual você se conectará.
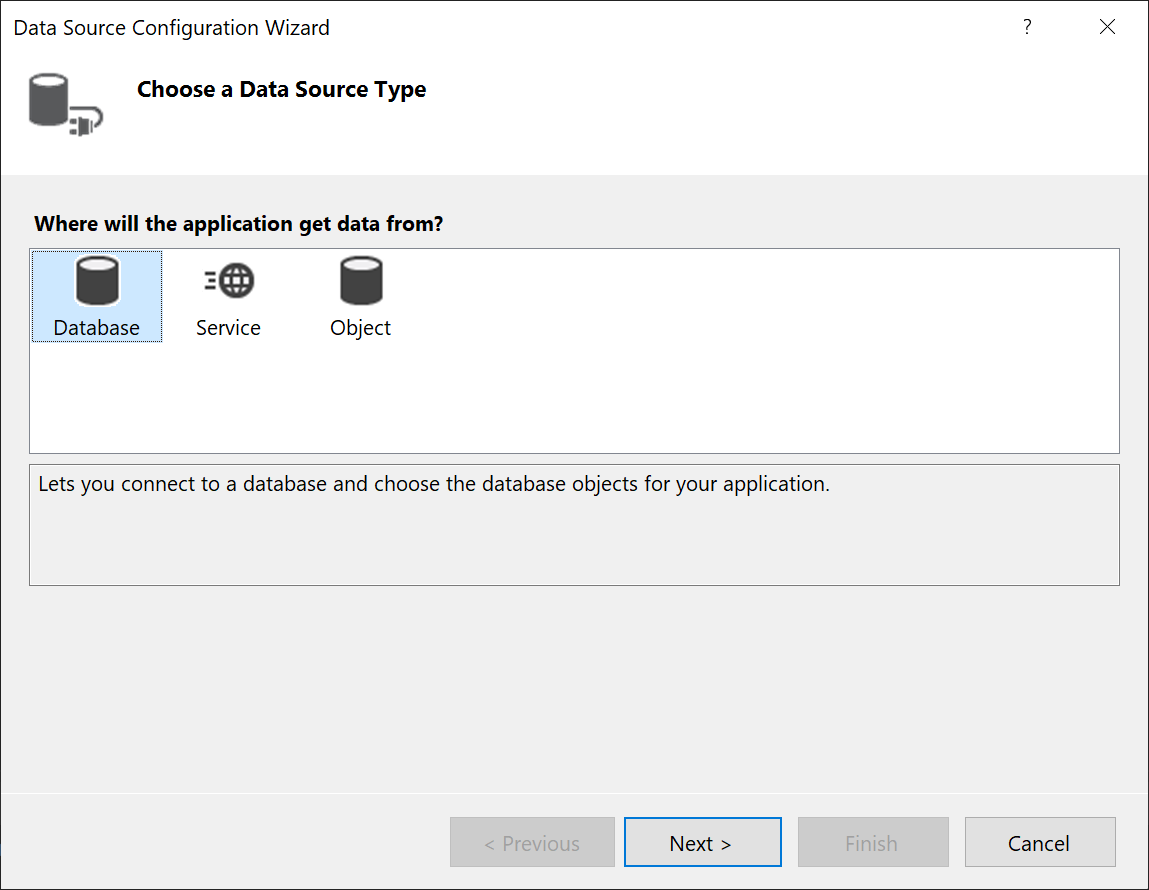
Selecione
DataSetna lista de opções.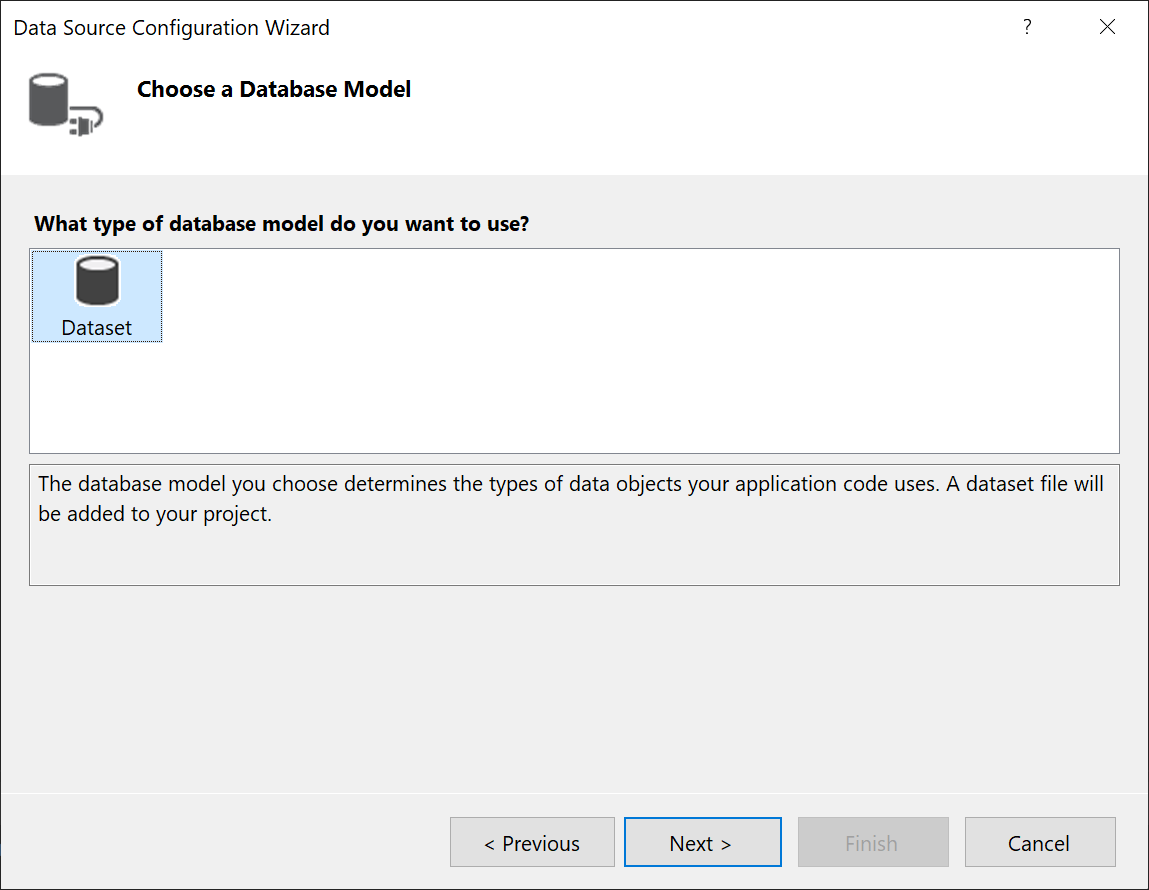
Escolha o banco de dados ou os bancos de dados que serão a fonte de dados do conjunto de dados.
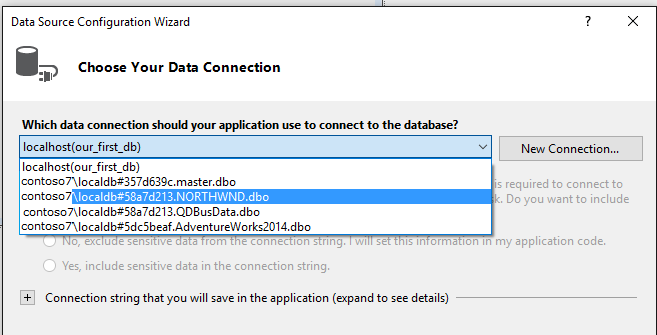
Escolha se você deseja salvar a cadeia de conexão em app.config.
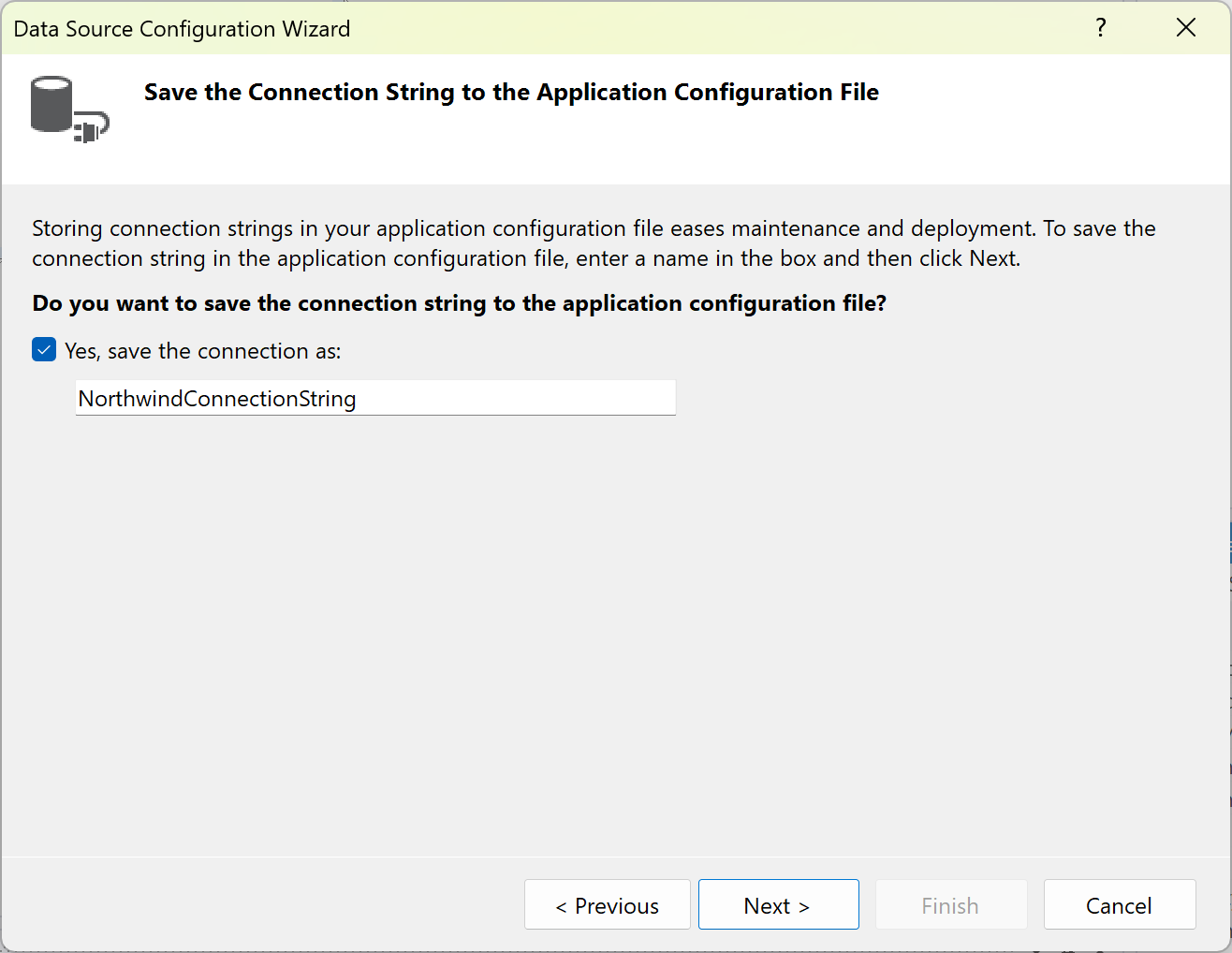
Escolha as tabelas (ou colunas individuais), os procedimentos armazenados, as funções e as exibições do banco de dados que deseja representar no conjunto de dados.
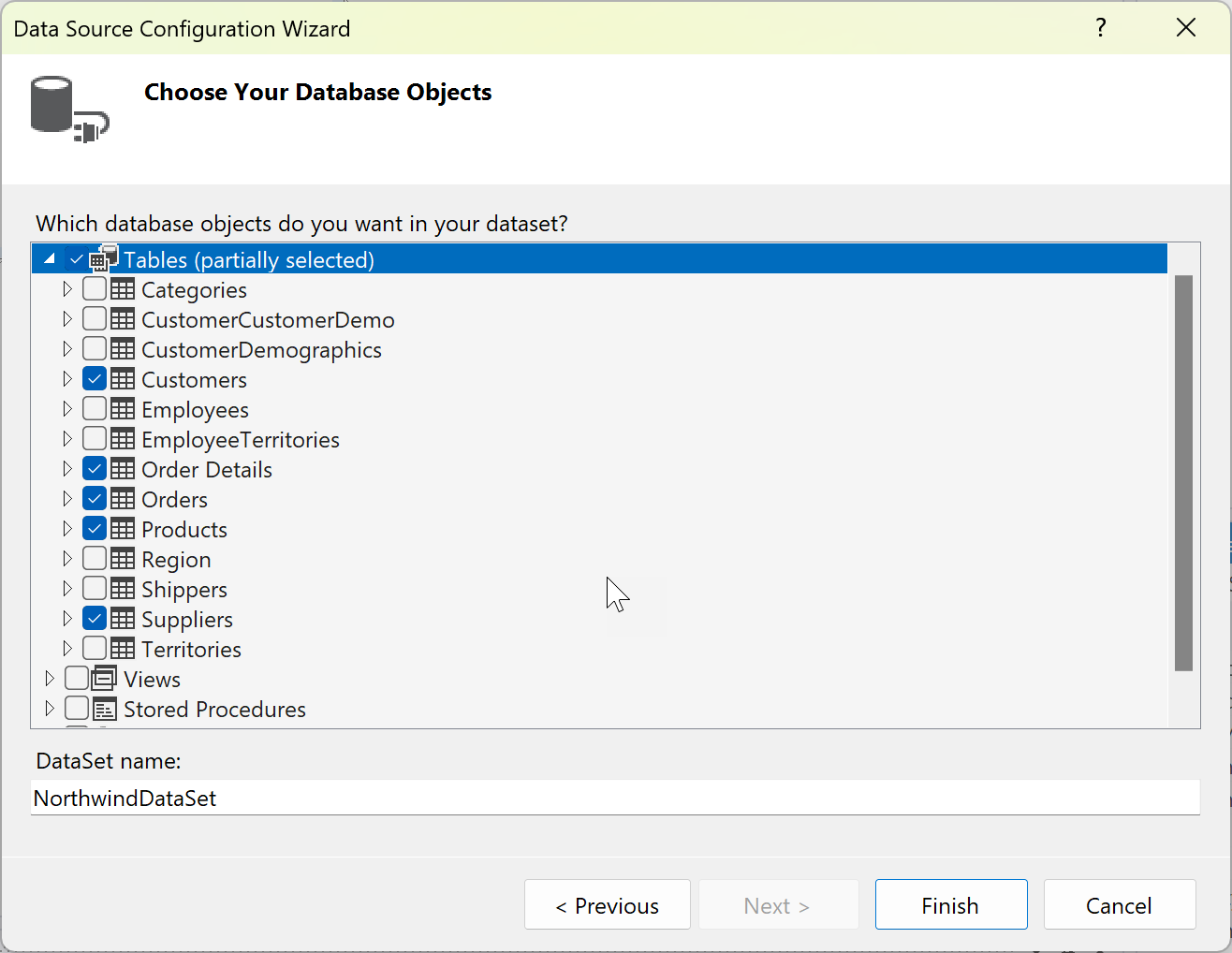
Clique em Concluir.
O conjunto de dados aparece como um nó no Gerenciador de Soluções.
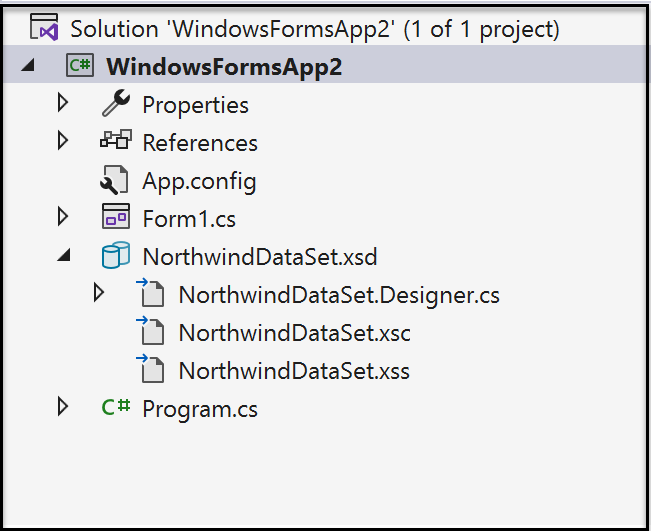
Clique no nó do conjunto de dados no Gerenciador de Soluções para abrir o conjunto de dados no Designer de Conjunto de Dados. Cada tabela no conjunto de dados tem um objeto
TableAdapterassociado, que é representado na parte inferior. O adaptador de tabela é usado para preencher o conjunto de dados e, opcionalmente, enviar comandos para o banco de dados.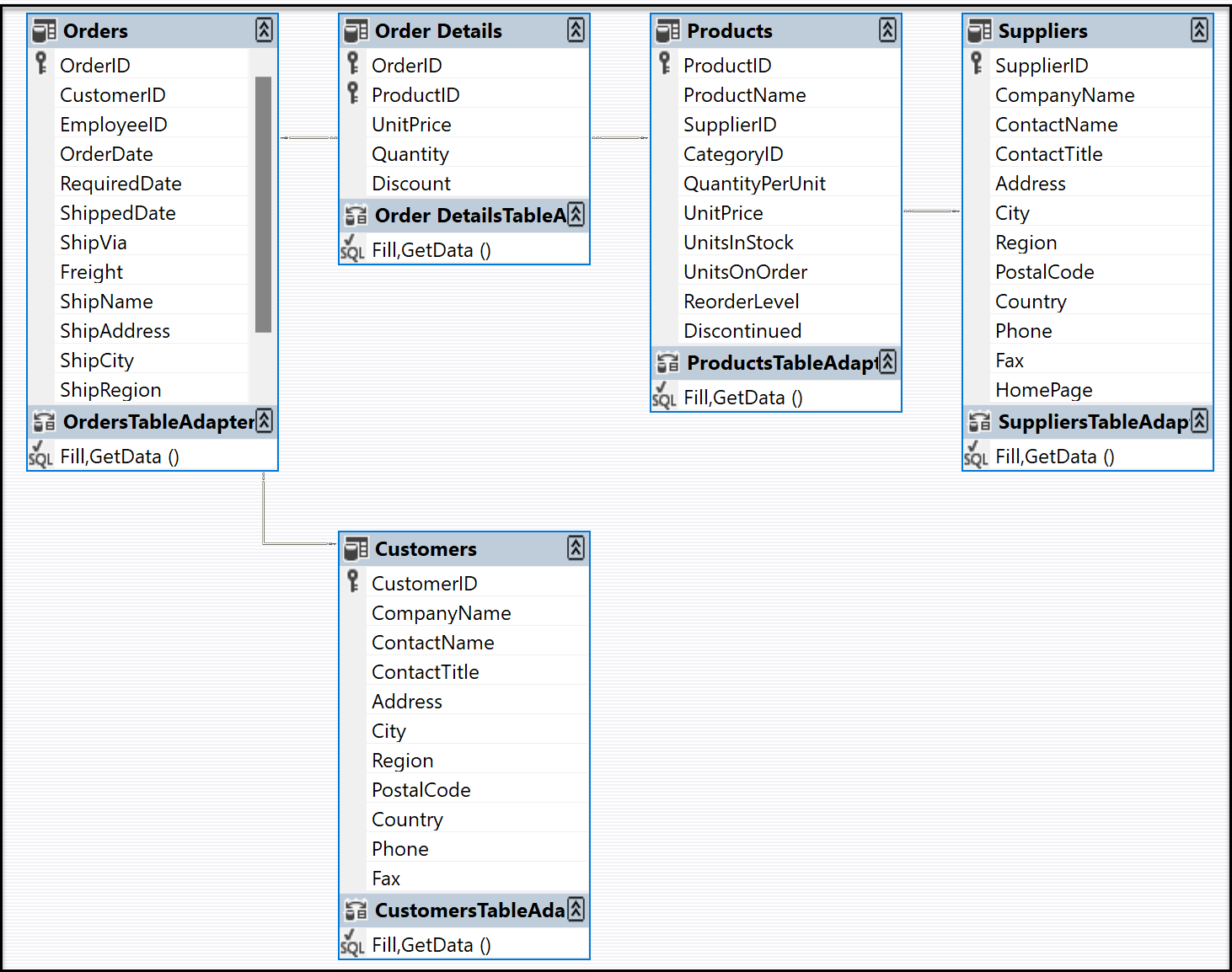
As linhas de relação que conectam as tabelas representam relações de tabela, conforme definido no banco de dados. Por padrão, as restrições de chave estrangeira em um banco de dados são representadas apenas como uma relação, com as regras de atualização e exclusão definidas como nenhuma. Normalmente, é isso o que você quer. No entanto, você pode clicar nas linhas para abrir a caixa de diálogo Relação, na qual pode alterar o comportamento das atualizações hierárquicas. Para obter mais informações, consulte Relações em conjuntos de dados e Atualização hierárquica.
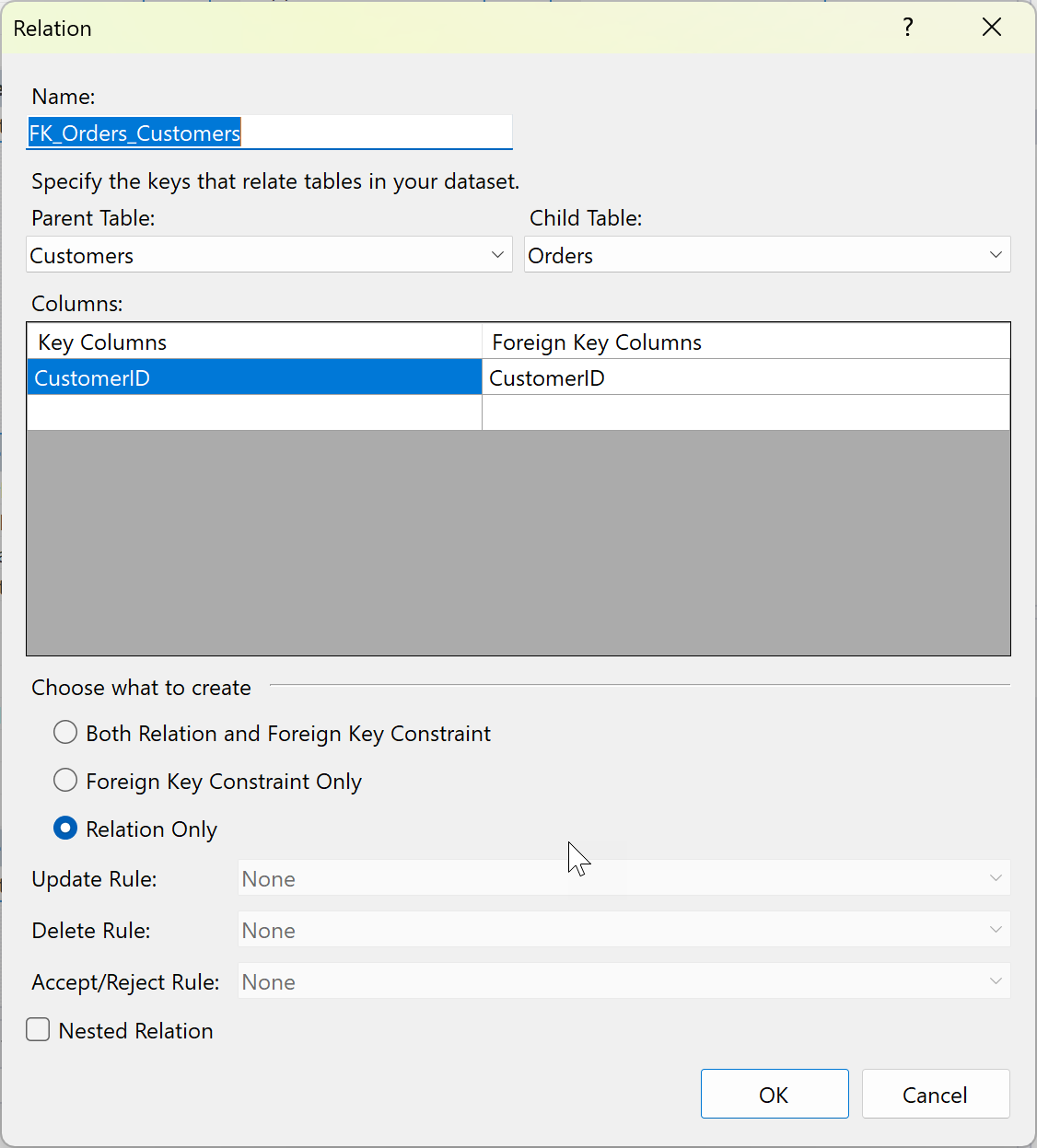
Clique em uma tabela, um adaptador de tabela ou um nome de coluna em uma tabela para ver as respectivas propriedades na janela Propriedades. Você pode modificar alguns valores aqui. Lembre-se de que você está modificando o conjunto de dados, não o banco de dados de origem.
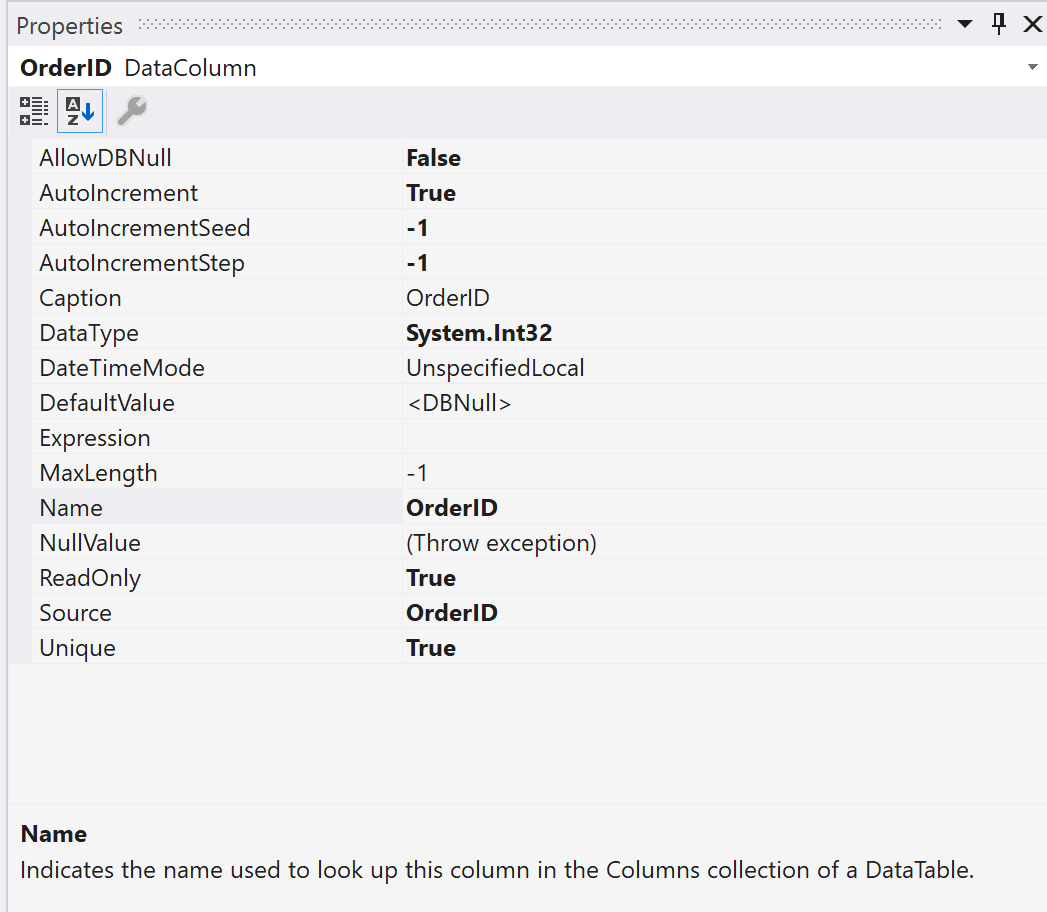
Você pode adicionar novas tabelas ou adaptadores de tabela ao conjunto de dados, adicionar novas consultas para adaptadores de tabela existentes ou especificar novas relações entre tabelas arrastando esses itens da guia Caixa de Ferramentas. Essa guia é exibida quando o Designer de Conjunto de Dados está em foco.
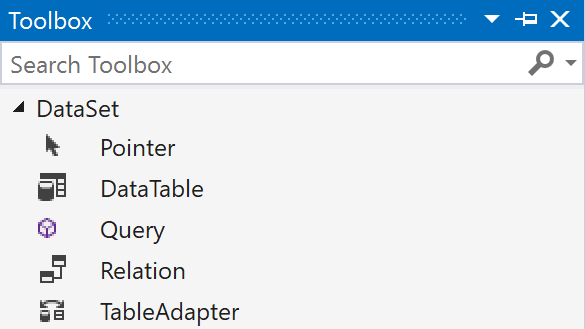
Em seguida, talvez você queira especificar como preencher o conjunto de dados com dados. Para isso, use o Assistente de Configuração de TableAdapter. Para obter mais informações, consulte Preencher conjuntos de dados usando TableAdapters.
Adicionar uma tabela de banco de dados ou outro objeto a um conjunto de dados existente
Este procedimento mostra como adicionar uma tabela do mesmo banco de dados usado para criar o conjunto de dados.
Clique no nó do conjunto de dados no Gerenciador de Soluções para colocar o Designer de Conjunto de Dados em foco.
Clique na guia Fontes de Dados na margem esquerda do Visual Studio ou digite fontes de dados na caixa de pesquisa.
Clique com o botão direito do mouse no nó do conjunto de dados e selecione Configurar Fonte de Dados com Assistente.
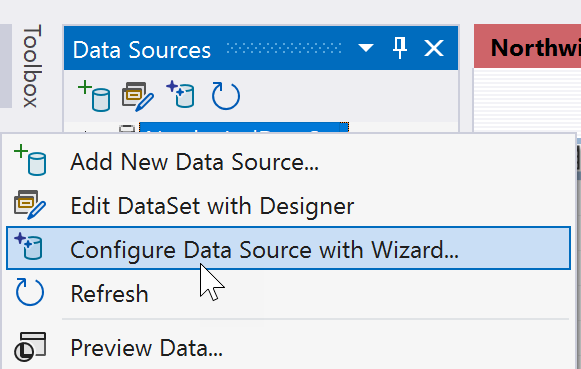
Use o assistente para especificar quais tabelas adicionais, procedimentos armazenados ou outros objetos de banco de dados adicionar ao conjunto de dados.
Adicionar uma tabela de dados autônoma a um conjunto de dados
Abra o conjunto de dados no Designer de Conjunto de Dados.
Arraste uma classe DataTable da guia Conjunto de Dados da Caixa de Ferramentas para 0 Designer de Conjunto de Dados.
Adicione colunas para definir a tabela de dados. Clique com o botão direito do mouse na tabela e escolha Adicionar>Coluna. Use a janela Propriedades para definir o tipo de dados da coluna e uma chave, se necessário.
As tabelas autônomas precisam implementar a lógica Fill para que seja possível preenchê-las com dados. Para saber como preencher tabelas de dados, confira Preencher um conjunto de dados com base em um adaptador de dados.