Conectar-se a um banco de dados do Access em aplicativos do .NET Framework
Observação
Conjuntos de dados e classes relacionadas são tecnologias herdadas do .NET Framework do início dos anos 2000 que permitem que os aplicativos trabalhem com dados na memória enquanto os aplicativos estão desconectados do banco de dados. As tecnologias são especialmente úteis para aplicativos que permitem aos usuários modificar dados e persistir as alterações de volta ao banco de dados. Embora os conjuntos de dados tenham provado ser uma tecnologia muito bem-sucedida, recomendamos que os novos aplicativos .NET usem Entity Framework Core. O Entity Framework fornece uma maneira mais natural de trabalhar com dados tabulares como modelos de objeto e tem uma interface de programação mais simples.
Você pode se conectar a um banco de dados do Access (um arquivo .mdb ou um arquivo .accdb) usando o Visual Studio. Depois de definir a conexão, os dados aparecem na janela Fontes de Dados. A partir daí, pode arrastar tabelas ou vistas para a superfície de desenho.
Observação
Se você estiver usando o Visual Studio para se conectar a bancos de dados do Access, precisará estar ciente de que as versões do Visual Studio anteriores ao Visual Studio 2022 são todos processos de 32 bits. Isso significa que algumas das ferramentas de dados no Visual Studio 2019 e anteriores só poderão se conectar a bancos de dados do Access usando provedores de dados de 32 bits.
Se você estiver usando o Visual Studio 2022 para se conectar a bancos de dados do Access, precisará estar ciente de que o Visual Studio 2022 agora é um processo de 64 bits. Isso significa que algumas das ferramentas de dados no Visual Studio não poderão se conectar a bancos de dados do Access usando provedores de dados de 32 bits.
Se você precisar manter aplicativos de 32 bits que se conectam a bancos de dados do Access, ainda poderá criar e executar o aplicativo com o Visual Studio 2022. No entanto, se você precisar usar qualquer uma das ferramentas de dados do Visual Studio, como o Gerenciador de Servidores, o Assistente de Fonte de Dados ou o DataSet Designer, você precisará usar uma versão anterior do Visual Studio que ainda é um processo de 32 bits. A última versão do Visual Studio que era um processo de 32 bits foi o Visual Studio 2019.
Se você planeja converter o projeto para um processo de 64 bits, é recomendável usar o mecanismo de banco de dados do Microsoft Access de 64 bits, também chamado de mecanismo de conectividade do Access (ACE). Consulte o provedor OLE DB para Jet e o driver ODBC, ambos são versões apenas de 32 bits para obter mais informações.
Pré-requisitos
Para usar esses procedimentos, você precisa:
- Visual Studio
- Um projeto Windows Forms ou WPF
- Um banco de dados do Access (arquivo
.accdb) ou um banco de dados do Access 2000-2003 (arquivo.mdb). Siga o procedimento que corresponde ao seu tipo de ficheiro.
Criar um conjunto de dados para um arquivo .accdb
Conecte-se a bancos de dados criados com o Microsoft 365, Access 2016, Access 2013, Access 2010 ou Access 2007 usando o procedimento a seguir.
Abra um projeto de aplicativo Windows Forms ou WPF no Visual Studio.
Para abrir a janela Fontes de Dados, pressione Ctrl+Q, digite "dados" na caixa de pesquisa e escolha a janela Fontes de Dados. Ou, no menu Ver, selecione Outras Janelas>Fontes de Dados. Ou no teclado, pressione Shift+Alt+D.
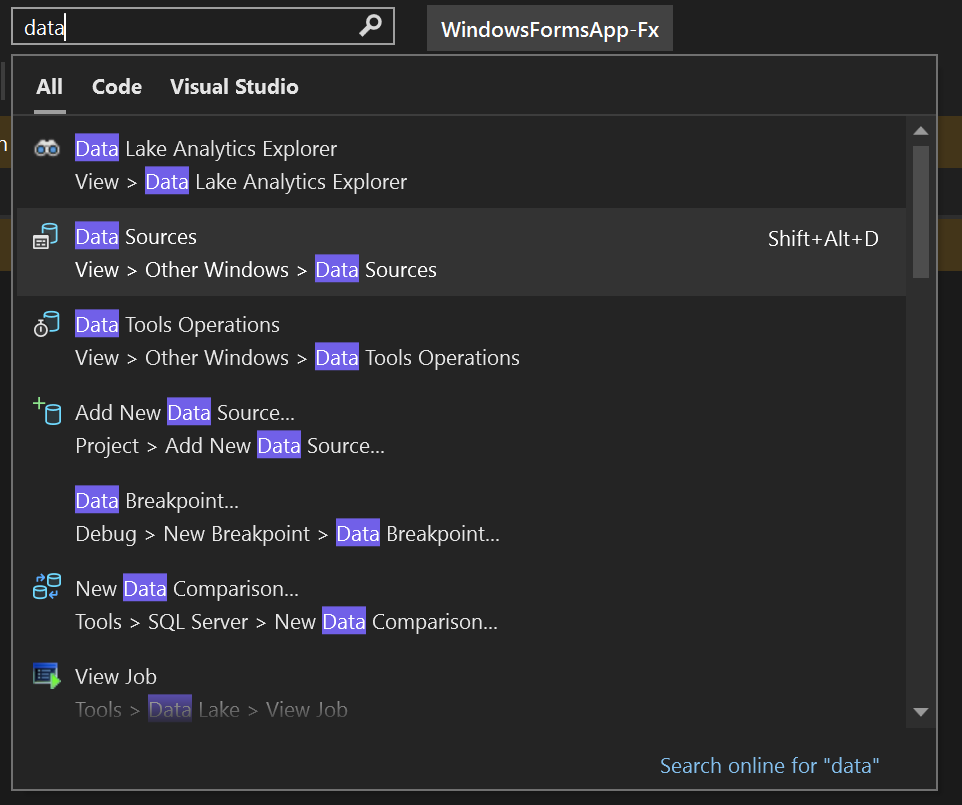
Na janela Fontes de Dados, clique em Adicionar Nova Fonte de Dados.
O Assistente de Configuração da Fonte de Dados é aberto.
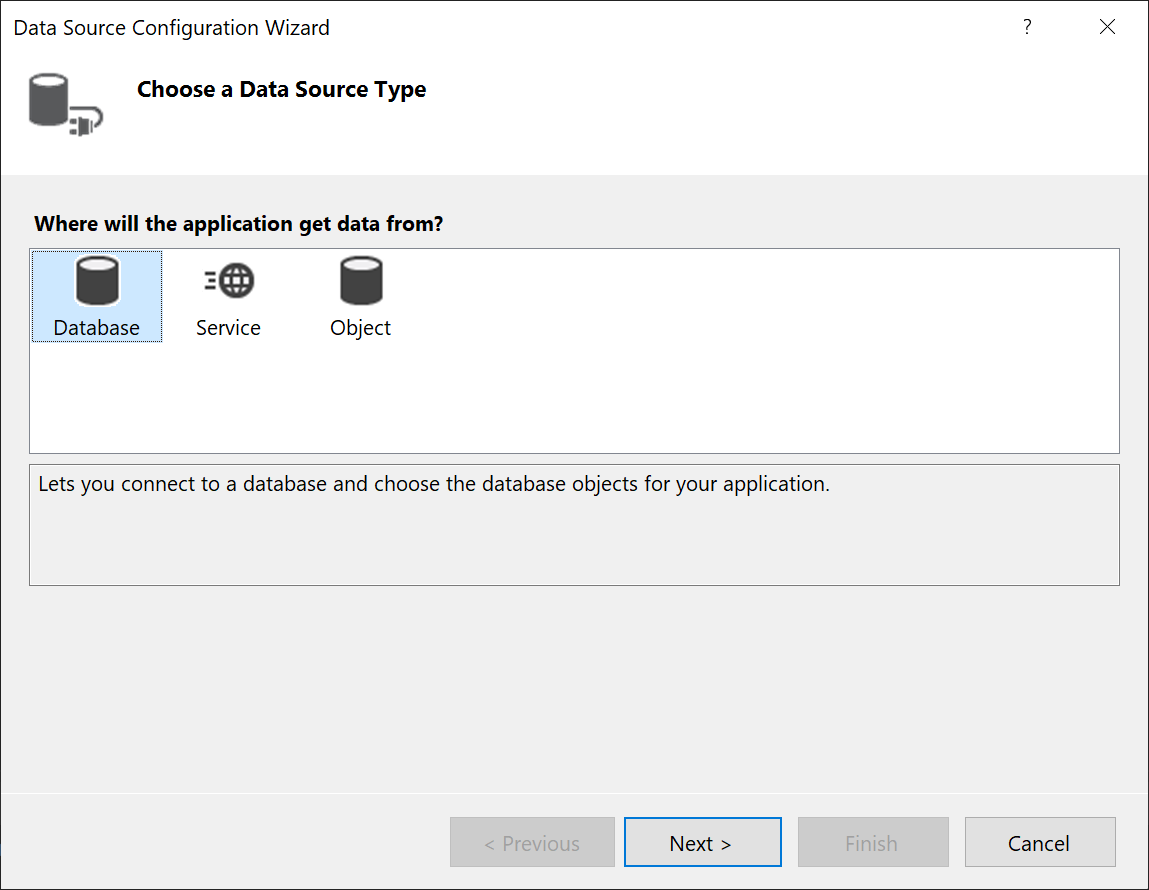
Selecione Banco de Dados na página Escolha um Tipo de Fonte de Dados e, em seguida, selecione Avançar.
Selecione Conjunto de Dados na página Escolha um Modelo de Banco de Dados e, em seguida, selecione Avançar.
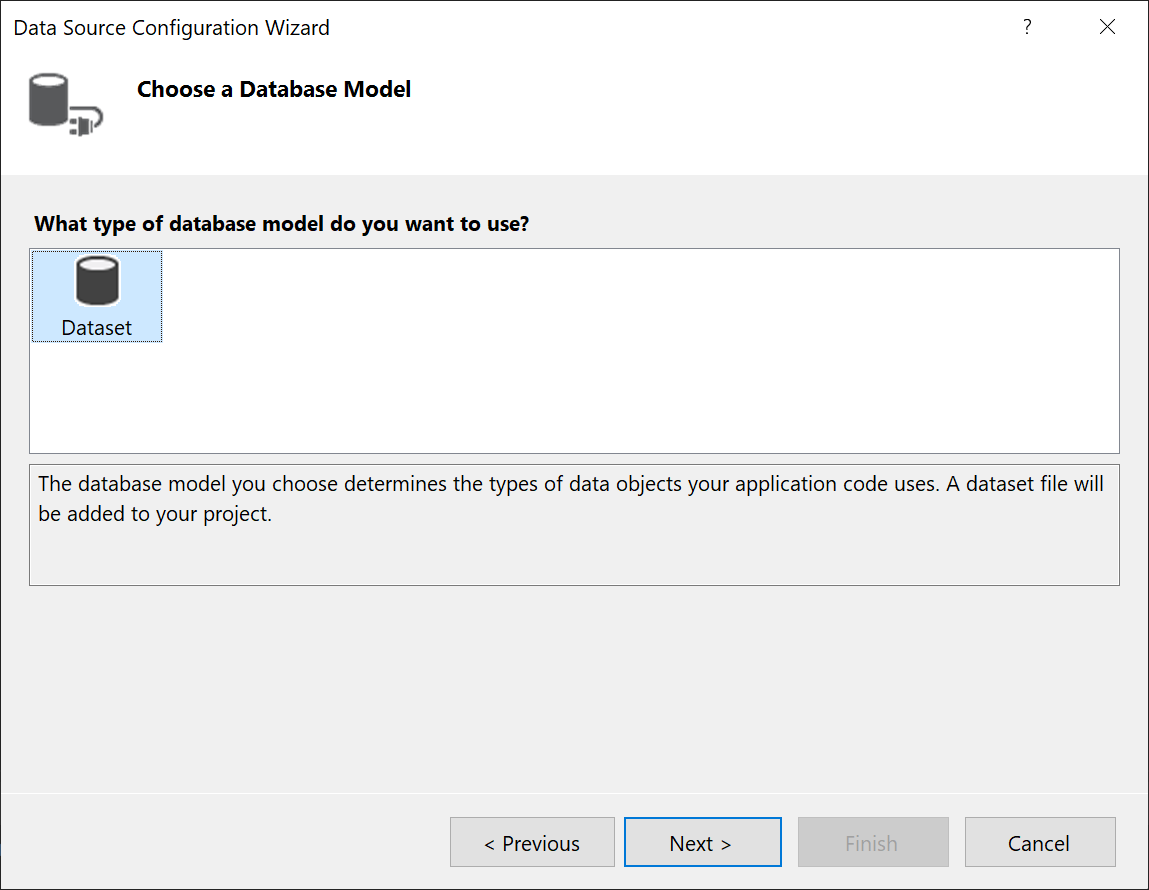
Na página Escolha a Sua Conexão de Dados, selecione Nova Conexão para configurar uma nova conexão de dados.
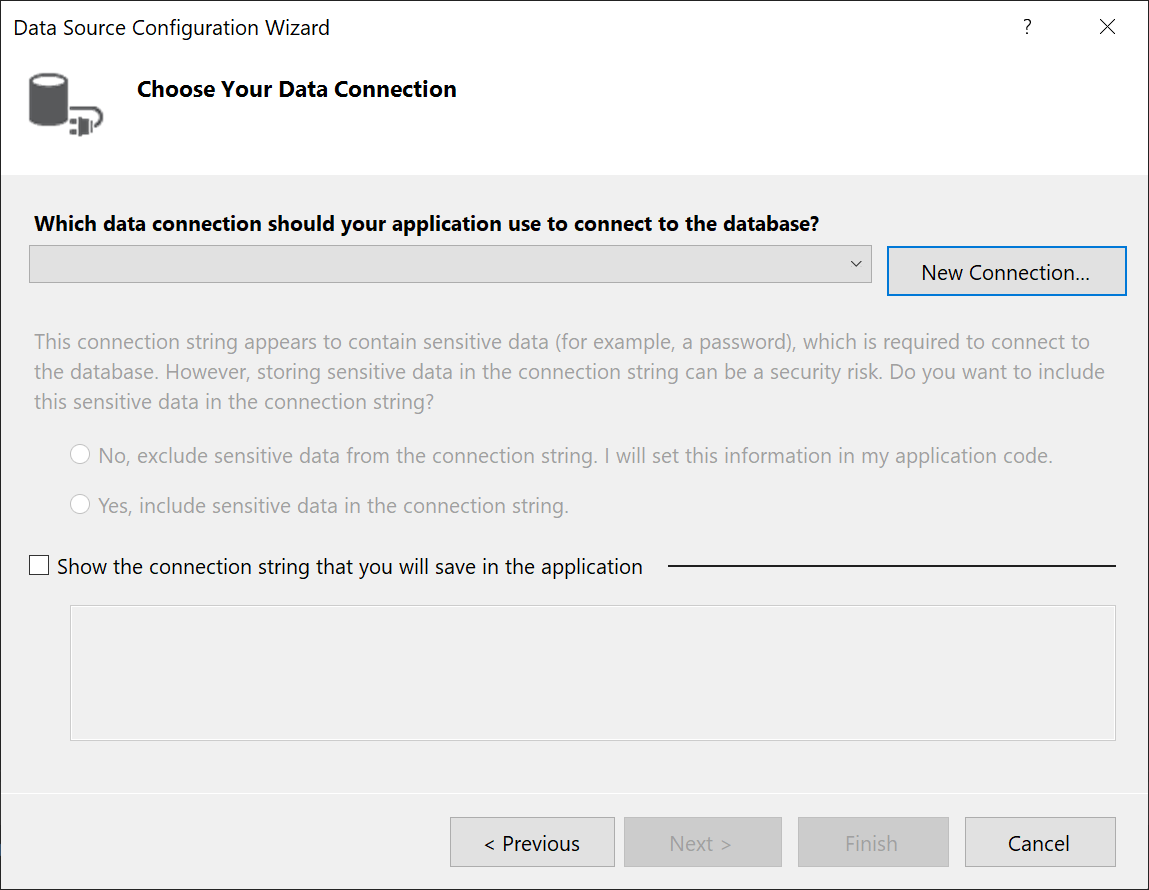
A caixa de diálogo Adicionar Ligação abre-se.
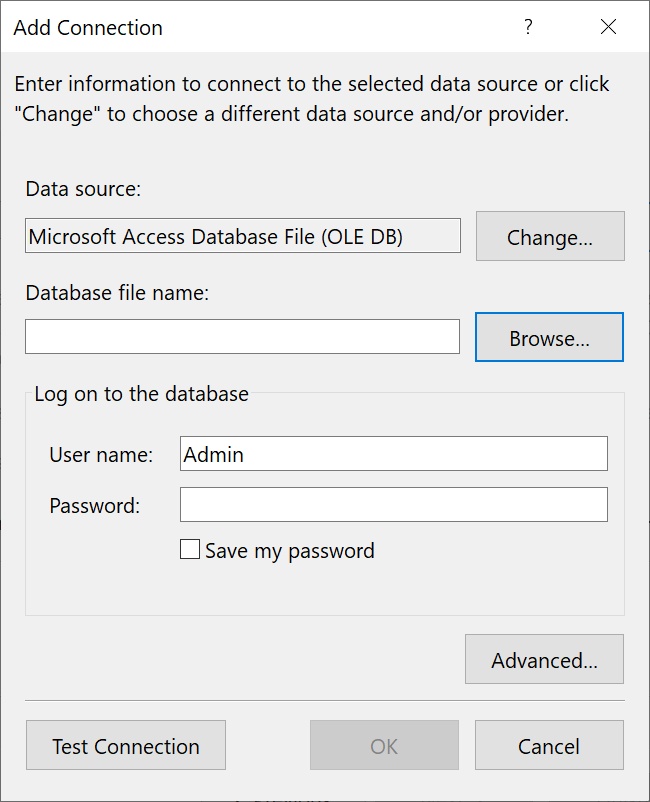
Se a Fonte de dados não estiver definida como Ficheiro de Base de Dados do Microsoft Access, selecione o botão Alterar.
A caixa de diálogo Change Data Source é aberta. Na lista de fontes de dados, escolha Arquivo de Banco de Dados do Microsoft Access. A opção Provedor de Dados do .NET Framework para OLE DB já está pré-selecionada. Escolha OK.
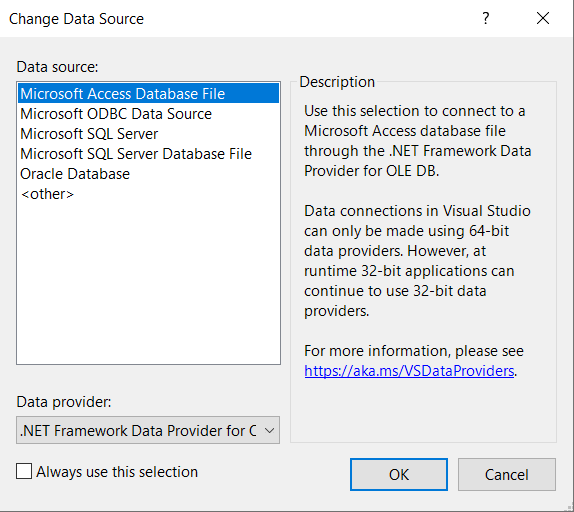
Escolha Procurar ao lado do nome do ficheiro da base de dadose, em seguida, navegue até o seu ficheiro
.accdbe escolha Abrir.Observação
Se o número de bits (32 bits ou 64 bits) do Microsoft Office e do Visual Studio não corresponder, você verá um erro ao se conectar a um banco de dados do Access. No Visual Studio 2019, você receberá um erro informando que o provedor de banco de dados não está registrado. No Visual Studio 2022, você verá um erro que não pode se conectar a um provedor de dados de 32 bits. Para resolver este erro, certifique-se de que, se estiver a utilizar uma versão de 32 bits do Office, está a utilizar o Visual Studio 2019 ou anterior; para uma versão de 64 bits do Office, você precisa do Visual Studio 2022 ou posterior.
Introduza um nome de utilizador e uma palavra-passe (se necessário) e, em seguida, escolha OK.
Selecione Próximo na página Escolha a sua Conexão de Dados.
Você pode obter uma caixa de diálogo informando que o arquivo de dados não está em seu projeto atual. Selecione Sim ou Não.
Selecione Avançar na página Salvar cadeia de conexão na página do arquivo de configuração do aplicativo.
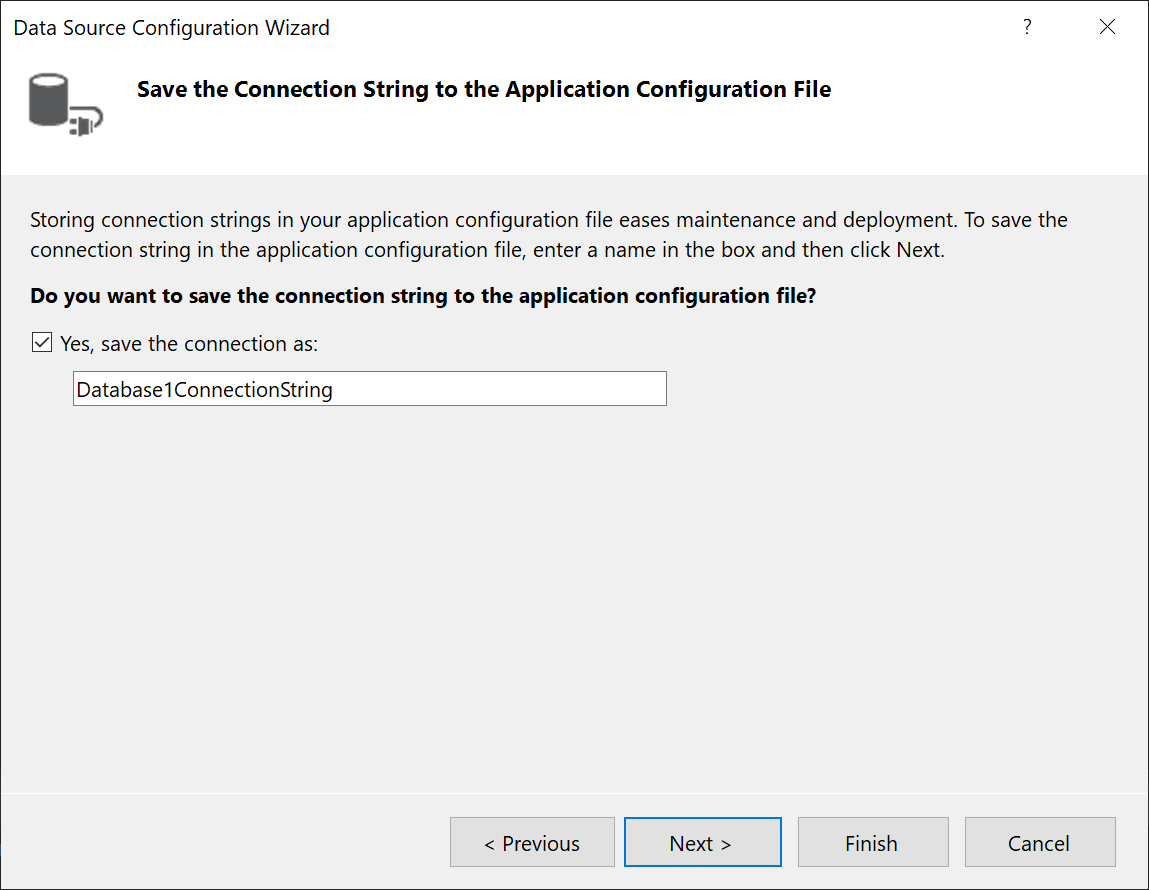
Expanda o nó Tabelas na página Escolha os Objetos de Banco de Dados.
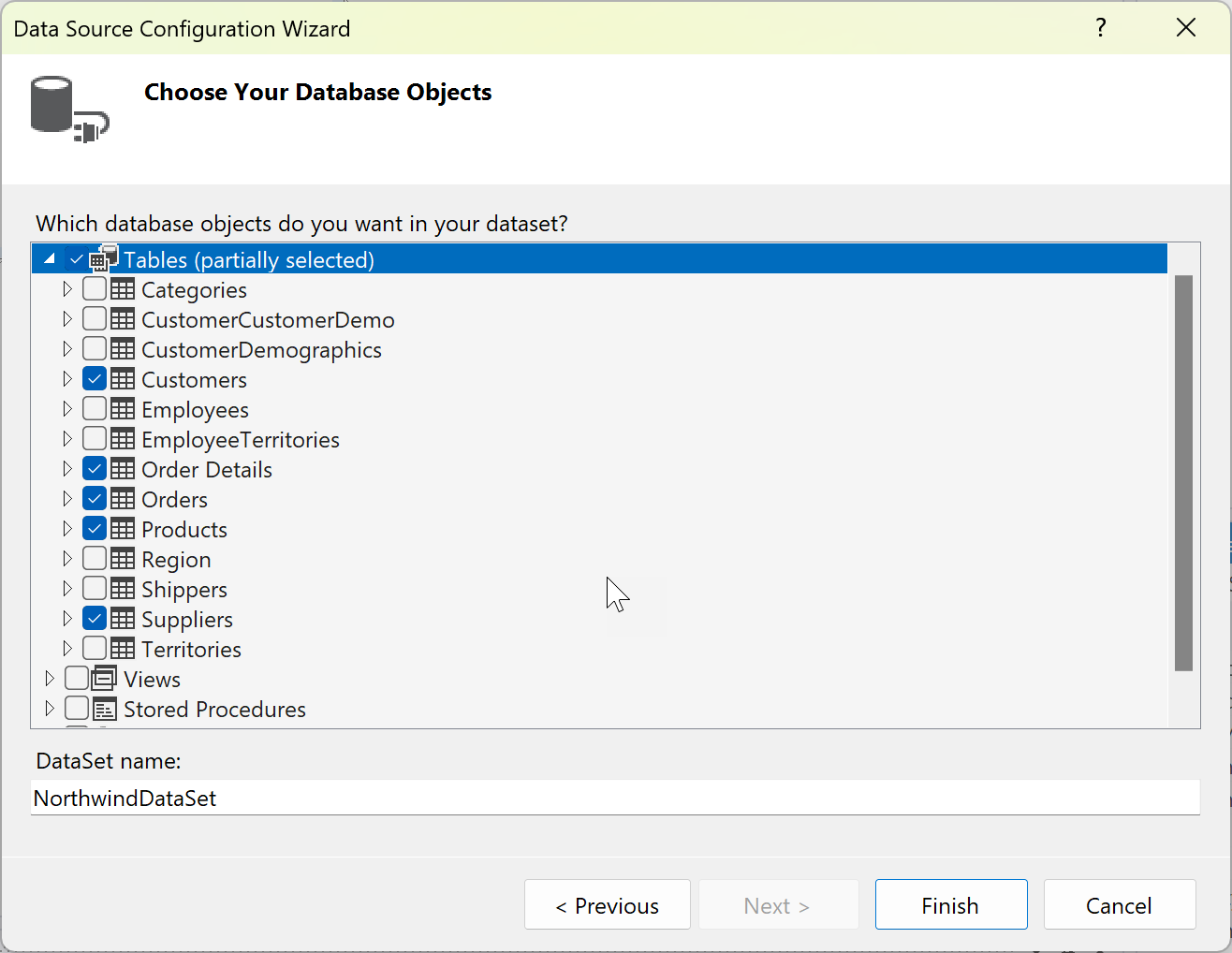
Selecione as tabelas ou visualizações que pretende incluir no conjunto de dados e, em seguida, selecione Concluir.
O conjunto de dados é adicionado ao seu projeto e as tabelas e exibições aparecem na janela
Fontes de Dados. 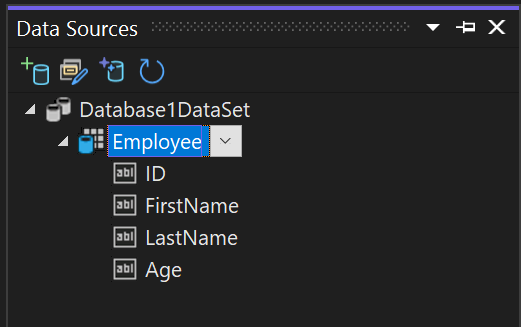
Em máquinas de 64 bits com o mecanismo de banco de dados do Access de 64 bits, você precisa garantir que o aplicativo seja executado como um aplicativo de 64 bits. Abra as propriedades do projeto (pressione Alt+Enter ou clique com o botão direito do mouse no nó do projeto e selecione Properties). Na guia Compilação, desmarque a caixa de seleção Preferir 32 bits.
A cadeia de conexão é armazenada no
Criar um conjunto de dados para um arquivo .accdb
Conecte-se a bancos de dados criados com o Microsoft 365, Access 2016, Access 2013, Access 2010 ou Access 2007 usando o procedimento a seguir.
Abra um projeto de aplicativo Windows Forms ou WPF no Visual Studio.
Para abrir a janela Fontes de Dados, pressione Ctrl+Q, digite "dados" na caixa de pesquisa e escolha a janela Fontes de Dados. Ou, no menu Exibir
, selecione Outras Fontes de Dados do Windows . Ou no teclado, pressione Shift+Alt+D. 
Na janela Fontes de Dados, clique em Adicionar Nova Fonte de Dados.
O Assistente de Configuração da Fonte de Dados abre-se.
Selecione Banco de Dados na página Escolha um Tipo de Fonte de Dados e, em seguida, selecione Avançar.
Selecione Conjunto de Dados na página Escolha um Modelo de Banco de Dados, em seguida, selecione Avançar.
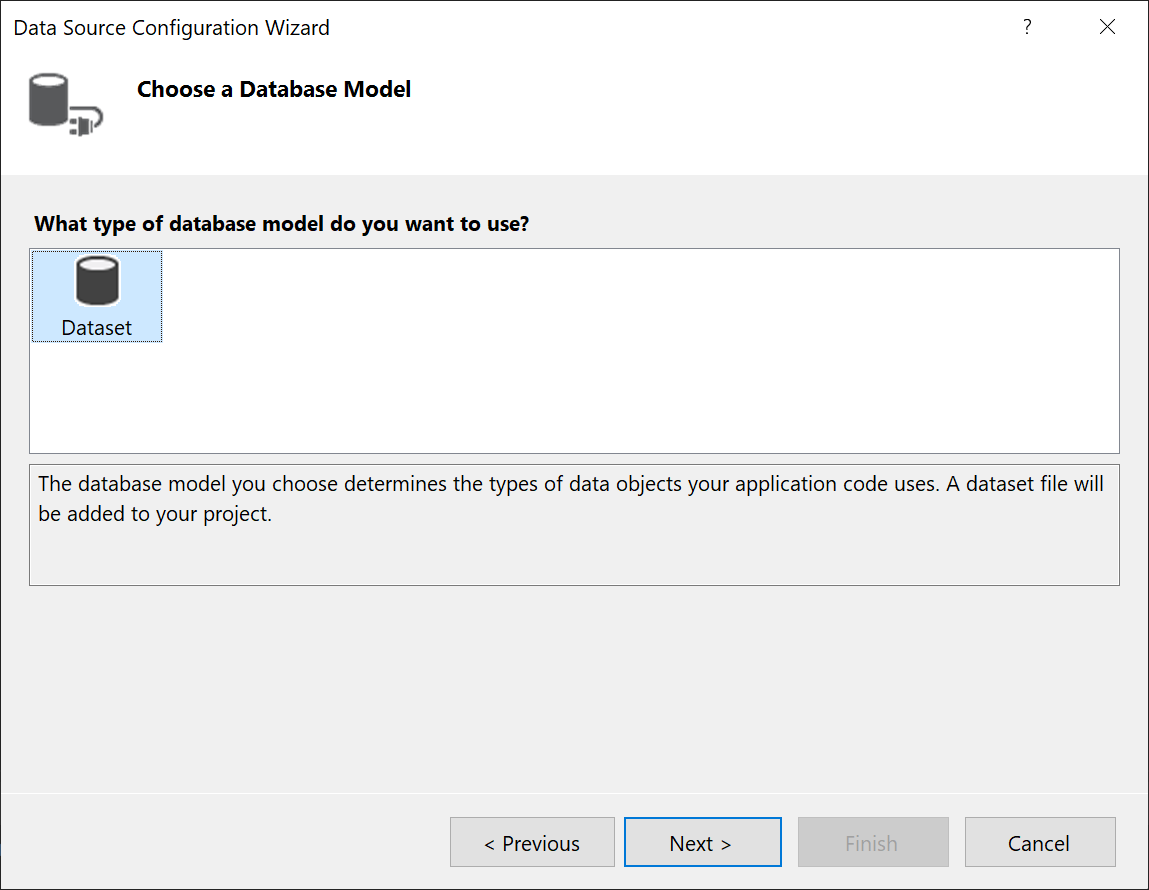
Na página Escolha a sua Conexão de Dados, selecione Nova Conexão para configurar uma nova ligação de dados.
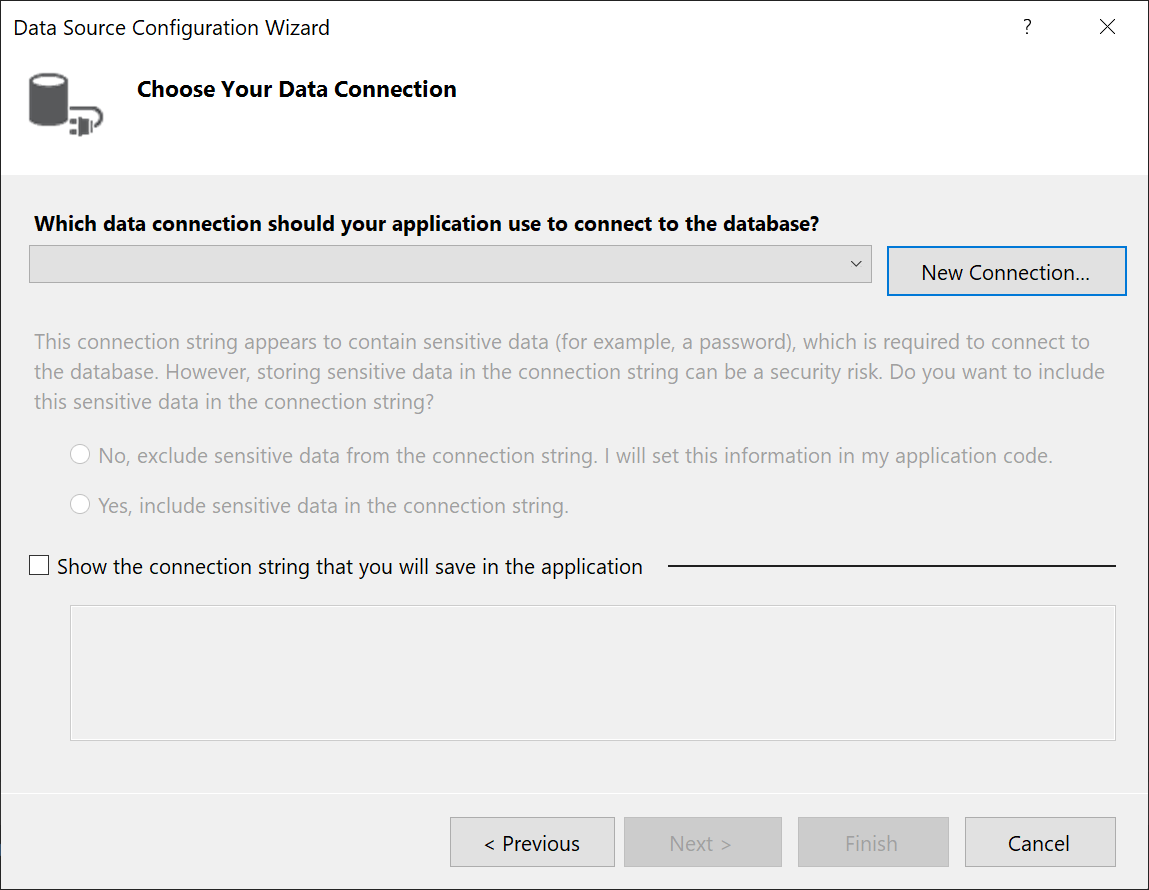
É aberta a caixa de diálogo Adicionar Ligação.
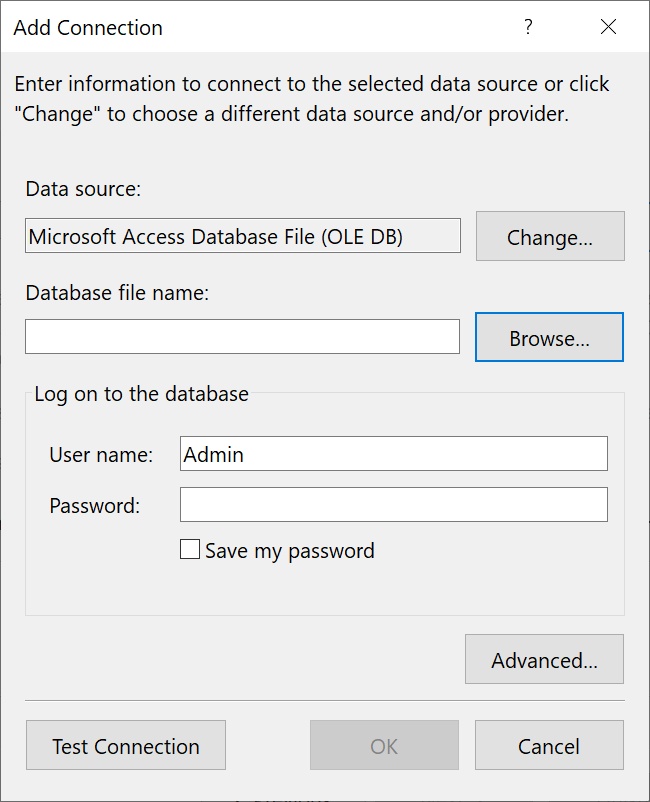
Se a fonte de dados não estiver definida como o ficheiro de base de dados do Microsoft Access, selecione o botão Alterar.
A caixa de diálogo Change Data Source é aberta. Na lista de fontes de dados, escolha Arquivo de Banco de Dados do Microsoft Access. A opção Provedor de Dados do .NET Framework para OLE DB já está pré-selecionada. Escolha OK.
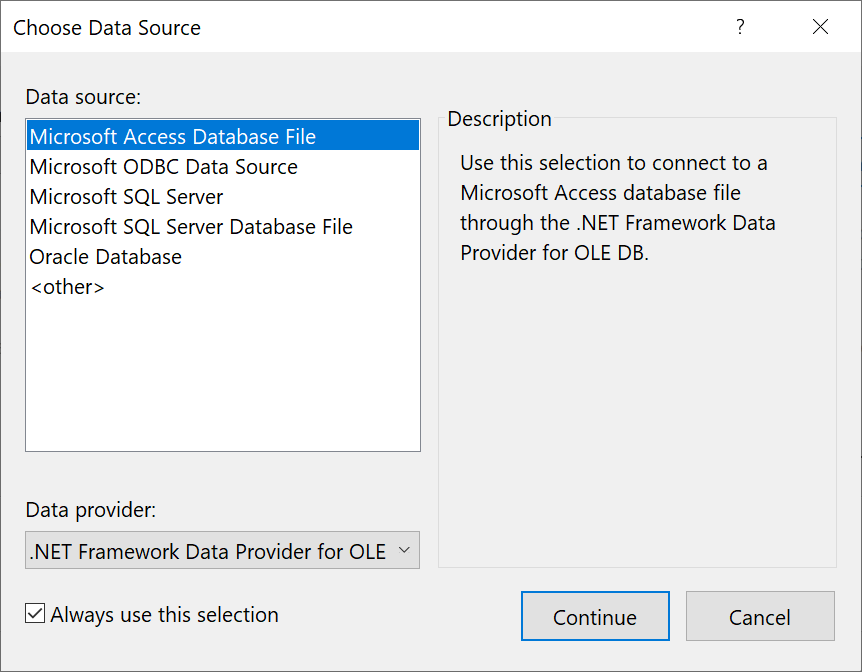
Escolha Procurar ao lado de nome do ficheiro da base de dadose, em seguida, navegue até ao seu ficheiro
.accdbe depois escolha Abrir.Observação
Se o número de bits (32 bits ou 64 bits) do Microsoft Office e do Visual Studio não corresponder, você verá um erro ao se conectar a um banco de dados do Access. No Visual Studio 2019, você receberá um erro informando que o provedor de banco de dados não está registrado. No Visual Studio 2022, você verá um erro que não pode se conectar a um provedor de dados de 32 bits. Para resolver este erro, certifique-se de que, se estiver a utilizar uma versão de 32 bits do Office, está a utilizar o Visual Studio 2019 ou anterior; para uma versão de 64 bits do Office, você precisa do Visual Studio 2022 ou posterior.
Introduza um nome de utilizador e uma palavra-passe (se necessário) e, em seguida, escolha OK.
Selecione Seguinte na página Escolha a sua conexão de dados.
Você pode obter uma caixa de diálogo informando que o arquivo de dados não está em seu projeto atual. Selecione Sim ou Não.
Selecione Avançar na página Salvar cadeia de conexão na página do arquivo de configuração do aplicativo.
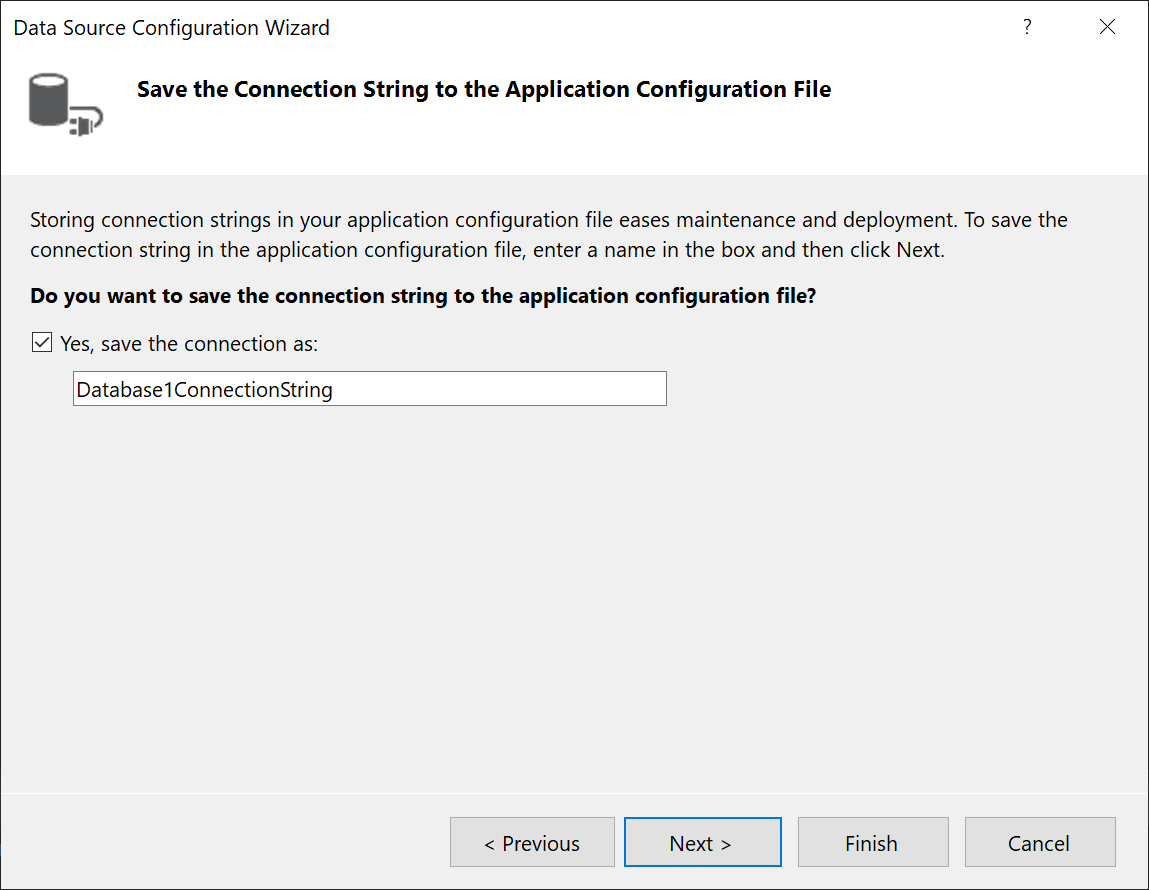
Expanda o nó
Tabelas na página Escolha seus Objetos de Banco de Dados. Selecione as tabelas ou visões que pretende incluir no conjunto de dados e, em seguida, selecione Concluir.
O conjunto de dados é adicionado ao seu projeto e as tabelas e exibições aparecem na janela
Fontes de Dados.
Criar um conjunto de dados para um arquivo .mdb
Conecte-se a bancos de dados criados com o Access 2000-2003 usando o procedimento a seguir.
Abra um projeto de aplicativo Windows Forms ou WPF no Visual Studio.
No menu Exibir, selecione Outras Fontes de Dados do Windows>.
Na janela Fontes de Dados, clique em Adicionar Nova Fonte de Dados.
O Assistente de Configuração da Fonte de Dados é aberto.
Selecione Banco de Dados na página Escolha um Tipo de Fonte de Dados e, em seguida, selecione Avançar.
Selecione Conjunto de Dados na página Escolha um Modelo de Banco de Dados e, em seguida, selecione Avançar.
Na página Escolha a sua Conexão de Dados, selecione Nova Conexão para configurar uma nova conexão de dados.
Se a fonte de dados não estiver Arquivo de Banco de Dados do Microsoft Access (OLE DB), selecione Alterar para abrir a caixa de diálogo Alterar Fonte de Dados e selecione Arquivo de Banco de Dados do Microsoft Accesse, em seguida, selecione OK.
No ficheiro de base de dados, especifique o caminho e o nome do ficheiro de
.mdbao qual se deseja conectar e, em seguida, selecione OK.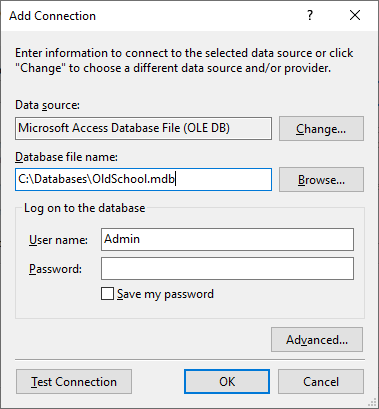
Selecione Seguinte na página Escolha a sua Conexão de Dados.
Selecione Avançar na página Salvar cadeia de conexão na página do arquivo de configuração do aplicativo.
Expanda o nó
Tabelas na página Escolha seus Objetos de Banco de Dados. Selecione as tabelas ou visões que pretende no seu conjunto de dados e, em seguida, selecione Concluir.
O conjunto de dados é adicionado ao seu projeto e as tabelas e exibições aparecem na janela
Fontes de Dados.
Ver o código gerado
As ferramentas de dados são configuradas para gerar muito código automaticamente quando você executa determinadas operações no Designer de Formulário. Por exemplo, quando você arrasta e solta uma tabela no formulário, um DataGridView é adicionado e o código é criado para conectar os dados com o controle. Você pode visualizar esse código no arquivo *.Designer.cs. O código gerado pode diferir dependendo da sua versão do Visual Studio.
Parabéns;! Com uma pequena ajuda do Visual Studio, você criou uma experiência de edição baseada em formulário para uma tabela de dados do Access.
Próximos passos
O conjunto de dados que você acabou de criar está disponível na janela
Selecione os itens na janela Fontes de Dados e arraste-os para o formulário ou área de design (consulte Vincular controles Windows Forms a dados no Visual Studio ou Visão geral da vinculação de dados do WPF).
Abra a fonte de dados no
Dataset Designer para adicionar ou editar os objetos que compõem o conjunto de dados. Adicione lógica de validação ao evento ColumnChanging ou RowChanging das tabelas de dados no conjunto de dados (consulte Validar dados em conjuntos de dados).