Guia de solução de problemas do Universal Print
Este artigo fornece etapas para solucionar e resolver problemas de impressão universal.
Questões abordadas neste artigo
-
Guia de solução de problemas do Universal Print
O administrador não consegue aceder ao Universal Print no Portal do Azure
Configuração e registo de impressoras
- Uma impressora no conector não aparece na aplicação do conector
- O administrador não consegue registar uma impressora
- Solução de problemas de soluções de terceiros
- A impressora registada mostra como Disponível na Aplicação Conector de Impressão
- A impressora colocada online novamente ainda aparece como "Parada" no Portal do Azure e "Atenção necessária" nos clientes
Descubra e instale a impressora no cliente
- O utilizador não consegue descobrir nenhuma impressora de Impressão Universal
- O utilizador não consegue descobrir uma impressora de Impressão Universal específica
- As opções de impressora não estão disponíveis ou as opções de impressora selecionadas não são refletidas na saída impressa
- Verificar se um PC está ligado ao Microsoft Entra ID
- A impressora é mostrada como Offline no PC do utilizador
- Erro de status da impressora no PC do usuário ou no Portal do Azure
- Impressora não instalada através do Endpoint Manager (MEM)
- O usuário é solicitado com a caixa de diálogo de credenciais ao descobrir impressoras
Os utilizadores não conseguem aceder ao Universal Print
Se os utilizadores estiverem a ter problemas para aceder ao Universal Print mesmo que tenha uma das licenças elegíveis, certifique-se de que pelo menos uma delas contém o plano do Serviço Universal de Impressão. Para verificar se uma licença de produto fornece acesso Universal Print:
- Navegue até Licenças de ID > do Microsoft Entra Todos > os produtos no Portal do Azure
- Selecione um produto na lista
- Navegue até "Detalhes do plano de serviço" no menu de navegação esquerdo
- Verifique se o Universal Print está na lista Plano de serviço
- Se o Plano do Serviço Universal de Impressão estiver incluído em uma ou mais licenças de produto, certifique-se de que as licenças apropriadas sejam atribuídas aos usuários que precisam de acesso ao Universal Print
O administrador não consegue aceder ao Universal Print no Portal do Azure
Se receber um erro '403' ao aceder ao portal Universal Print, verifique o seguinte:
- Verifique se a conta de usuário do Administrador está atribuída à função de Administrador Global ou Administrador de Impressora na ID do Microsoft Entra.
- Verifique se a conta de usuário do administrador recebeu uma licença que contém uma licença de impressão universal. Consulte Atribuição de licença de impressão universal para obter detalhes. Para clientes M365, o Universal Print faz parte da licença do Windows 10 Enterprise.
- Verifique se a aplicação Universal Print está ativada no seu ambiente:
- Navegue até Aplicativos > Empresariais Todos os aplicativos no Portal do Azure
- Remova todos os filtros de pesquisa e digite "Universal Print"
- Clique na linha "Universal Print" nos resultados da pesquisa
- Clique no item de menu "Propriedades" e verifique se "Ativado para os usuários entrarem?" está definido como "Sim":
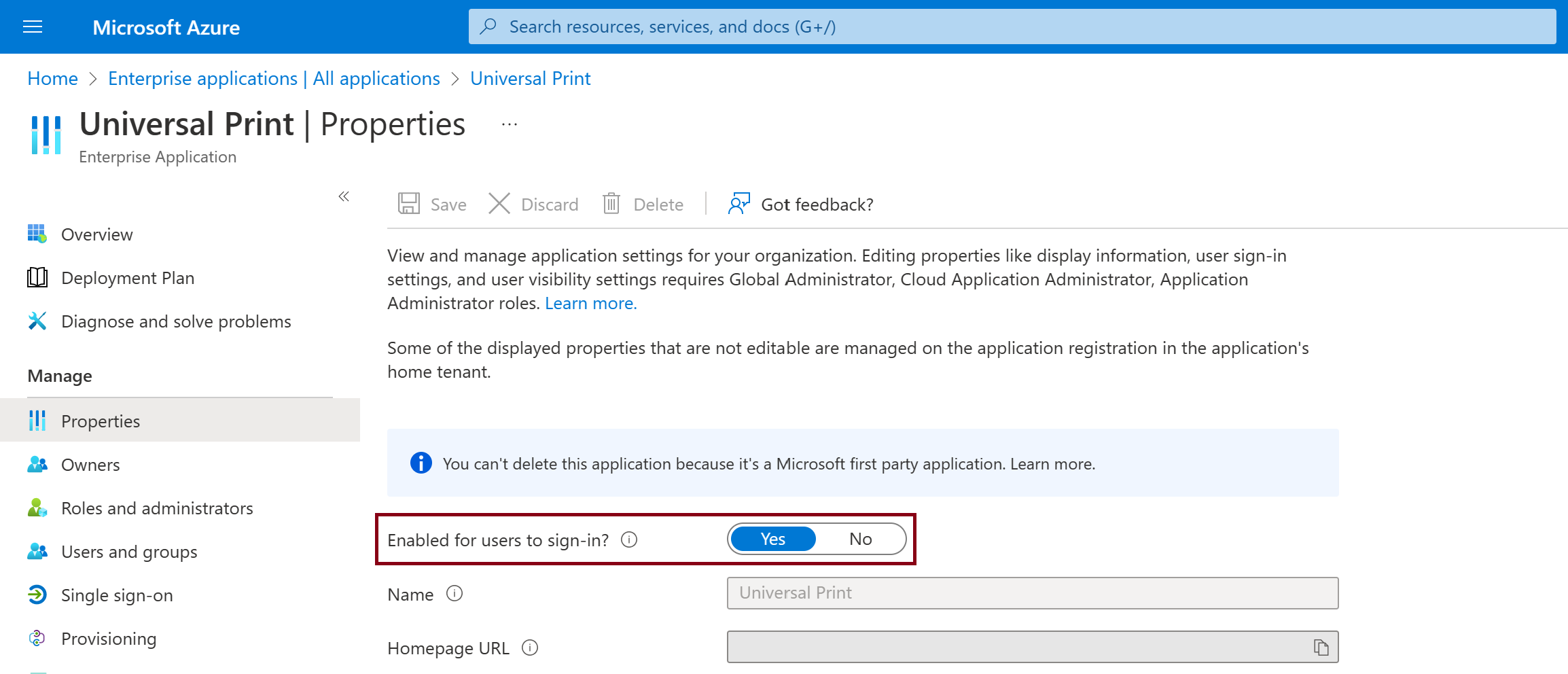
Se receber um erro '500', '503' ou '504', verifique se não está a ter problemas de rede ao aceder ao portal do Azure. Verifique aqui se há notificações de uma interrupção. Se o problema persistir, abra um caso de Suporte através do portal de Suporte do Azure.
Configurar e registar impressoras
Uma impressora no conector não aparece na aplicação do conector
Apenas as impressoras que são locais para o PC que executa o conector serão visíveis para serem registradas. As impressoras instaladas como impressoras de Ponto e Impressão de rede ou que usam uma porta PORTPROMPT: serão ignoradas durante a enumeração.
Verifique se o dispositivo de impressão físico está instalado localmente no PC conector e não é uma impressora partilhada a partir de outro PC, incluindo um servidor de impressão.
Verifique se há eventos no log de eventos do conector de impressão que indiquem por que uma impressora específica foi ignorada e não disponibilizada para registro. O evento terá o texto "Ignorando impressora" juntamente com o nome da impressora e o motivo pelo qual ela foi ignorada.
O administrador não consegue registar uma impressora
Para impressoras Universal Print Native:
- Verifique se está a utilizar uma conta com direitos de Administrador Global se esta for a primeira impressora a ser registada. A maioria dos IHVs tem um aplicativo instalado no Azure que auxilia as impressoras a se registrarem como dispositivos associados à ID do Microsoft Entra. A instalação do aplicativo exigirá a função de Administrador Global. As impressoras subsequentes poderão ser registadas utilizando as funções de Administrador de Impressão ou Técnico de Impressão.
- Verifique se a impressora pode acessar a Internet e não está bloqueada por configurações de firewall ou proxy.
- Verifique se a impressora foi registrada anteriormente e ainda é vista como Registrada no portal Universal Print ou em Dispositivos de ID do Microsoft Entra.
- Se ainda não conseguir registar uma impressora que suporte o Universal Print nativamente, contacte o IHV da impressora para obter assistência.
Para impressoras que usam o Universal Print Connector da Microsoft
- Verifique se você não está tentando registrar uma fila de impressora para um dispositivo de impressão físico que já foi registrado.
- Verifique no log de eventos do conector de impressão se há eventos de Falha de Registro de Impressora (ID de evento 8) para saber o motivo pelo qual o registro da impressora falhou.
- Percorra a lista de verificação de solução de problemas do conector.
- Verifique se a conta de usuário recebeu uma licença Universal Print e uma das funções de administrador - Administrador Global, Administrador de Impressão ou Técnico de Impressão. Consulte Atribuição de licença de impressão universal.
- Verifique se o Connector PC pode acessar a Internet e não está bloqueado por configurações de firewall ou proxy.
- Verifique se o PC conector pode acessar o Microsoft Entra ID. Veja as etapas abaixo.
Para impressoras que usam um conector de terceiros
- Verifique se a impressora não está listada como Registrada em Dispositivos Universal Print ou Microsoft Entra ID.
- Verifique com o ISV para o conector para obter suporte adicional.
Solução de problemas de soluções de terceiros
Faça o seguinte antes de entrar em contato com o suporte da Microsoft:
- Entre em contato com o provedor de soluções sobre o suporte da solução para Universal Print. Alguns fornecedores de soluções atualizaram versões das suas ofertas que suportam o Universal Print.
- Por favor, informe a equipe da Universal Print sobre isso para que possamos investigar por que a funcionalidade de terceiros 3rd não funciona com a Universal Print. Você pode fazer isso postando na seção "Discussões" em https://aka.ms/UPCommunity.
A impressora registada mostra como Disponível na Aplicação Conector de Impressão
Se a impressora for excluída dos dispositivos de ID do Microsoft Entra, ela não será registrada no conector. No entanto, ele ainda aparecerá como "Registrado" no portal Universal Print. Se você olhar no log de eventos do conector de impressão, verá erros para a impressora:
- O printerid< da impressora >foi cancelado da nuvem. Exclusão de dados locais.
- Got DeregisteredDeviceException para printerid< da impressora>.
- Falha na solicitação de token para printerid< da impressora>: System.Net.WebException: O servidor remoto retornou um erro: (400) Solicitação incorreta.
As tentativas de registar novamente a impressora falham com o erro "o dispositivo já existe" no registo de eventos do conector de impressão.
Para resolver este problema, terá de cancelar a partilha e o cancelamento do registo da impressora no portal Universal Print e, em seguida, registar novamente a impressora a partir da aplicação Print Connector.
Se desejar manter o ponto de extremidade de compartilhamento de impressão universal, use as etapas aqui para manter o ponto de extremidade de compartilhamento de impressora.
A impressora colocada online novamente ainda aparece como "Parada" no Portal do Azure e "Atenção necessária" nos clientes
Às vezes, as impressoras precisam ser colocadas offline para manutenção e, quando são colocadas online novamente, ainda podem ser exibidas como Paradas no Portal do Azure e como Atenção Necessária nos dispositivos dos usuários. Para resolver isto:
- Abra a fila da impressora na máquina host do conector selecionando a impressora na página "Impressoras & scanners" do aplicativo "Configurações" do Windows e clique em "Abrir fila".
- Vá para o menu "Impressora", ative a opção "Pausar impressão" e, em seguida, desligue-a novamente (você também precisa clicar na opção "Abrir como administrador" primeiro). Isso fará com que o conector reconheça que a impressora está online novamente e atualizará o Portal e os dispositivos dos usuários.
Descubra e instale a impressora no cliente
O utilizador não consegue descobrir nenhuma impressora de Impressão Universal
Quando o usuário clica em "Adicionar uma impressora ou scanner" na seção "Dispositivos" no aplicativo "Configurações" do Windows, nenhuma impressora Universal Print é descoberta.
Verifique se o PC do utilizador está ligado ao Microsoft Entra ID. Veja as etapas abaixo.
Verifique se o usuário recebeu uma licença do Universal Print: consulte Atribuição de licença do Universal Print.
Verifique se o usuário ainda não faz parte de uma implantação de HCP (Hybrid Cloud Print):
Verifique e exclua a seguinte chave do Registro:
Computer\HKEY_LOCAL_MACHINE\SOFTWARE\Microsoft\PolicyManager\current\<SID>\EnterpriseCloudPrint
Importante
Se essa chave foi definida usando uma política (por exemplo, usando o Microsoft Endpoint Manager), ela será recriada automaticamente na próxima vez que a política for aplicada.
Verifique se o usuário não tem várias Contas de Trabalho configuradas:
- Na aplicação "Definições" do Windows, clique em "Contas" > "Aceder ao trabalho ou à escola".
- Se o PC estiver associado ao Microsoft Entra ID, remova todas as contas adicionais de Trabalho e Escola.
- Se o PC não estiver associado ao Microsoft Entra ID e houver mais de 1 conta, remova todas, exceto a conta da organização que tem a impressora que o usuário está tentando descobrir.
Verifique se o usuário tem acesso ao compartilhamento de impressora:
- Inicie o portal de administração do Universal Print e inicie sessão como administrador de impressão.
- Navegue até "Compartilhamentos de impressora" em Gerenciar.
- Clique em qualquer impressora à qual o utilizador deve ter acesso.
- No painel esquerdo, clique em Gerenciar e, em seguida, "Controle de acesso".
- Verifique a configuração para garantir que o usuário tenha acesso ao compartilhamento de impressora. Caso contrário, certifique-se de que o usuário é adicionado clicando no botão "Adicionar".
Verifique se o usuário pode acessar o Microsoft Graph:
- Verifique se o acesso à Internet em geral e *.print.microsoft.com especificamente estão bloqueados pelas definições da firewall de rede ou se é necessário um proxy winhttp. Use o comando netsh winhttp set proxy ipaddress:port para definir as configurações de proxy no cliente.
- Usando o Fiddler no PC do usuário (consulte Executando um rastreamento do Fiddler), verifique se não há erros ao acessar https://graph.print.microsoft.como . O erro mais comum é 403.
- O WPAD mostrará o acesso à Internet e *.print.microsoft.com no navegador, mas o Universal Print não pode usar a configuração implantada com o WPAD. Isso porque o WPAD é usado apenas pelo navegador
O utilizador não consegue descobrir uma impressora de Impressão Universal específica
Quando o usuário clica em "Adicionar uma impressora ou scanner" na seção "Dispositivos" no aplicativo "Configurações" do Windows, algumas impressoras Universal Print são descobertas, mas uma determinada impressora não está nessa lista.
Verifique se o usuário tem acesso ao compartilhamento de impressora para essa impressora:
- Inicie o portal de administração do Universal Print e inicie sessão como administrador de impressão.
- Navegue até "Compartilhamentos de impressora" em Gerenciar.
- Clique na partilha da impressora que o utilizador está a tentar descobrir.
- Verifique se o "Nome de compartilhamento da impressora" tem um valor (ou seja, a impressora é compartilhada).
- No painel esquerdo, clique em Gerenciar e, em seguida, "Controle de acesso".
- Verifique a configuração para garantir que o usuário tenha acesso ao compartilhamento de impressora. Caso contrário, certifique-se de que o usuário é adicionado clicando no botão "Adicionar".
Verifique as configurações de localização:
Se a impressora ainda não estiver na lista de impressoras descobertas, isso pode ser porque o usuário tem acesso a mais de 10 impressoras. O Windows mostra apenas as primeiras 10 impressoras relatadas pelo Universal Print. As primeiras 10 impressoras são escolhidas com base na proximidade da impressora ao utilizador. Se as propriedades de localização da impressora não estiverem definidas ou se o serviço de localização do Windows no PC do utilizador estiver desativado, a impressora poderá não ser descoberta automaticamente para o utilizador.
Consulte Gerir definições de localização da impressora para saber mais sobre a configuração da localização da impressora Universal Print.
Consulte Como controlar as definições de localização para saber mais sobre como configurar o serviço de localização do Windows 10.
Procure a impressora manualmente:
Depois que a impressora dada não for descoberta na pesquisa automática, vá para Pesquisa por localização ou palavras-chave para restringir os resultados ou Pesquisa Universal Print para impressoras (dependendo da sua versão do Windows, um desses 2 links estará lá) e procure a impressora desejada manualmente. Você também pode clicar no link Selecione um local de pesquisa nessa página e navegar pela hierarquia de edifícios da organização para encontrar a localização da impressora desejada.
As opções de impressora não estão disponíveis ou as opções de impressora selecionadas não são refletidas na saída impressa
Verifique se as opções da impressora foram definidas para a impressora no PC conector.
Exclua e reinstale a impressora no PC do usuário caso a instalação da impressora não tenha baixado as configurações quando a impressora foi instalada.
Consulte "Diagnosticar opções de impressora ausentes" para determinar se algumas opções foram descartadas porque não são suportadas pelo Universal Print.
Verifique se há o driver mais recente disponível no fabricante da impressora. Se houver vários drivers disponíveis para o modelo da impressora, recomendamos usar o seguinte em ordem de preferência:
- Driver de impressora Universal ou Global do fabricante
- Driver de impressora V4 específico do modelo
- Driver de impressora V3 específico do modelo
- Driver de impressora específico do modelo (sem V4 ou V3 especificado) Mude para este driver no PC conector seguindo as etapas em "Como alterar o driver da impressora no conector Universal Print?".
Verificar se um PC está ligado ao Microsoft Entra ID
Execute
dsregcmd /status /verbose /debuge verifique se uma das seguintes configurações é verdadeira:Estado do dispositivo - AzureAdJoined : SIM
e
Estado SSO - AzureAdPrt : SIMor
Estado do usuário - WorkplaceJoined : SIM
A impressora é mostrada como Offline no PC do utilizador
Verifique se a impressora está online no conector PC:
- Imprima uma página de teste na impressora a partir do PC conector.
Percorra a lista de verificação de solução de problemas do conector.
Impressora não instalada através do Microsoft Endpoint Manager (MEM)
Verifique a seção de solução de problemas da página da ferramenta de provisionamento do Endpoint Management / Intune.
O usuário é solicitado com a caixa de diálogo de credenciais ao descobrir impressoras
O Windows exibe um prompt de diálogo de credenciais de usuário depois de clicar no botão "Adicionar uma impressora ou scanner" para procurar impressoras. Depois de inserir as credenciais do usuário, ele erra com mensagem de erro
ID da solicitação: <GUID> ID de correlação: <GUID> Timestamp: <Data e hora> Mensagem: AADSTS50020: A conta de usuário '<conta>' do provedor de identidade 'live.com' não existe no locatário 'Microsoft Services' e não pode acessar o aplicativo '<GUID>' (Universal Print Native Client) nesse locatário. A conta tem de ser adicionada como utilizador externo no inquilino primeiro. Saia e entre novamente com uma conta de usuário diferente do Microsoft Entra ID.
Verifique se as credenciais de usuário inseridas são uma conta no locatário do Microsoft Entra ID que está usando o Universal Print.
Trabalhos de Impressão
Um trabalho de impressão não é concluído com êxito
Verifique se o PC do utilizador enviou o trabalho de impressão para o Universal Print:
Abra a fila da impressora no PC do usuário e verifique se o trabalho ainda está na fila com um dos status Enviando para a impressora ou Erro enviando para a impressora.
Se o PC do usuário não conseguir enviar o trabalho Universal Print, isso pode ser causado por um firewall ou segurança de rede bloqueando o acesso a *.print.microsoft.com. Verifique se não há erros ao acessar "print.print.microsoft.com" executando um rastreamento do Fiddler no PC do usuário.
Verifique se o trabalho aparece nos trabalhos de impressora no Portal do Azure:
- Navegue até Impressoras no Portal do Azure.
- Clique na impressora de destino.
- No painel esquerdo, clique em "Trabalho" e procure o trabalho do usuário. Os trabalhos bem-sucedidos mostram seu status como "Concluído".
Um status de trabalho interrompido, anulado ou pendente significa que o trabalho não foi enviado com êxito para a impressora de destino. Continue com as próximas etapas para solucionar problemas no conector e na impressora de destino.
Verifique se a impressora de destino instalada no conector é um dispositivo de impressão físico e não uma impressora lógica que pertence a uma solução de terceiros 3rd:
Se a impressora de destino for uma impressora lógica que faz parte de uma solução de terceiros, consulte Solução de problemas de soluções de terceiros.
Verifique se a impressora de destino está funcionando imprimindo uma página de teste para essa impressora a partir do PC conector.
Verifique se não há falhas no trabalho de impressão no conector:
Verifique se você instalou o driver de impressora mais recente para a impressora de destino no conector e tente o trabalho de impressão novamente.
Importante
Para atualizar o driver da impressora no conector, siga as etapas em "Como alterar o driver da impressora no conector de impressão universal?".
Verifique se há erros de falha de trabalho no log de eventos do conector de impressão. Os erros de falha de trabalho têm o código de erro XPS_JOB_FAILED nos detalhes do evento. Você pode corresponder a "ID do Trabalho UP" dos detalhes do evento para a "Id" na seção "Trabalhos" da impressora no Portal do Azure.
Verifique se o nome da impressora no conector não foi alterado:
Se o driver da impressora foi atualizado, o nome da impressora pode ter sido alterado.
- Renomeie a impressora de volta para o nome original.
- Cancele o registro da impressora antiga e registre a nova impressora.
Se "Ativar configuração do AD híbrido" estiver definido como Ativado no aplicativo Conector de Impressão, verifique o log de eventos do Conector de Impressão para um Evento 27 "Falha ao representar <o usuário> para ID< do trabalho>" seguido pelo Evento 9 "PrintJob failed System.Security.SecurityException: O nome de usuário ou senha está incorreto...". Para resolver esse erro, defina "Ativar configuração híbrida do AD" como Desativado. Consulte Ativar ambiente híbrido AD/Microsoft Entra ID no Universal Print para obter mais informações.
Se uma impressora não for compartilhada e mais tarde for compartilhada novamente com o mesmo nome, as conexões dos usuários com a impressora serão interrompidas. Se uma impressora tiver sido despartilhada/novamente partilhada, os utilizadores terão de desinstalar e reinstalar a impressora no dispositivo Windows para continuar a imprimir.
O nome de utilizador do trabalho de impressão é 'Sistema'
Este é o comportamento esperado ao usar o conector de impressão universal. O conector é executado como a conta do sistema local no PC onde está instalado. Portanto, um trabalho de impressão enviado ao spooler de impressão do Windows pelo conector é enviado pela conta do sistema.
Alguns recursos das soluções de gerenciamento de impressão de terceiros 3rd, que ainda não têm suporte para Universal Print, dependem do nome de usuário do usuário que enviou o trabalho de impressão para ser relatado ao spooler de impressão do Windows. Estas funcionalidades destinam-se ao Windows Print Server. Eles não funcionam como estão com a Universal Print.
Se você tiver uma solução de 3ª parte, consulte Solução de problemas de soluções de terceiros.
Além disso, se o seu ambiente atender aos pré-requisitos, você poderá habilitar o suporte para a configuração de ID Hybrid AD/Microsoft Entra no conector Universal Print. Isso fará com que o conector represente a identidade de domínio do AD do usuário que enviou o trabalho de impressão e, portanto, o nome de usuário do trabalho de impressão será o nome de usuário desse usuário.
Erro de status da impressora no PC do usuário ou no Portal do Azure
Verifique se a impressora está íntegra imprimindo uma página de teste para essa impressora a partir do PC conector onde ela está instalada localmente.
Verifique se o conector está íntegro passando pela lista de verificação de solução de problemas do conector.
Verifique se o conector é capaz de enviar o status da impressora para o Universal Print, garantindo que não haja nenhuma regra de firewall ou política de segurança de rede bloqueando a comunicação do conector com o Azure. Verifique se há erros no log de eventos do conector de impressão que contenham o texto "Não é possível se conectar ao servidor remoto".
Se o status da impressora no Portal do Azure não for "Pronto", clique na impressora e veja os "Motivos do status da impressora" na seção "Visão geral" da impressora.
Erro "Formato de documento não suportado: aplicação/pdf"
Este erro significa que a impressora de destino não suporta a receção de trabalhos de impressão no formato PDF. Isso geralmente ocorre quando um aplicativo está usando a API do Graph para enviar um trabalho de impressão de PDF para a impressora.
Se a impressora de destino estiver conectada ao Universal Print através de um conector de impressão da Microsoft, você poderá seguir estas etapas para habilitar o Universal Print para converter o documento PDF no formato XPS suportado por impressoras conectadas ao conector:
Certifique-se de que a Conversão de Documentos está ativada e, em seguida, verifique se a conversão está ativada para a impressora de destino:
- Vá para o portal Universal Print.
- No painel de navegação, clique em Impressoras.
- Na lista de impressoras, clique na impressora de destino.
- No painel de navegação, clique em Propriedades da impressora.
- Clique na guia Padrões da impressora.
- Na lista suspensa Tipo de conteúdo, verifique se o aplicativo/pdf e o aplicativo/xps estão listados.
Serviço Universal Print Connector
O administrador não pode remover um conector do Universal Print no Portal do Azure
Consulte Como remover um conector de impressão universal.
Lista de verificação de solução de problemas do conector
Verifique se os pré-requisitos do conector foram atendidos .
Verifique se os seguintes serviços do Windows estão em execução:
- Serviço Conector de Impressão (PrintConnectorSvc.exe)
- Spooler (Spoolsv.exe)
Verifique se a versão mais recente do conector está instalada:
- Faça o download do instalador do conector mais recente.
- Compare a versão no nome do arquivo com a versão na barra de título (canto superior esquerdo) do aplicativo conector ao executá-lo. As 3 primeiras partes da versão (ou seja, 1.3.7) devem corresponder.
Confirme se o Connector PC tem acesso à Internet, conforme descrito aqui.
Verifique se há erros no log de eventos do conector de impressão.
Verifique o registo de eventos do conector de impressão
Clique com o botão direito do rato no botão Iniciar e clique em Executar.
Execute o seguinte para abrir o visualizador de eventos diretamente no canal do conector.
eventvwr /c:Microsoft-Windows-PrintConnector/Operational
Eventos a procurar:
Evento 22 - Notificação de que um trabalho está aguardando.
Evento 25 - Impressão do ID do trabalho iniciado.
Evento 10 - Trabalho de impressão enviado para o Spooler.
Evento 26 - AD - Configuração híbrida - Representação bem-sucedida.
Evento 27 - AD - Configuração híbrida - Falha na representação. Consulte Resolução de problemas do AD híbrido.
Evento 9 - Falha no Merge Ticket. Isso ocorre quando há uma incompatibilidade entre as opções suportadas pelo driver de impressão no conector e a especificação IPP, conforme descrito aqui - Opções de impressão suportadas. Para visualizar os detalhes, siga as etapas de solução de problemas aqui. Para o problema conhecido relativo a erros de bilhetes de mesclagem para impressoras Brother, você pode encontrá-lo aqui.
Serviço de conector falhando ou "o ponto de extremidade wcf não está escutando"
Ao iniciar o aplicativo Print Connector, você verá um erro informando que o ponto de extremidade wcf não está escutando. Você também pode ver que o conector de impressão está falhando na inicialização. Isso indica que pode haver um conflito acessando a porta 8091.
Para confirmar que existe um conflito:
Verifique se o serviço Conector de Impressão está em execução. Se estiver, pare o serviço.
Abra um prompt de comando e execute
netstat -a.Verifique se há conexão ativa usando a porta 8091. Ex. 0.0.0.0:8091.
Se outro processo estiver usando a porta, use as etapas a seguir para alterar a porta que está sendo usada pelo conector.
Identifique uma porta que não está sendo usada. (Para este exemplo, usaremos a porta 8095).
Em uma janela elevada do Powershell, execute os seguintes comandos para alterar a porta:
net stop "print connector service"
net stop printconnectorupdatersvc
reg add HKEY_LOCAL_MACHINE\SOFTWARE\Microsoft\UniversalPrint\Connector /v ServicePort /d 8095 /F
net start "print connector service"
net start printconnectorupdatersvc
- Para verificar se a porta está escutando na nova porta, abra um navegador e vá para o seguinte URL: http://localhost:8095/WindowsServiceHostedService/PrinterConnectorService.
Você deve ver uma página da Web com um título: Serviço ProxyWCF
Gestão de Licenças
Atribuição de licenças de Impressão Universal
A partir do centro de administração do Microsoft 365
- Entre na seção "Licenças" no Centro de Administração do Microsoft 365.
- Clique na licença que inclui o Universal Print, conforme descrito aqui.
- Verifique se o nome do usuário está na lista de usuários atribuídos a uma licença. Caso contrário, atribua uma licença ao usuário clicando no botão "Atribuir licenças".
No Portal do Azure
- Verifique se o local de uso está definido para o usuário:
- Navegue até "Usuários | Todos os utilizadores".
- Clique no utilizador a quem pretende atribuir uma licença.
- No Perfil do usuário, localize a seção Configurações e verifique se a propriedade Local de uso recebeu um valor. Se estiver vazio, clique em Editar, escolha um local de uso e clique em Salvar.
- Navegue até " Licenças | Todos os produtos" no Portal do Azure.
- Clique na licença que inclui o Universal Print, conforme descrito aqui.
- Verifique se o nome do usuário está na lista de usuários atribuídos a uma licença Universal Print. Caso contrário, atribua uma licença ao usuário clicando no botão "Atribuir".
Tarefas úteis de solução de problemas
Verificar se o PC está ligado ao Microsoft Entra ID
Execute
dsregcmd /status /verbose /debuge verifique se uma das seguintes configurações é verdadeira:Estado do dispositivo - AzureAdJoined : SIM
e
Estado SSO - AzureAdPrt : SIMor
Estado do usuário - WorkplaceJoined : SIM
Executando um rastreamento do Fiddler
Transfira e abra o Fiddler.
Verifique se o Fiddler não está capturando tráfego. Selecione Arquivo e verifique se a opção Capturar tráfego não está marcada.
Selecione o botão WinConfig, selecione Isentar tudo e, em seguida, selecione Salvar alterações.
Selecione Ferramentas e, em seguida, selecione Opções.
Selecione a guia HTTPS.
Selecione Descriptografar tráfego HTTPS e selecione sim para os prompts de certificação.
Abra o prompt de comando elevado e execute o seguinte comando:
netsh winhttp set proxy 127.0.0.1:8888Habilite a captura de tráfego. Selecione Arquivo e, em seguida, selecione Capturar tráfego.
Feche o aplicativo usado para imprimir e abra-o novamente. (Isso é necessário para limpar caches.)
Reproduza o problema.
Salve e revise o arquivo de rastreamento.
Depois de terminar com o Fiddler, abra o prompt de comando elevado e execute o seguinte comando:
netsh winhttp reset proxy
Executando um rastreamento do navegador
Investigando qualquer problema do Portal, é provavelmente uma boa ideia capturar:
- Nome e versão do navegador da Web.
- Logs da Web (do navegador) para a página que relatou o problema.
Para coletar logs da web, recomendamos usar as ferramentas de desenvolvedor dos navegadores da web. As ferramentas de desenvolvimento podem ser encontradas em "Mais ferramentas" no menu do navegador ou usando um atalho Ctrl+Shift+I ou F12.
Aqui estão as etapas para coletar o log:
- Inicie o navegador e abra as ferramentas de desenvolvimento (usando Ctrl+Shift+I ou F12).
- Nas ferramentas de desenvolvedor, clique na guia "Rede".
- Se o problema estiver em várias páginas, clique na caixa de seleção "Preservar log".
- Abra ou atualize a página da Web que estava tendo o problema. Você também pode reproduzir a operação do portal neste ponto (por exemplo, compartilhando uma impressora).
- Uma vez que a página foi carregada e você pode notar o problema, clique em "Exportar arquivo HAR".
- Guarde o ficheiro localmente no seu dispositivo.
Registre novamente uma impressora enquanto mantém o ponto de extremidade de compartilhamento de impressora
- No sistema Connector, crie uma nova impressora fictícia.
- Crie a pasta "teste" na unidade C:\.
- Painel de Controlo – Dispositivos e Impressoras.
- Adicionar impressora.
- Clique em "A impressora que pretendo não está listada".
- Selecione "Adicionar uma impressora local ou de rede com configurações manuais". Clique em Avançar.
- Selecione "Criar uma nova porta:".
- Tipo de porta: "Porto Local".
- Clique em Seguinte.
- Digite um nome de porta: "C:\test\dummyprint.prn".
- Clique em OK.
- Selecione um driver (esta impressora não será usada, portanto, qualquer driver funcionará). Clique em Seguinte.
- Nome da impressora: "Dummy Printer". Clique em Seguinte.
- Selecione "Não compartilhar esta impressora". Clique em Seguinte.
- Clique em Concluir.
- Abra a fila de impressão para a "Impressora fictícia" e defina-a como "Pausado". (Isso impedirá que os trabalhos enviados para a impressora sejam impressos até que tenhamos concluído a operação. Observe que o primeiro trabalho pendente no portal da impressora pode ser perdido e precisa ser reenviado.)
- Abra o aplicativo Print Connector e registre a nova "Impressora fictícia" com o Universal Print.
- Vá para o Portal de Impressão Universal.
- Vá para a folha Compartilhamentos de impressora.
- Vá para o Compartilhamento de impressora da impressora que precisa ser registrada novamente.
- Clique em "Trocar impressora".
- A nova "Impressora fictícia" deve ser listada como uma opção. Selecione a "Impressora fictícia" e clique em "Trocar".
- Volte às propriedades da impressora no Portal e selecione "Cancelar registo".
- No conector, abra o aplicativo Print Connector e selecione a impressora na lista "Disponível" e registre a impressora.
- Uma vez registado, volte à Partilha de Impressoras no portal Universal Print e selecione "Trocar impressora". Selecione a impressora recém-registrada e clique em "Trocar".
O compartilhamento de impressão agora deve ser apontado para a impressora recém-registrada.
Use PrintCollect, Fiddler e UPPrinterInstaller
Você pode usar o rastreamento do Fiddler, o script Print-Collect e UPPrinterInstaller.exe para ressincronizar a instalação da impressora universal. Você pode revisar esses logs para verificar possíveis problemas. Você também pode trabalhar com a equipe de suporte da Microsoft para revisar e analisar esses logs.
Para usar essas ferramentas, você precisa:
Aplicativo do Windows PowerShell
A ID compartilhada da impressora
O ID da Conta OMA DM
Este ID é o ID da conta do utilizador que está a instalar a impressora. Este ID autentica o utilizador e permite-lhe aceder à impressora. Para obter o ID, você tem as seguintes opções:
-
Opção 1: Abra o aplicativo Agendador de Tarefas, expanda > Normalmente, o ID é o primeiro GUID listado, algo como
8A917C42-BE97-49EA-AD77-6EF9FE143E0. - Opção 2: Baixe a ferramenta SyncMLViewer (abre um repositório GitHub).
-
Opção 1: Abra o aplicativo Agendador de Tarefas, expanda > Normalmente, o ID é o primeiro GUID listado, algo como
A ID de correlação
Este ID é um identificador exclusivo que rastreia a instalação de um driver de impressora. Ele ajuda a solucionar quaisquer erros que possam ocorrer durante a instalação. Para obter o ID:
- Abra o aplicativo Visualizador de Eventos, expanda Logs do Windows e selecione Aplicativo.
- Na lista, procure a
UPPrinterInstaller.exeentrada. OCorrelationIDé mostrado na guia Detalhes.
Você também pode usar a ação Localizar e pesquisar
UPPrinterInstaller.
Etapas de rastreio
No dispositivo cliente, instale o Fiddler. Para obter as etapas específicas, vá para Executando um rastreamento do Fiddler (neste artigo).
Baixe Print-Collect e extraia os arquivos. Abra o aplicativo Windows PowerShell como administrador e execute
Print-Collect.ps1com seus parâmetros. Por exemplo, você pode inserir:.\Print-Collect.ps1 -Trace [-RPC] [-Network] [-ProcMon] [-PSR] -Logs [-NoDumps]Para obter uma descrição desses parâmetros e outros parâmetros que você pode inserir, abra o
Print-Collect.ps1arquivo em um editor de texto.Inicie o rastreamento do Fiddler.
Abra outro prompt de comando como administrador, vá para o
System32diretório, que normalmenteC:\windows\system32é . Insira uma sintaxe semelhante à seguinte. Os GUIDs são específicos para sua impressora e ambiente universal. Certifique-se de substituir os GUIDs de exemplo pelos seus valores.UPPrinterInstaller.exe -install -printersharedid E7CBB880-A194-450A-ACC7-86AEE809B971 -omadmaccountid 8A917C42-BE97-49EA-AD77-6EF9FE143E04 -correlationid 8A7E7CDE-D0EE-4C45-86FB-3570C3D5F81F")