Este artigo descreve problemas emergentes que afetam implantações de ESU (Atualizações de Segurança Estendida) e as etapas para solucionar esses problemas. Essas informações são organizadas por tarefa, da seguinte maneira:
- Instalando pré-requisitos de atualização
- Instalando chaves ESU
- Ativando chaves ESU
- Instalando o ESU
- Mantendo a conformidade contínua do ESU
Aplica-se a: Windows Server 2012 R2, Windows 7 Service Pack 1
Número de KB original: 4547184
Instalando pré-requisitos da ESU
Você pode ter os seguintes problemas ao instalar os pré-requisitos da ESU.
A atualização não é aplicável ao seu computador
Ao instalar uma atualização necessária pela ESU, você verá uma mensagem semelhante ao exemplo a seguir:
A atualização não é aplicável ao seu computador.
Causa possível
O pacote que você está tentando instalar não é aplicável à sua edição ou arquitetura do sistema operacional Windows.
Ações a serem executadas
- Verifique se o pacote é destinado à sua edição e arquitetura do sistema operacional.
- Reinicie o computador e tente instalar o pacote novamente.
- Se você ainda vir a mensagem de erro, consulte A atualização não é aplicável ao seu computador.
Etapas adicionais
Se as etapas anteriores não resolve o problema, siga estas etapas no computador afetado:
- Copie o arquivo de log cbs (manutenção baseada em componente) (C:\Windows\Logs\CBS\CBS.log).
- Entre em contato com Suporte da Microsoft e forneça este arquivo de log.
O instalador encontrou um erro: 0x80096010. A assinatura digital do objeto não foi verificada
Ao instalar uma atualização necessária pela ESU, você verá uma mensagem semelhante ao exemplo a seguir:
O instalador encontrou um erro: 0x80096010.
A assinatura digital do objeto não foi verificada.
Causa possível
O computador está ausente das atualizações do SHA-2.
Ações a serem executadas
Instale as atualizações do SHA-2. Para obter uma lista de pré-requisitos e atualizações sha-2, consulte a seção "Pré-requisitos de instalação" de Obtenção de Atualizações de Segurança Estendida para dispositivos Windows qualificados.
Instalando chaves de ativação do produto ESU
Você pode ter os seguintes problemas ao instalar uma chave de ativação de produto para ESU em um computador. Esta seção pressupõe que todas as atualizações de pré-requisito para ESU sejam instaladas no computador.
Execute 'slui.exe 0x2a 0xC004F050' para exibir o texto de erro. Erro: 0xC004F050
Ao instalar uma chave ESU, você verá uma mensagem semelhante ao exemplo a seguir:
Execute 'slui.exe 0x2a 0xC004F050' para exibir o texto de erro.
Erro: 0xC004F050
Causas possíveis
Esse problema pode ocorrer em qualquer uma das seguintes condições:
- O pacote de rollup/segurança mensal de licenciamento/somente/autônomo não está instalado no computador.
- O computador não foi reiniciado após a instalação das atualizações.
- Computadores baseados em SP2 do Windows Server 2008 às vezes exigem outra reinicialização.
Ações a serem executadas
- Examine o histórico de atualizações do computador para garantir que todos os pré-requisitos da ESU tenham sido instalados com êxito. Para obter uma lista dos pré-requisitos, consulte Obtenção de Atualizações de segurança estendida para dispositivos Windows qualificados.
- Verifique se a chave que você está instalando é a chave correta para o computador e seu sistema operacional.
- Reinicie o computador e instale a chave novamente.
Etapas adicionais
Se as etapas anteriores não resolve o problema, siga estas etapas no computador afetado:
- Copie o arquivo de log cbs (manutenção baseada em componente) (C:\Windows\Logs\CBS\CBS.log).
- Entre em contato com Suporte da Microsoft e forneça este arquivo de log.
Erro: 0xC004F050 o Serviço de Licenciamento de Software informa que a chave do produto é inválida
Ao instalar a chave do produto ESU usando slmgr.vbs /ipk, você receberá a seguinte mensagem do Host de Script do Windows:
Erro: 0xC004F050 o Serviço de Licenciamento de Software informou que a chave do produto é inválida.
Motivo
Esse problema pode ocorrer em qualquer uma das seguintes circunstâncias:
- O pacote de rollup/segurança mensal de licenciamento/somente/autônomo não está instalado no computador.
- Você instalou as atualizações do pré-requisito, mas não reiniciou o computador.
Ações a serem executadas
Verifique o histórico de atualizações do computador para verificar se todas as atualizações de pré-requisito da ESU foram instaladas com êxito.
Para obter uma lista das atualizações e informações necessárias sobre como obtê-las, confira Obtenção de Atualizações de segurança estendida para dispositivos Windows qualificados.
Verifique se a chave que você está instalando é a chave correta para o computador e seu sistema operacional.
Reinicie o computador e tente novamente.
Etapas adicionais
Se as etapas anteriores não resolve o problema, siga estas etapas no computador afetado:
- Copie o arquivo de log cbs (manutenção baseada em componente) (C:\Windows\Logs\CBS\CBS.log).
- Entre em contato com Suporte da Microsoft e forneça este arquivo de log.
O Serviço de Licenciamento de Software informa que a chave do produto é inválida
Ao adicionar a chave do produto ESU ao Ferramenta de Gerenciamento de Ativação de Volume (VAMT), você receberá a seguinte mensagem:
Não é possível verificar a chave do produto
A chave do produto especificada é inválida ou não tem suporte para essa versão do VAMT. Uma atualização para dar suporte a produtos adicionais pode estar disponível online.
Motivo
Esse problema poderá ocorrer se dois dos arquivos que dão suporte ao VAMT não forem atualizados para dar suporte a chaves ESU.
Resolução
Para corrigir esse problema, atualize os arquivos de configuração do VAMT com estas etapas:
- Baixe os arquivos VAMT. O download inclui os seguintes arquivos:
- pkconfig_win7.xrm-ms
- pkconfig_vista.xrm-ms
- Copie os dois arquivos baixados para C:\Arquivos de Programa (x86)\Kits do Windows\10\Kit de Avaliação e Implantação\VAMT3\pkconfig, substituindo as versões mais antigas dos arquivos.
- Feche o VAMT e reinicie-o.
O Serviço de Licenciamento de Software informa que a chave do produto é inválida
Quando você usa o VAMT para instalar uma chave ESU em um computador, você recebe a seguinte mensagem status de ação:
O Serviço de Licenciamento de Software informa que a chave do produto é inválida
Motivo
Esse problema poderá ocorrer se o computador estiver ausente das atualizações de pré-requisito necessárias pela ESU.
Resolução
Para obter uma lista das atualizações e informações necessárias sobre como obtê-las, confira Obtenção de Atualizações de segurança estendida para dispositivos Windows qualificados.
Ativando chaves ESU
Você pode ter os seguintes problemas ao ativar a chave ESU em um computador. Esta seção pressupõe que o computador tenha a chave de ativação do produto e todas as atualizações de pré-requisito para ESU instaladas.
Esta seção é dividida em quatro partes. Alguns problemas podem ocorrer durante qualquer tipo de ativação e alguns problemas são específicos para o tipo de ativação que você usa.
Qualquer método de ativação
Erro: 0x80072F8F: falha na decodificação de conteúdo
Ao tentar ativar uma chave ESU do Windows 7, Windows Server 2008 ou Windows Server 2008 R2, você recebe a seguinte mensagem de erro:
0x80072F8F
147012721
WININET_E_DECODING_FAILED
Falha na decodificação de conteúdo
Motivo
Esse problema poderá ocorrer se o TLS 1.0 estiver desabilitado e a HKEY_LOCAL_MACHINE\System\CurrenteControlSet\Control\SecurityProviders\Schannel\Protocols\TLS 1.0\Client subchave for definida da seguinte maneira:
- DisabledByDefault: 1
- Habilitado: 0
Ações a serem executadas
Esse método força o processo de ativação a usar o TLS 1.2 por padrão para que o TLS 1.0 possa permanecer desabilitado.
Para resolver esse problema, siga estes passos.
Se o 3140245 de atualização não estiver instalado no computador, use Windows Update para instalá-lo.
Abra regedit e navegue até a seguinte subchave de registro:
HKEY_LOCAL_MACHINE\SOFTWARE\Microsoft\Windows\CurrentVersion\Internet Settings\WinHttpCrie ou defina um valor REG_DWORD de DefaultSecureProtocols e defina-o como 0x800.
Se o computador for x64, você também deverá definir a seguinte chave do registro:
HKEY_LOCAL_MACHINE\SOFTWARE\Wow6432Node\Microsoft\Windows\CurrentVersion\Internet Settings\WinHttpCrie ou defina um valor REG_DWORD de DefaultSecureProtocols e defina-o como 0x800.
Reinicie o computador e tente executar o
slmgr.vbs /atocomando novamente.
Ativação do Slmgr
Esta seção descreve problemas que você pode enfrentar ao usar a ferramenta Slmgr para ativação.
Falha na ativação do produto ao tentar ativar a chave do produto ESU
Ao tentar ativar a chave do produto, você obtém uma mensagem semelhante ao exemplo a seguir:
Erro: falha na ativação do produto.
Motivo
A edição ou arquitetura do sistema operacional Windows não é qualificada para ESU.
Ações a serem executadas
Verifique se a edição ou arquitetura do sistema operacional Windows está na lista de edições e arquiteturas com suporte para eSU. Para obter uma lista, consulte Obtenção de Atualizações de segurança estendida para dispositivos Windows qualificados.
Etapas adicionais
Se as etapas anteriores não resolve o problema, entre em contato com Suporte da Microsoft.
0xC004C020 o servidor de ativação informou que a MAK (Chave de Ativação Múltipla) excedeu seu limite
Ao tentar ativar a chave do produto, você obtém uma mensagem semelhante ao exemplo a seguir:
0xC004C020 o servidor de ativação informou que a Chave de Ativação Múltipla excedeu seu limite
Motivo
Um MAK dá suporte a um número limitado de ativações. Nesse caso, o MAK excedeu seu limite de ativação.
Ações a serem executadas
Para aumentar o número de ativações compatíveis com a chave MAK, entre em contato com os Centros de Ativação de Licenciamento da Microsoft.
Produto não encontrado ao tentar ativar a chave ESU
Ao ativar a chave do produto ESU, você recebe uma mensagem "produto não encontrado".
Motivo
A ID de ativação usada no comando de ativação não está correta.
Ações a serem executadas
Para obter a ID de ativação, siga estas etapas:
- Abra uma janela Prompt de Comando privilegiado.
- Execute o seguinte comando:
cscript /h:cscript. - Execute um dos seguintes comandos, dependendo da sua versão do Windows.
- Para Windows 7:
slmgr /dlv - Para Windows Server 2008 SP2:
slmgr /dlv all
- Para Windows 7:
- Na saída de comando, copie a ID de ativação da chave ESU.
Para usar a ID de ativação, execute o seguinte comando: slmgr /ato <Activation ID>.
Observação
Neste comando, <a ID> de ativação representa a ID de ativação da chave ESU.
0xC004F025 acesso negado: a ação solicitada requer privilégios elevados
Ao tentar ativar a chave do produto, você recebe uma mensagem semelhante ao exemplo a seguir:
0xC004F025 acesso negado: a ação solicitada requer privilégios elevados.
Possível causa
Você pode estar usando uma janela de Prompt de Comando regular em vez de uma janela de Prompt de Comando elevada.
Ações a serem executadas
Para abrir uma janela de Prompt de Comando elevada:
- Selecione Iniciar, clique com o botão direito do mouse em Prompt de Comando e selecione Executar como administrador.
Erro: 0x80072EE7
Ao tentar ativar a chave do produto, você recebe uma mensagem semelhante ao exemplo a seguir:
Em um computador que executa a edição não core do Microsoft Windows, execute "slui.exe 0x2a 0x80072EE7" para exibir o texto de erro.
Erro: 0x80072EE7
Motivo
O computador não pode se comunicar com o servidor AVS (Serviços de Ativação e Validação) da Microsoft para ativar a chave ESU.
Ações a serem executadas
Verifique se o computador está conectado à Internet ou tem as URLs de ativação na lista de permissões e tente novamente.
Para computadores que não se conectam diretamente à Internet, você pode usar a ativação do Proxy do VAMT ou a ativação do telefone como alternativa. Para obter mais informações, confira Obtenção de Atualizações de segurança estendida para dispositivos Windows qualificados.
Para obter as URLs de ativação de proxy VAMT atuais, consulte a seção "ativação do VAMT (Ferramenta de Gerenciamento de Ativação de Volume).
0x80072EE2 O tempo limite de operação
Ao tentar ativar a chave do produto, você obtém uma mensagem semelhante ao exemplo a seguir:
0x80072EE2 O tempo limite de operação
Causas possíveis
O computador não pode se conectar ao serviço de Ativação da Microsoft. Pode não estar conectado à Internet ou pode ter problemas com a conectividade com a Internet.
Ações a serem executadas
Verifique se o computador está conectado à Internet ou tem as URLs de ativação na lista de permissões e tente novamente.
Para computadores que não se conectam diretamente à Internet, você pode usar a ativação do Proxy do VAMT ou a ativação do telefone como alternativa. Para obter mais informações, confira Obtenção de Atualizações de segurança estendida para dispositivos Windows qualificados.
Para obter as URLs de ativação de proxy VAMT atuais, consulte a seção "ativação do VAMT (Ferramenta de Gerenciamento de Ativação de Volume).
O comando de ativação é bem-sucedido, mas a chave ESU ainda está no estado não habilitado
Parece que você ativou com êxito a chave ESU. No entanto, a chave ainda não parece estar devidamente licenciada.
Causa possível
O slmgr /ato comando não passou corretamente a ID de ativação do ESU.
O que fazer
Para usar a ID de ativação, execute o seguinte comando: slmgr /ato <Activation ID>.
Observação
Neste comando, <a ID> de ativação representa a ID de ativação da chave ESU.
Status da licença: não licenciado
Corpo do elemento dobrável
ativação de Ferramenta de Gerenciamento de Ativação de Volume (VAMT)
Esta seção descreve problemas que você pode enfrentar ao usar a ativação do VAMT online ou proxy. Ao fazer isso, use as seguintes URLs de ativação de proxy VAMT:
https://activation.sls.microsoft.com/BatchActivation/BatchActivation.asmxhttps://go.microsoft.com/fwlink/?LinkId=82160(Este FWLink redireciona para a URL anterior.) Ou inclua os seguintes domínios na lista de permissões do computador:activation.sls.microsoft.com
go.microsoft.com
Não é possível verificar a chave do produto
Ao tentar ativar a chave do produto, você obtém uma mensagem semelhante ao exemplo a seguir:
Não é possível verificar a chave do produto
A chave do produto especificada é inválida ou não tem suporte para essa versão do VAMT. Uma atualização para dar suporte a produtos adicionais pode estar disponível online.
Causas possíveis
Pode haver um problema nos pkconfig arquivos. Esses arquivos podem ter que ser substituídos.
Ações a serem executadas
Para atualizar os arquivos de configuração do VAMT, siga estas etapas:
Baixe os arquivos VAMT.
O download inclui os seguintes arquivos:
- pkconfig_win7.xrm-ms
- pkconfig_vista.xrm-ms
Copie os dois arquivos baixados em C:\Arquivos de Programa (x86)\Kits do Windows\10\Kit de Avaliação e Implantação\VAMT3\pkconfig, substituindo as versões mais antigas dos arquivos.
Feche o VAMT e reinicie-o.
Não é possível se conectar ao serviço WMI no computador remoto enquanto ativa o computador remoto usando a ativação online/proxy do VAMT
Ao tentar ativar a chave do produto, você recebe uma mensagem semelhante ao exemplo a seguir:
Não é possível se conectar ao serviço WMI no computador remoto enquanto ativa o computador remoto usando a ativação online/proxy do VAMT.
Causas possíveis
Qualquer uma das seguintes condições no computador afetado pode causar esse problema:
- O serviço WMI (Instrumentação de Gerenciamento do Windows) não está ativado.
- O Firewall do Windows não está configurado corretamente para permitir o acesso ao VAMT.
Ações a serem executadas
- Para ativar o serviço WMI, selecione Iniciar>Serviços e clique com o botão direito do mouse em Instrumentação de Gerenciamento do Windows. Em seguida, selecione Reiniciar.
- Para configurar o Firewall do Windows, siga as instruções em Configurar computadores cliente.
Para obter mais informações sobre como instalar a ferramenta VAMT e configurar computadores cliente, consulte Instalar e configurar o VAMT.
Erro: o acesso é negado
Ao tentar ativar a chave do produto, você recebe uma mensagem semelhante ao exemplo a seguir:
Erro: o acesso é negado.
Possível causa
Você não tem permissões para acessar o computador.
Ações a serem executadas
Em um computador cliente VAMT ingressado no domínio, verifique se:
- Você (ou o usuário ativador) tem permissões para acessar o computador cliente.
- Sua conta (ou a do usuário ativador) aparece na lista Contas de Usuário no computador cliente. Para obter mais informações, consulte Contas Locais.
Ativação de telefone
Esta seção descreve problemas que você pode enfrentar ao usar a ativação do telefone.
Erro: 0xC004F04D o Serviço de Licenciamento de Software determinou que a IID (ID de Instalação) ou a ID de Confirmação (CID) é inválida
Ao tentar ativar a chave do produto, você recebe uma mensagem semelhante ao exemplo a seguir:
Execute 'slui.exe 0x2a 0xC004F04D' para exibir o texto de erro.
Erro: 0xC004F04D
Possível causa
A ID de confirmação está incorreta.
Ações a serem executadas
- Chame os Centros de Ativação de Licenciamento da Microsoft novamente. Eles vão levá-lo através das etapas para obter uma ID de confirmação.
- Em uma janela de Prompt de Comando elevada, execute o seguinte comando:
slmgr /atp <Confirmation ID> <ESU Activation ID>.
Observação
Neste comando, <a ID> de Confirmação representa a ID de confirmação obtida na etapa 1 e <a ID> de Ativação da ESU representa a ID de ativação da chave do produto ESU.
Instalando o ESU
Você pode ter os seguintes problemas ao instalar uma atualização da ESU em um computador. Esta seção pressupõe que o computador tenha todas as atualizações de pré-requisito para ESU e que a chave de ativação do produto esteja instalada e ativada.
O Instalador de Módulos do Windows deve ser atualizado antes de instalar o pacote
Ao instalar uma atualização do ESU, você verá uma mensagem semelhante ao exemplo a seguir:
instalador autônomo Windows Update
O Instalador de Módulos do Windows deve ser atualizado antes de instalar esse pacote. Atualize o Instalador de Módulos do Windows em seu computador e tente novamente a Instalação.
Causa possível
O SSU (Atualização de Pilha de Manutenção) com o pacote alterações de IA não está instalado no computador.
Ações a serem executadas
Verifique se o pacote SSU está instalado no computador. Para fazer isso, no computador afetado, selecione Iniciar>Painel de Controle>Programas>Programa e Recursos>Exibir atualizações instaladas.
Se o pacote SSU não estiver instalado, instale-o e reinicie o computador. Para obter mais informações sobre essa atualização, consulte a seção "Pré-requisitos de instalação" de Obtenção de Atualizações de Segurança Estendida para dispositivos Windows qualificados.
Etapas adicionais
Se as etapas anteriores não resolve o problema, no computador afetado, copie o arquivo de log CBS (manutenção baseada em componente) (C:\Windows\Logs\CBS\CBS.log). Entre em contato com Suporte da Microsoft e forneça este arquivo de log.
Algumas atualizações não foram instaladas ao tentar instalar a atualização de segurança
Ao instalar uma atualização do ESU, você verá uma mensagem semelhante ao exemplo a seguir:
Baixar e Instalar Atualizações Algumas atualizações não foram instaladas Para obter informações sobre outros códigos de erro, consulte a referência de erro Windows Update.
Causas possíveis
Esse problema pode ocorrer em qualquer uma das seguintes condições:
- Uma chave ESU válida não está instalada no computador.
- Em um cliente ou servidor da área de trabalho, a chave ESU está instalada, mas não está ativada.
- Em um dispositivo Windows Embedded, consulte Dispositivos Windows Embedded para possíveis causas.
- O sistema operacional Windows instalado no computador não está na lista de edições ou arquiteturas com suporte para ESU. Para obter uma lista das edições e arquiteturas com suporte, confira Obtenção de Atualizações de segurança estendida para dispositivos Windows qualificados.
Ações a serem executadas
Em um computador de servidor ou cliente da área de trabalho, siga estas etapas para verificar se o computador tem uma chave ESU válida instalada e ativada.
Abra uma janela de Prompt de Comando elevada e execute um dos seguintes comandos:
slmgr /dlv(Somente Windows 7)slmgr /dlv <Activation ID>Observação
Neste comando, <a ID> de Ativação representa a ID de ativação da chave ESU instalada no computador.
slmgr /dlv all
Na saída de comando, verifique se a chave ESU está licenciada.
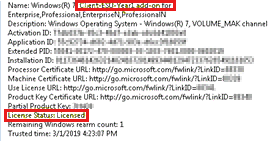
Em um computador típico (não inserido), instale a chave ESU se você ainda não tiver feito isso. Em seguida, ative a chave usando um dos seguintes métodos:
Ativação de telefone
Usando o
slmgr /atocomando. Para fazer isso, siga estas etapas:- Abra uma janela Prompt de Comando privilegiado.
- Execute
slmgr /ipk <ESU key>e aguarde a mensagem de sucesso.Observação
Neste comando, a <chave> ESU representa a chave do produto ESU para o computador.
Execute
slmgr /ato <Activation ID>.
Em um dispositivo Windows Embedded, consulte Dispositivos Windows Embedded para obter as ações apropriadas a serem executadas.
Etapas adicionais
Se as etapas anteriores não resolve o problema, no computador afetado, copie o arquivo de log CBS (manutenção baseada em componente) (C:\Windows\Logs\CBS\CBS.log). Entre em contato com Suporte da Microsoft e forneça este arquivo de log.
Erro: 80070643 – falha na instalação do KB de marcar preparação
Ao instalar uma atualização do ESU, você verá uma mensagem semelhante ao exemplo a seguir:
Erro: 80070643 – falha na instalação do KB de marcar preparação
A mensagem pode fazer referência a um dos seguintes KBs:
- KB 4528081 para Windows Server 2008 SP2
- KB 4528069 para Windows 7 /Windows Server 2008R2
O log da CBS pode conter mensagens semelhantes ao seguinte exemplo:
- ESU: Product = 36 (0x00000024).
- ESU: O IMDS é marcar necessário: FALSE
- ESU: falha nas verificações de pré-IMDS, não qualificadas:HRESULT_FROM_WIN32(1605)
- 1605 = ERROR_UNKNOWN_PRODUCT
Causas possíveis
- A edição do sistema operacional não tem suporte para o marcar KB. O KB de marcar de preparação não dá suporte
*Vnem*Coreedições. - A atualização de pilha de manutenção mais recente (11 de fevereiro de 2020 ou posterior) e a atualização de rollup mensal (11 de fevereiro de 2020 ou posterior) não estão instaladas no computador.
Ações a serem executadas
Instale a atualização de pilha de manutenção mais recente (11 de fevereiro de 2020 ou posterior) e o Rollup Mensal (11 de fevereiro de 2020 ou posterior) e tente novamente.
Dispositivos Windows Embedded
Ao instalar o ESU em um dispositivo que executa um sistema operacional Windows Embedded, você poderá notar os seguintes problemas. ESU: NENHUMA CHAVE ESU ENCONTRADA
Você tem um dispositivo com uma chave de produto do Windows que está dentro do intervalo de chaves definido para edições inseridas do Windows. Quando você instala uma atualização do ESU, algumas das atualizações não são instaladas. E o log da CBS contém entradas semelhantes ao seguinte exemplo:
ESU: NO ESU KEY FOUND
Por exemplo, você verá as entradas de log a seguir.
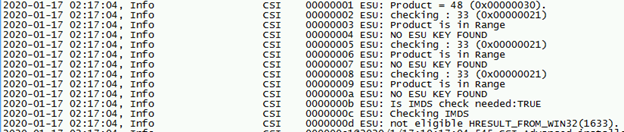
Causa possível
A chave do produto ESU não está instalada no dispositivo.
Ações a serem executadas
Instale uma chave ESU do Windows Embedded válida no computador e tente instalar o pacote ESU novamente.
HRESULT_FROM_WIN32(1633), chave do Windows no intervalo de chaves do Windows Embedded
Você tem um dispositivo que tem uma chave de produto do Windows que está dentro do intervalo de chaves que foi definido para edições inseridas do Windows. Quando você instala uma atualização do ESU, algumas das atualizações não são instaladas e o log da CBS contém entradas semelhantes ao exemplo a seguir:
ESU: Windows is not activated.
ESU: not eligible:HRESULT_FROM_WIN32(1633)
Por exemplo, você verá as entradas de log a seguir.

Causa possível
A chave do produto windows ou a chave do produto ESU (ou ambos) estão instaladas no dispositivo, mas não são ativadas.
Ações a serem executadas
Ative a chave do produto windows ou a chave do produto ESU (ou ambos) e tente instalar o pacote ESU.
HRESULT_FROM_WIN32(1633), chave do Windows fora do intervalo de chaves do Windows Embedded
Você tem um dispositivo com uma chave de produto do Windows que não se enquadra no intervalo de chaves definido para edições inseridas do Windows. Quando você instala uma atualização do ESU, algumas das atualizações não são instaladas e o log da CBS contém entradas semelhantes ao exemplo a seguir:
ESU: Windows is not activated.
ESU: not eligible:HRESULT_FROM_WIN32(1633)
Por exemplo, você verá as entradas de log a seguir.

Causa possível
A chave do produto ESU está instalada no computador, mas não está ativada.
Ações a serem executadas
Ative a chave do produto ESU e tente instalar o pacote ESU novamente.
Mantendo a conformidade contínua do ESU
Você observa um dispositivo não compatível em seus conjuntos de ferramentas de gerenciamento e conformidade de atualização.
Se você tiver um subconjunto de dispositivos que estão executando o Windows 7 Service Pack 1 (SP1) e o Windows Server 2008 R2 SP1 sem ESU, você observará um dispositivo não compatível em seus conjuntos de ferramentas de gerenciamento e conformidade de atualização.
O WSUS (Serviço de Atualização do Windows Server) continua verificando arquivos de táxi para Windows 7 SP1 e Windows Server 2008 R2 SP1.
Mais informações
- Solução de problemas de ativação de volume do Windows
- Resolver códigos de erro de ativação do Windows
- Usando a solução de problemas de ativação
- Obter ajuda com erros de ativação do Windows
- Perguntas frequentes sobre Atualizações de segurança estendida para Windows 7
- Obtendo Atualizações de segurança estendida para dispositivos Windows qualificados
- Como usar as atualizações de segurança estendidas do Windows Server 2008 e 2008 R2 (ESU)
- Atualizações de segurança estendida e Configuration Manager
- O que são Atualizações de Segurança Estendida para SQL Server?
- Atualizações de segurança de FAQ-Extended de ciclo de vida