Uma execução de fluxo de área de trabalho autônoma falha com o erro MSEntraMachineAlwaysPromptingForPassword
Este artigo fornece uma resolução para um erro que ocorre quando você executa um fluxo de área de trabalho autônomo no Microsoft Power Automate para desktop.
Sintomas
A execução autônoma do fluxo da área de trabalho falha com o código de erro "MSEntraMachineAlwaysPromptingForPassword" (anteriormente "AADMachineAlwaysPromptingForPassword").
{
"error":{
"code": "MSEntraMachineAlwaysPromptingForPassword",
"message": "Could not create unattended session with these credentials."
}
}
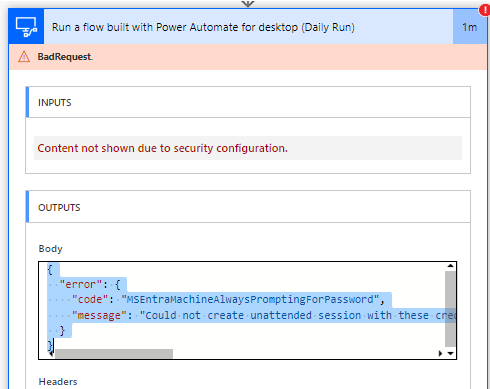
Causa
O Power Automate para desktop não pode validar suas credenciais de ID do Microsoft Entra (antigo Azure Active Directory) no computador. Esse problema geralmente é causado por uma configuração de política de grupo em seu computador.
Resolução 1: usar a autenticação do Microsoft Entra para Área de Trabalho Remota com um certificado de usuário
Essa resolução requer o Power Automate para área de trabalho versão 2.50 ou posterior e deve ser usada quando nenhuma exceção de MFA (autenticação multifator) puder ser concedida à conta de conexão de fluxo da área de trabalho.
Para obter etapas sobre como configurar a autenticação baseada em certificado do Microsoft Entra para o Power Automate, consulte Configurar a autenticação baseada em certificado (versão prévia).
Resolução 2: usar a autenticação do Microsoft Entra para Área de Trabalho Remota com um nome de usuário e senha
Essa resolução requer o Power Automate para desktop versão 2.49 ou posterior. Se você não tiver a MFA habilitada para a conta usada pela conexão de fluxos da área de trabalho, poderá configurar a autenticação do Microsoft Entra usando um nome de usuário e uma senha.
Abra o Editor do Registro (regedit) com privilégios administrativos. Navegue até o seguinte caminho do Registro, crie um novo valor DWORD-32 com o nome
UseRdsAadAuthenticatione defina o valor comoUseRdsAadAuthentication1.Caminho do registro Chave do Registro Valor DWORD-32 Computador\HKEY_LOCAL_MACHINE\SOFTWARE\WOW6432Node\Microsoft\Power Automate Desktop\Service UseRdsAadAuthentication1 Oculte a caixa de diálogo de solicitação de consentimento para um grupo de dispositivos de destino.
Reinicie o serviço do Power Automate.
Use uma conexão de ID do Microsoft Entra com credenciais de nome de usuário e senha. Observe que uma exceção de MFA é necessária para essa conta.
Resolução 3: Desative fPromptForPassword
Para resolver esse problema, verifique a configuração da política de grupo em seu computador.
Pressione a tecla Windows + R para abrir a caixa de diálogo Executar.
Digite gpedit.msc e pressione Enter para abrir o Editor de Diretiva de Grupo Local.
Navegue até Configuração do Computador>Modelos>Administrativos Componentes>do Windows Serviços de Área de Trabalho Remota Segurança>do Host>da Sessão da Área de Trabalho Remota.
Procure a configuração Sempre solicitar senha na conexão .
Se a configuração estiver habilitada, trabalhe com seu departamento de TI para desabilitar a política para esse computador.
Observação
Esse valor também é refletido no registro em Computer\HKEY_LOCAL_MACHINE\SOFTWARE\Policies\Microsoft\Windows NT\Terminal Services. Se o valor DWORD fPromptForPassword para a chave de Serviços de Terminal estiver definido como 1, a configuração será habilitada e você precisará trabalhar com seu departamento de TI para desabilitá-la (simplesmente alterar o valor do Registro geralmente não é suficiente, pois ele pode ser revertido).
Se a configuração Sempre solicitar senha na conexão não estiver habilitada, mas você receber o código de erro, digite regedit na caixa de diálogo Executar para abrir o Editor do Registro. No Editor do Registro, navegue até a chave do Registro Computer\HKEY_LOCAL_MACHINE\SYSTEM\CurrentControlSet\Control\Terminal Server\WinStations\RDP-Tcp . Em seguida, procure o DWORD fPromptForPassword e defina-o como 0. Se o DWORD não existir, crie-o e defina seu valor como 0.