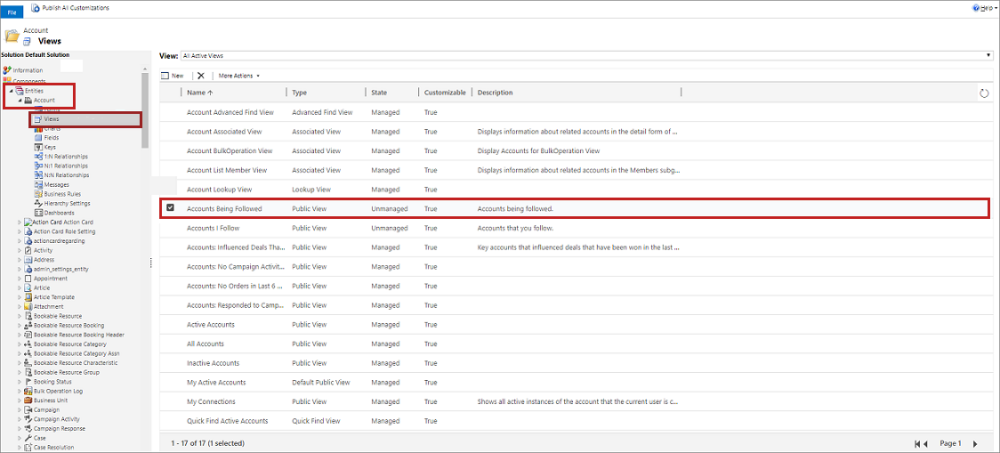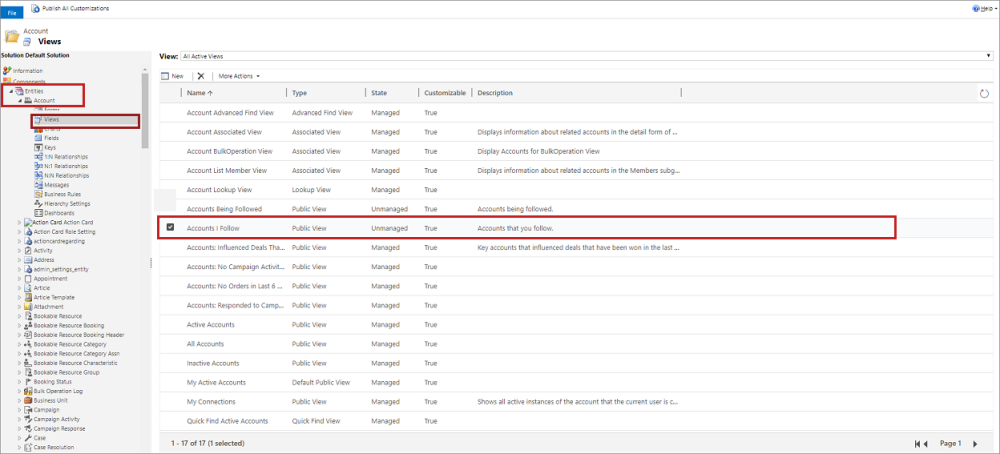Solucionar problemas com exibições de tabela
Este artigo ajuda você a solucionar problemas relacionados a exibições de tabela.
Problema 1 - Não é possível ver dados em determinadas colunas em exibições de tabela
Causa
Esse problema está ocorrendo devido à incompatibilidade de nomes de coluna entre o layoutxml e fetchxml no arquivo ODATA de exibição (OrgUrl/api/data/Dynamics 365 version/savedqueries(ViewId)).
Solução
Para resolver esse problema, você deve remover e adicionar novamente a coluna que está causando esse problema. Isso garantirá que os nomes das colunas sejam layoutxml fetchxml correspondidos.
Observação
Antes de começar a resolver o problema, anote a exibição para a qual esse problema está ocorrendo.
Vá para Configurações>Personalizações>Personalizar o Sistema.
Selecione as Exibições de Entidade> e selecione a exibição que tem esse problema. Neste exemplo, estamos selecionando a tabela Conta e exibição como Contas sendo seguidas.
Selecione Editar Mais Ações>.
A página de edição de exibição é aberta.
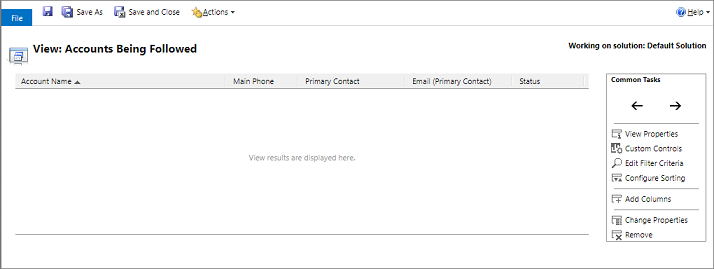
Selecione a coluna que está causando o problema e selecione Remover. Neste exemplo, selecionamos a coluna E-mail (Contato Principal) a ser removida.
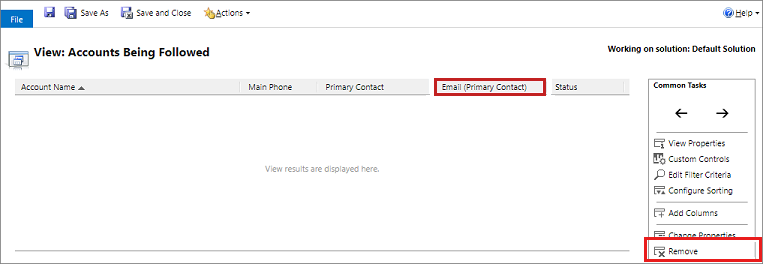
A coluna é removida da exibição.
Adicione novamente a coluna que você excluiu. Selecione Adicionar colunas e adicione novamente a coluna que você removeu. Neste exemplo, estamos adicionando a coluna Email (Contato Principal) que foi removida.
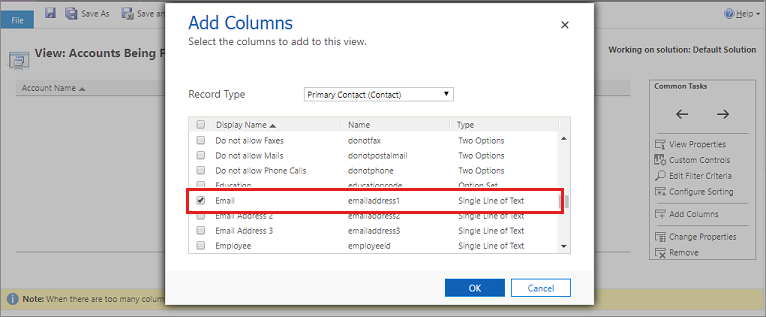
Os dados nas colunas são exibidos corretamente.
Problema 2 - Não é possível ver alguns registros nas exibições de tabela
Causa
Esse problema está ocorrendo devido à filtragem de dados em uma exibição.
Solução
Para resolver esse problema, você deve editar ou remover filtros para a exibição. Isso garantirá que os filtros sejam aplicados corretamente para a exibição.
Observação
Antes de começar a resolver o problema, anote a exibição para a qual esse problema está ocorrendo.
Vá para Configurações>Personalizações>Personalizar o Sistema.
Selecione as Exibições de Entidade> e selecione a exibição que tem esse problema. Neste exemplo, estamos selecionando a tabela Conta e exibição como Contas que sigo.
Selecione Editar Mais Ações>.
A página de edição de exibição é aberta.
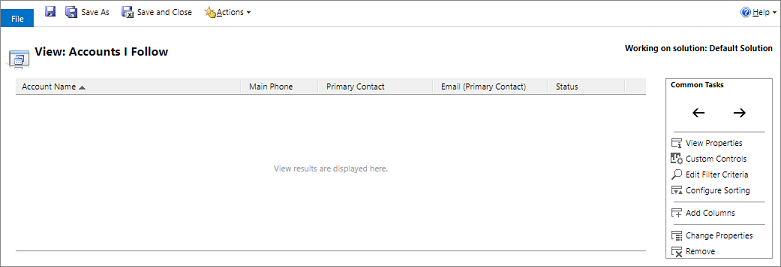
Selecione Editar critérios de filtro e verifique novamente a condição do filtro atualizando ou excluindo.

Os registros nas exibições são exibidos corretamente.
Problema 3 – Não é possível ver alguns registros em subgrades de oportunidade, cotação, pedido ou fatura
Ao trabalhar em registros de oportunidade, cotação, pedido ou fatura, você pode observar que alguns registros estão ausentes.
Causa
Talvez você não veja alguns registros devido a um erro que ocorreu devido à personalização feita na subgrade.
Solução
Para corrigir o problema de personalização incorreta, siga estas etapas para garantir que sua subgrade esteja configurada corretamente:
Em seu aplicativo, na barra de navegação, selecione o ícone Configurações e depois Configurações Avançadas.
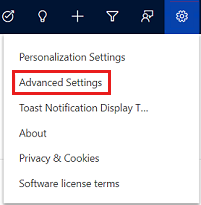
A página Configurações de gerenciamento de negócios abre em uma nova janela do navegador.
Na barra de navegação, selecione Configurações e em Personalização, selecione Personalizações.
Selecione Personalizar o sistema.
Em Componentes no gerenciador de soluções, expanda Entidades, expanda Oportunidade e selecione Formulários.
Abra o formulário Oportunidade do tipo Principal.
Clique duas vezes para selecionar a seção Conexões na seção Itens de linha de produto.
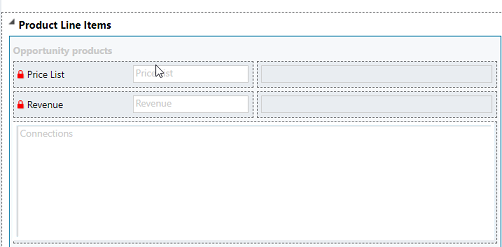
A caixa de diálogo Definir propriedades é aberta.
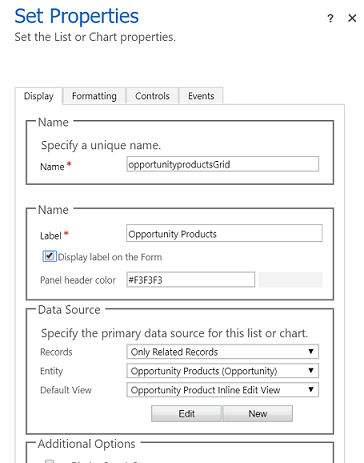
Na guia Controles , clique duas vezes para selecionar Grade Editável.
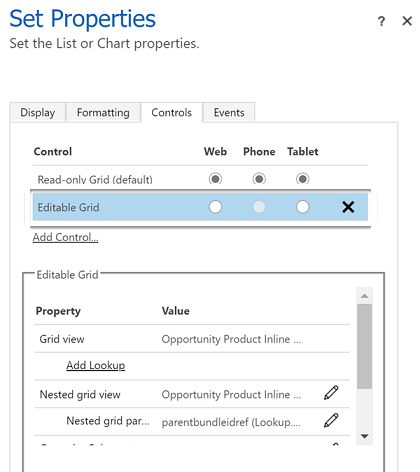
Certifique-se de que todos os valores estejam definidos corretamente:
Exibição em grade: Exibição de edição embutida do produto de oportunidade
Visualização em Grade Aninhada: Selecione o ícone de lápis e preencha os seguintes detalhes:
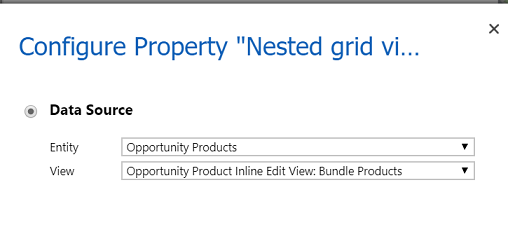
- Tabela: Produtos de oportunidade
- Exibir: Produto de oportunidade Editar em linha Exibir: Produtos do pacote
ID pai da grade aninhada: parentbundleidref
Agrupar por coluna: habilitado (enumeração)
Permitir filtragem: Habilitado (Enum)
Ocultar cabeçalho da coluna da grade aninhada: Ocultar coluna
Observação
Se você estiver usando pacotes de produtos e editar esses itens de linha agrupados na grade de produtos, selecione Ocultar cabeçalho da coluna da grade aninhada como Mostrar coluna.
Problema 4 - Não é possível definir uma exibição personalizada como a exibição padrão para o campo Produtos existentes na caixa de diálogo Adicionar produtos
Para adicionar produtos a uma oportunidade, cotação, pedido ou fatura, selecione os produtos no campo Pesquisa de produto existente na caixa de diálogo Adicionar produtos . Se você alterar a exibição padrão do campo de pesquisa para uma exibição personalizada, o campo não exibirá produtos da exibição personalizada.
Causa
Para poder exibir produtos da lista de preços selecionada, a pesquisa sempre usa como padrão uma exibição do sistema chamada Produtos na Lista de Preços Pai. Portanto, mesmo que você altere o padrão, o campo de pesquisa definirá o padrão de volta para a exibição Produtos na Lista de Preços Pai.
Solução
Esse comportamento está funcionando conforme projetado. Embora não seja possível definir uma exibição padrão, você pode alternar manualmente para a exibição no campo de pesquisa Produtos existentes .
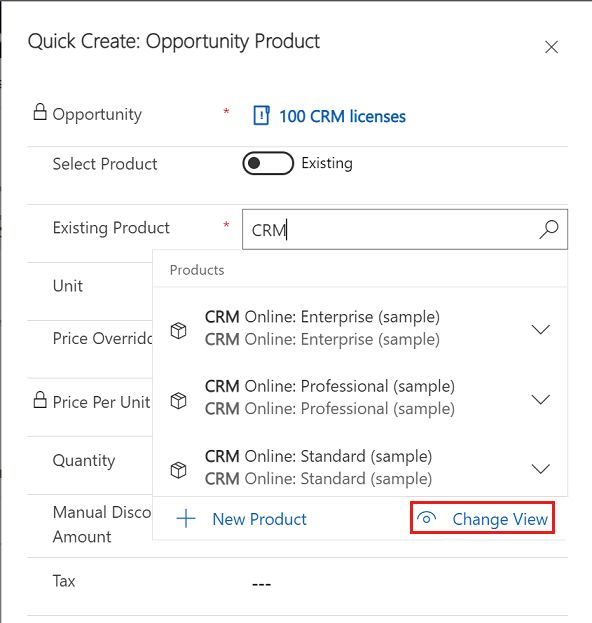
Problema 5 - Não é possível atualizar itens de pacote aninhados na guia Produto
Causa
Para uma oportunidade, quando você atualiza itens de pacote aninhados na guia Produto , o ícone de salvamento é desativado. Esse problema ocorre porque o cabeçalho da coluna de grade aninhada está oculto em Exibição de Edição Embutida do Produto de Oportunidade em personalizações.
Solução
Para resolver esse problema, siga estas etapas para mostrar o cabeçalho das colunas de grade aninhadas para produtos no formulário de oportunidade.
Em seu aplicativo, na barra de navegação, selecione o ícone Configurações e depois Configurações Avançadas.
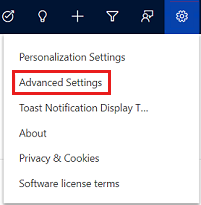
A página Configurações de gerenciamento de negócios abre em uma nova janela do navegador.
Na barra de navegação, selecione Configurações e em Personalização, selecione Personalizações.
Selecione Personalizar o sistema.
Em Componentes no gerenciador de soluções, expanda Entidades, expanda Oportunidade e selecione Formulários.
Abra o formulário Oportunidade do tipo de formulário Principal.
Na seção Itens de Linha de Produto, clique duas vezes para selecionar a seção Produtos de oportunidade.
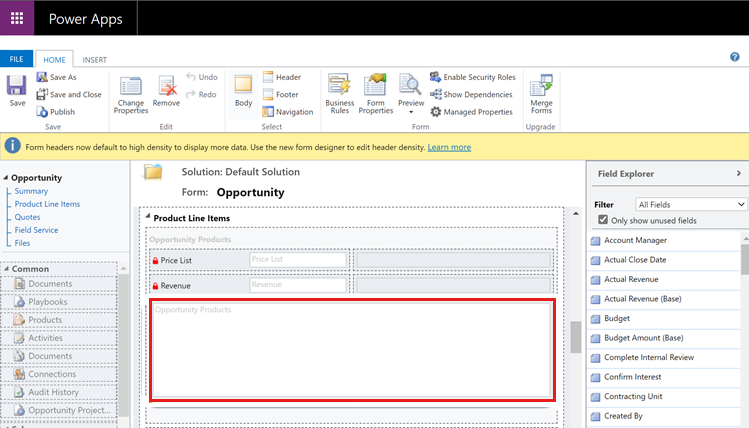
A caixa de diálogo Definir propriedades é aberta.
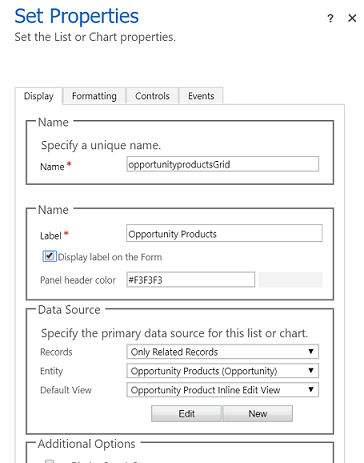
Na guia Controles , clique duas vezes para selecionar Grade Editável.
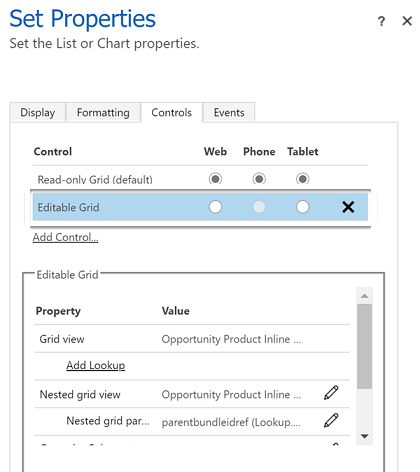
Na seção Grade editável, selecione o ícone de lápis ao lado de Ocultar cabeçalho da coluna de grade aninhada.
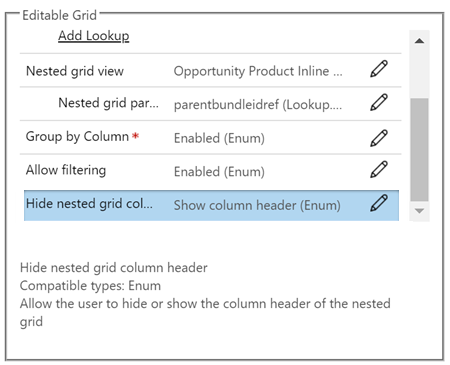
Na caixa de diálogo Configurar Propriedade , em Vincular a opções estáticas, selecione Mostrar cabeçalho da coluna.
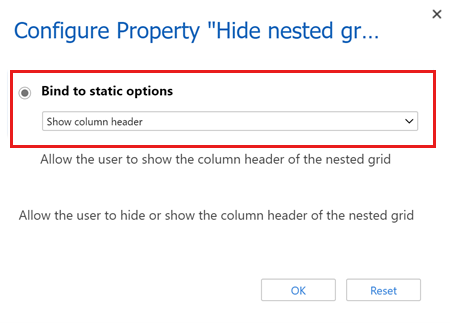
Salve e publique a configuração.
Problema 6 - Não é possível ver os registros de oportunidade no cliente Web herdado quando você seleciona Oportunidades no mapa do site, mas você pode vê-los na Interface Unificada
Causa
Os registros são mostrados na lista com base em exibições de tabela. O problema pode ocorrer quando não há nenhuma exibição pública marcada como a exibição padrão de uma tabela.
Solução
Selecione uma das exibições públicas da tabela como padrão. Isso garante que as exibições sejam exibidas conforme o esperado. Para saber como tornar uma exibição como sua exibição padrão, consulte Especificar uma exibição padrão de aplicativo baseado em modelo
Observação
Se você ainda não conseguir ver os registros, limpe o cache do navegador e tente novamente.