A inicialização da VM está travada em "Preparando o Windows. Não desligue o computador" no Azure
Aplica-se a: ✔️ VMs do Windows
Este artigo descreve as telas “Preparando” e "Preparando o Window" que você pode encontrar ao inicializar uma máquina virtual (VM) do Windows no Microsoft Azure. Ele fornece etapas para ajudá-lo a coletar dados para um tíquete de suporte.
Observação
Esse artigo foi útil? Sua opinião é importante para nós. Use o botão Comentários nesta página para nos informar o quão bem este artigo funcionou para você ou como podemos melhorá-lo.
Sintomas
Uma VM do Windows não inicia. Ao usar o Diagnóstico de inicialização para obter a captura de tela da VM, você pode ver que a VM exibe a mensagem "Preparando" ou "Preparando o Windows".
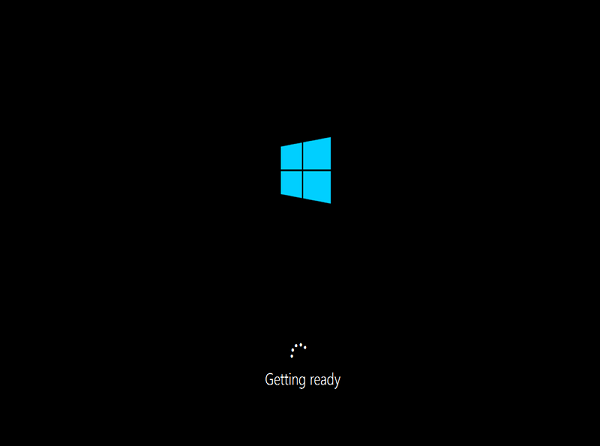
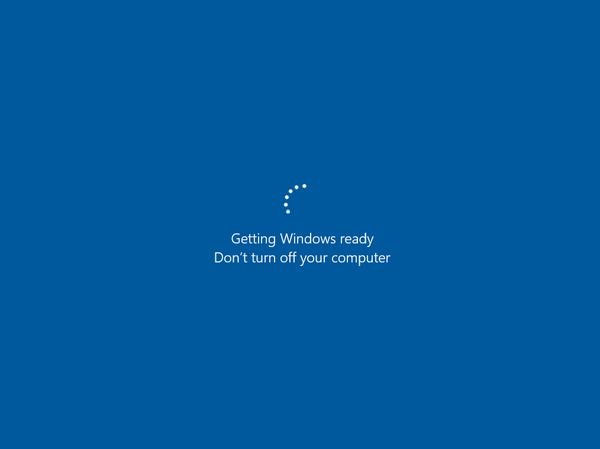
Motivo
Normalmente, esse problema ocorre quando o servidor faz a reinicialização final após a alteração da configuração. A alteração na configuração pode ser inicializada pelas atualizações do Windows ou pelas alterações nas funções/recursos do servidor. Para o Windows Update, se o tamanho das atualizações for grande, o sistema operacional precisará de mais tempo para reconfigurar as alterações.
Solução 1: restaurar a VM de um backup
Se você tiver um backup recente da VM, tente restaurar a VM do backup para corrigir o problema de inicialização.
Solução 2: coletar um arquivo de despejo de memória de SO
Se a restauração da VM do backup não for possível ou não resolver o problema, você precisará coletar um arquivo de despejo de memória para que a falha possa ser analisado.
Etapa 1: coletar o arquivo de despejo diretamente
Parte 1: Anexe o disco do sistema operacional a uma VM de recuperação
Faça um instantâneo do disco do sistema operacional da VM afetada para criar um backup. Para obter mais informações, consulte Criar um instantâneo de um disco rígido virtual.
Use o Protocolo de Área de Trabalho Remota (RDP) para se conectar à VM de recuperação.
Se o disco do sistema operacional da VM afetada estiver criptografado, desative a criptografia antes de passar para a próxima etapa. Para saber mais, consulte Descriptografar o disco criptografado do sistema operacional.
Parte 2: Localize o arquivo de despejo e envie um tíquete de suporte
Na VM de recuperação, vá para a pasta do Windows no disco do sistema operacional anexado. Por exemplo, se a letra do driver atribuída ao disco do sistema operacional anexado for F, vá para F:\Windows.
Localize o arquivo Memory.dmp e, em seguida, envie um tíquete de suporte com o arquivo de dump.
Se você não conseguir encontrar o arquivo de dump, passe para as próximas etapas para habilitar um log de dump e um console serial, e acione o processo de despejo de memória.
Etapa 2: Habilitar o log de despejo e o Console Serial
Importante
Esta seção, método ou tarefa contém etapas que descrevem como modificar o Registro. Entretanto, sérios problemas poderão ocorrer caso você modifique o Registro incorretamente. Portanto, certifique-se de seguir essas etapas com atenção. Para maior proteção, faça backup do Registro antes de modificar, para poder restaurar se ocorrer um problema. Para obter mais informações sobre como fazer backup e restaurar o Registro, consulte Como fazer backup e restaurar o Registro no Windows.
Para habilitar o log de dump e o console serial, siga estas etapas:
Abra uma sessão de prompt de comando elevado como administrador.
Execute os seguintes comandos BCDEdit usando as opções /ems e /emssettings:
Ative o Console Serial:
bcdedit /store <volume-letter-containing-the-bcd-folder>:\boot\bcd /ems {<boot-loader-identifier>} ON bcdedit /store <volume-letter-containing-the-bcd-folder>:\boot\bcd /emssettings EMSPORT:1 EMSBAUDRATE:115200Verifique se o espaço livre no disco do sistema operacional é maior que o tamanho da memória (RAM) na VM.
Se não houver espaço suficiente no disco do sistema operacional, altere o local onde o arquivo de despejo de memória será criado e indique esse local para qualquer disco de dados anexado à VM que tenha espaço livre suficiente. Para alterar o local, substitua
%SystemRoot%pela letra da unidade do disco de dados, comoF:, nos comandos a seguir.Para habilitar o arquivo de despejo do sistema operacional, execute os seguintes comandos load, add e unload para implementar a configuração sugerida usando a ferramenta reg:
Carregue o Hive de Registro do disco do sistema operacional quebrado:
reg load HKLM\<broken-system> <volume-letter-of-broken-os-disk>:\windows\system32\config\SYSTEMAtivar no ControlSet001:
reg add "HKLM\<broken-system>\ControlSet001\Control\CrashControl" /v CrashDumpEnabled /t REG_DWORD /d 1 /f reg add "HKLM\<broken-system>\ControlSet001\Control\CrashControl" /v DumpFile /t REG_EXPAND_SZ /d "%SystemRoot%\MEMORY.DMP" /f reg add "HKLM\<broken-system>\ControlSet001\Control\CrashControl" /v NMICrashDump /t REG_DWORD /d 1 /fAtivar no ControlSet002:
reg add "HKLM\<broken-system>\ControlSet002\Control\CrashControl" /v CrashDumpEnabled /t REG_DWORD /d 1 /f reg add "HKLM\<broken-system>\ControlSet002\Control\CrashControl" /v DumpFile /t REG_EXPAND_SZ /d "%SystemRoot%\MEMORY.DMP" /f reg add "HKLM\<broken-system>\ControlSet002\Control\CrashControl" /v NMICrashDump /t REG_DWORD /d 1 /fDescarregue o disco quebrado do sistema operacional:
reg unload HKLM\<broken-system>
Certifique-se que há espaço suficiente no disco para alocar tanta memória quanto a RAM, que depende do tamanho que você está selecionando para esta VM. Se não houver espaço suficiente ou se a VM for grande (série G, GS ou E), você pode alterar o local onde esse arquivo será criado e encaminhá-lo para qualquer outro disco de dados anexado à VM. Para fazer isso, você precisa modificar as chaves do registro, conforme mostrado no seguinte código:
reg load HKLM\BROKENSYSTEM F:\windows\system32\config\SYSTEM
REG ADD "HKLM\BROKENSYSTEM\ControlSet001\Control\CrashControl" /v DumpFile /t REG_EXPAND_SZ /d "<DRIVE LETTER OF YOUR DATA DISK>:\MEMORY.DMP" /f
REG ADD "HKLM\BROKENSYSTEM\ControlSet002\Control\CrashControl" /v DumpFile /t REG_EXPAND_SZ /d "<DRIVE LETTER OF YOUR DATA DISK>:\MEMORY.DMP" /f
reg unload HKLM\BROKENSYSTEM
Etapa 3: acionar o processo de despejo de memória
Desanexe o disco do SO e Reconecte o disco do SO à VM afetada.
Inicie a VM e acesse o console serial.
Selecione Send Non-Maskable Interrupt(NMI) para acionar o despejo de memória.
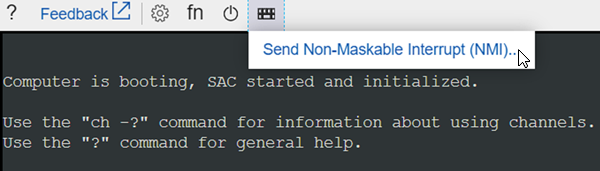
Siga as instruções na Etapa 1: Colete o arquivo de despejo diretamente novamente.
Entre em contato conosco para obter ajuda
Se você tiver dúvidas ou precisar de ajuda, crie uma solicitação de suporte ou peça ajuda à comunidade de suporte do Azure. Você também pode enviar comentários sobre o produto para a comunidade de comentários do Azure.