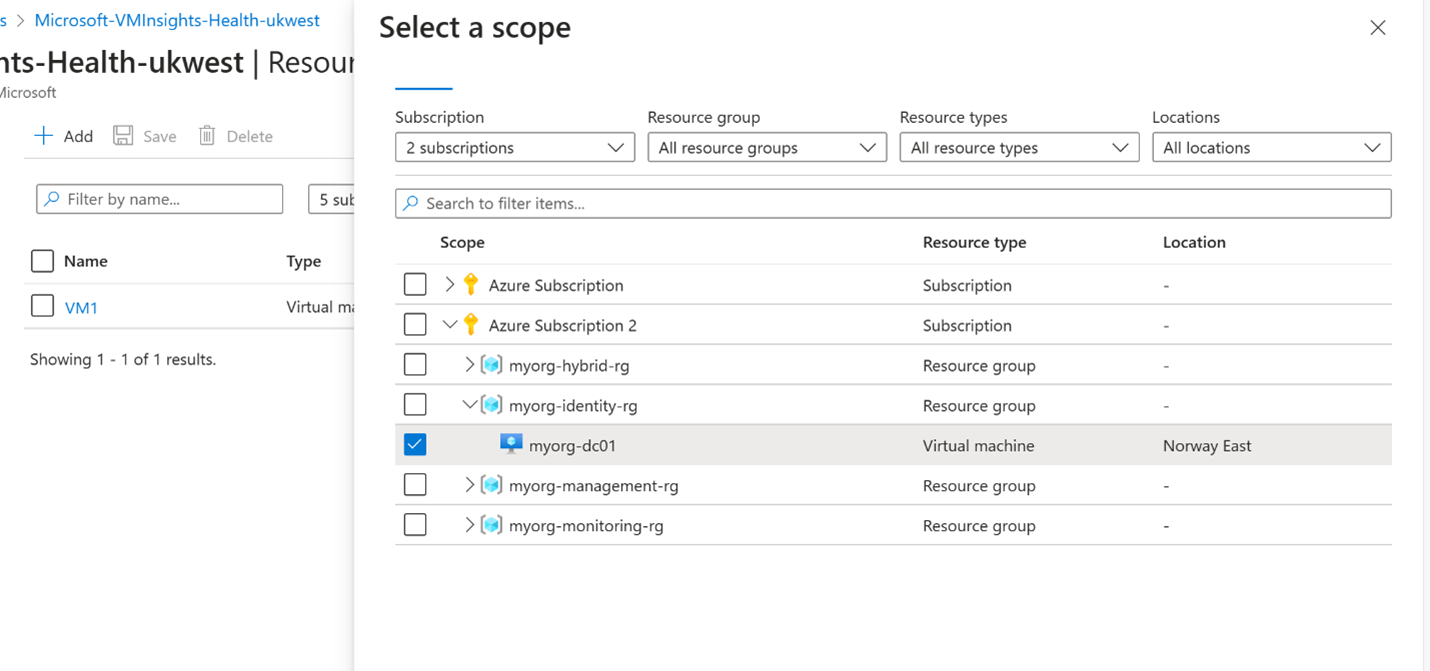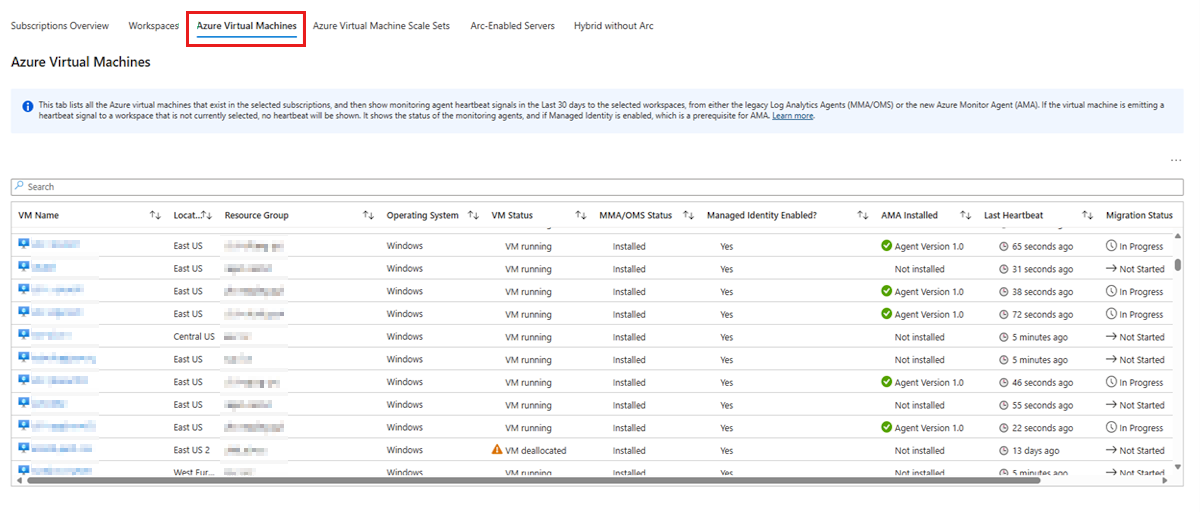Etapa 4: Testar coleções de dados no Agente do Azure Monitor
Neste artigo, você pode encontrar vários métodos para vincular DCRs (regras de coleta de dados) recém-formadas a VMs (máquinas virtuais) existentes. Seguindo essas técnicas, você pode começar a coletar dados para análise em um ambiente de teste ou produção.
Implantar DCRs recém-gerados em um workspace de teste
Implantar o workspace de teste do Log Analytics
Para configurar um workspace do Log Analytics de curto prazo para fins de teste, siga estas etapas:
- Entre no portal do Azure com suas credenciais da conta do Azure.
- Na barra de pesquisa na parte superior do portal, digite Log Analytics e pressione Enter para abrir a folha Log Analytics .
- Selecione o botão + Adicionar ou Adicionar para criar um novo workspace do Log Analytics.
- Preencha os detalhes necessários para seu novo workspace, como o nome e a assinatura em que você deseja criá-lo.
- Selecione um grupo de recursos para seu novo workspace. Você pode criar um novo ou usar um existente.
- Selecione o local para o workspace do Log Analytics. Essa deve ser a mesma região que suas máquinas virtuais.
- Selecione Criar para iniciar o processo de implantação. A criação do workspace do Log Analytics pode levar vários minutos.
- Quando a implantação for concluída, navegue até o workspace do Log Analytics recém-criado no portal do Azure.
Trocar o espaço de trabalho de produção pelo espaço de trabalho de teste
- Na barra de pesquisa na parte superior do portal, digite Regras de Coleta de Dados e pressione Enter para abrir a folha Regras de Coleta de Dados.
- Selecione a regra de coleta de dados que você criou recentemente com a ferramenta DCR.
- Selecione Fontes de Dados de Configuração> e, em seguida, selecione uma fonte de dados.
- Valide a configuração da fonte de dados e selecione a guia Destino .
- Selecione Detalhes do Destino para remover o espaço de trabalho de produção e substituí-lo pelo espaço de trabalho de teste.
- Inicie suas atividades de teste nesse workspace temporário do Log Analytics, garantindo que você tenha todas as permissões e níveis de acesso necessários em vigor.
Associar VMs à DCR
Na lista de DCRs, selecione o DCR que você deseja associar às VMs.
No painel de menu do DCR, localize a Configuração e selecione Recursos.
Selecione o botão + Adicionar para pesquisar VMs a serem associadas ao DCR. O painel Selecionar um escopo é exibido:
Localize as VMs que você deseja associar ao DCR e selecione o botão Aplicar. Se o Agente do Azure Monitor não estiver implantado na VM, ele será implantado no momento.
Agora você está pronto para validar sua configuração.
Etapas de pós-validação
Quando a validação dos dados estiver concluída, execute estas etapas:
- Alterne o espaço de trabalho de destino no DCR do espaço de trabalho temporário para o espaço de trabalho de produção.
- Remova a extensão do agente herdado da VM no portal.
A migração agora está concluída. Para migrar mais espaços de trabalho, repita as etapas.
Para verificar o status mais recente da migração, consulte a pasta de trabalho do Auxiliar de Migração do AMA:
Solucionar problemas do Agente do Azure Monitor
Para solucionar problemas do Agente do Azure Monitor, você pode usar uma das seguintes ferramentas:
- Solucionador de problemas do agente do Azure Monitor do sistema operacional (SO) Windows
- Solucionador de problemas do agente do Azure Monitor do sistema operacional (SO) Linux
Entre em contato conosco para obter ajuda
Se você tiver dúvidas ou precisar de ajuda, crie uma solicitação de suporte ou peça ajuda à comunidade de suporte do Azure. Você também pode enviar comentários sobre o produto para a comunidade de comentários do Azure.