Como capturar o diagnóstico com script da Automação do Azure
A Automação do Azure lida com muitos dados definidos pelo usuário que representam um risco potencial à privacidade. Durante a solução de problemas da Automação do Azure, os usuários devem fornecer uma quantidade significativa de dados ao Suporte da Microsoft. Este artigo fornece diretrizes para capturar informações de diagnóstico para engenheiros de Suporte da Microsoft.
Versão original do produto: Automação do Azure
Número original do KB: 4034605
Script de diagnóstico
A equipe de suporte da Automação do Azure criou um script para capturar informações de solução de problemas. O script é armazenado no site da Galeria do PowerShell. O script usa os recursos de Gerenciamento de Pacotes que foram introduzidos no Windows PowerShell 5.0.
Requisito: Gerenciamento de pacotes
Se você estiver usando um computador que esteja executando o Windows 10 ou o Windows Server 2016, você já tem o PowerShell 5.0 ou uma versão posterior instalada. Nesse caso, vá para Instalando o script de diagnóstico.
Se você estiver executando uma versão anterior do Windows PowerShell, deverá atualizar para a versão mais recente do WMF (Windows Management Framework), que inclui o PowerShell, ou instalar os componentes de gerenciamento de pacotes para o PowerShell 3.0 ou 4.0.
- Para obter a versão mais recente do WMF, acesse Windows Management Framework 5.1.
- Para obter mais informações sobre como usar e gerenciar o PowerShell, acesse o site da Galeria do PowerShell.
Para determinar a versão do Windows PowerShell que você está executando no momento, abra uma sessão do PowerShell, digite $PSVersionTablee pressione Enter.
A captura de tela a seguir mostra um exemplo da saída do comando.
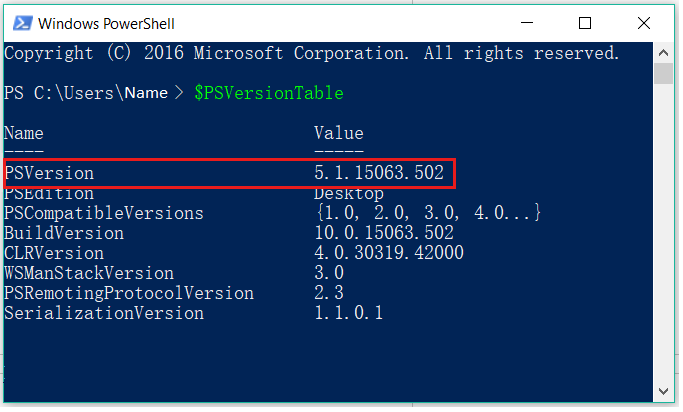
A propriedade PSVersion indica qual versão do PowerShell está sendo usada. Neste exemplo, o PowerShell 5.1 está instalado.
Requisito: Gerenciamento de Recursos do Azure
Você deve instalar o módulo AzureRM (Azure Resource Management) para poder consultar informações do Azure por meio do PowerShell. Verifique se o computador atende aos requisitos de Gerenciamento de Pacotes antes de continuar.
Para instalar o módulo AzureRM, siga estas etapas:
- Abra uma sessão do PowerShell usando a opção Executar como administrador .
- Digite
Install-Module -Name AzureRM -Force -Verbosee pressione Enter. - Aguarde a conclusão da instalação. Você deve retornar ao prompt do PowerShell.
- Para verificar se o módulo foi instalado, digite
Get-Module -Name AzureRM -ListAvailablee pressione Enter.
Se o módulo estiver instalado, o nome e o número da versão do módulo serão retornados. Se nada for retornado, o módulo não foi instalado com êxito.
Instalar o script de diagnóstico
O script de diagnóstico é mantido no site da Galeria do PowerShell. Você pode instalar o script usando o Gerenciamento de Pacotes do PowerShell. O script requer o módulo AzureRM para ser executado. Verifique se o computador atende aos requisitos de Gerenciamento de Pacotes e se tem o módulo AzureRM instalado antes de continuar.
Para instalar o script de diagnóstico, siga estas etapas:
- Abra uma sessão do PowerShell usando a opção Executar como administrador .
- Digite
Install-Script -Name Get-AzureAutomationDiagnosticResults -Forcee pressione Enter. - Aguarde a conclusão da instalação. Você deve retornar ao prompt do PowerShell.
- Para confirmar se o script foi instalado, digite
Get-InstalledScript -Name Get-AzureAutomationDiagnosticResultse pressione Enter.
Se o script estiver instalado, você deverá ver um resultado incluindo o nome e a versão do script. Se nada for retornado, o script não foi instalado com êxito.
Executar o script de diagnóstico
Depois que o script for instalado com êxito, siga estas etapas para executá-lo:
- Abra uma sessão do PowerShell usando a opção Executar como administrador .
- Digite
Get-AzureAutomationDiagnosticResultse pressione Enter.
O script primeiro verifica se todos os requisitos de Gerenciamento de Pacotes foram atendidos. Em seguida, ele solicita que você entre no Azure.
Observação
Você deve entrar usando uma conta que tenha permissões para o conteúdo da assinatura. Isso inclui contas de Automação. Se mais de uma assinatura estiver disponível para a conta de logon, você será solicitado a selecionar a assinatura apropriada.
Em seguida, o script é executado por conta própria para coletar dados relevantes.
Após a execução do script
Depois que o script é executado, ele abre uma janela do Windows File Explorer que aponta para a pasta na qual armazenou as informações capturadas. Para que as informações sejam analisadas, compacte a pasta de armazenamento e envie o arquivo compactado para o Suporte da Microsoft.
Entre em contato conosco para obter ajuda
Se você tiver dúvidas ou precisar de ajuda, crie uma solicitação de suporte ou peça ajuda à comunidade de suporte do Azure. Você também pode enviar comentários sobre o produto para a comunidade de comentários do Azure.