Gerenciando suas configurações de perfil do Microsoft Learn
Você não é obrigado a entrar e ter um perfil para acessar a maioria das experiências de site do Microsoft Learn, mas ter um perfil é recomendado para muitas coisas no site do Learn que estão disponíveis apenas para usuários autenticados, como:
- Ver recomendações personalizadas
- Guardar marcadores
- Acompanhar o progresso em atividades de aprendizagem
- Criar e partilhar coleções de módulos
- Acumular pontos e conquistas
- Utilizar recursos e sandboxs interativos gratuitos do Azure
- Participar em desafios
- Interaja com a comunidade de Perguntas e Respostas do Microsoft Learn
- Registar-se nos exames de certificação
- Partilhe o seu progresso na formação e certificação com o seu empregador ou escola
Um perfil do Microsoft Learn é diferente da sua conta Microsoft pessoal (MSA) ou organizacional (Microsoft Entra ID). A conta Microsoft que utiliza para iniciar sessão nos serviços Microsoft funciona para iniciar sessão no Microsoft Learn e criar o perfil, mas o perfil Learn é o registo das informações armazenadas sobre si relativas ao seu histórico do Microsoft Learn.
Este artigo orienta você sobre como criar um perfil do Microsoft Learn e como gerenciá-lo de acordo com suas preferências.
Criar um perfil do Microsoft Learn
Para criar um perfil do Microsoft Learn, selecione Entrar no canto superior direito de qualquer página do Microsoft Learn. Ele solicitará o processo de autenticação da conta da Microsoft e, em seguida:
- Se a conta com a qual você escolheu entrar não tiver um perfil do Microsoft Learn associado, você será solicitado a criar um perfil do Microsoft Learn.
- Se a conta com a qual você escolheu entrar tiver um perfil do Microsoft Learn associado a ela, você entrará no Microsoft Learn. Atualize suas informações pessoais, nome de usuário e URL conforme apropriado. O nome para exibição armazenado em seu perfil do Microsoft Learn é o que aparece em seu perfil público (a exibição que outras pessoas podem ver), conquistas imprimíveis, certificados e transcrição.
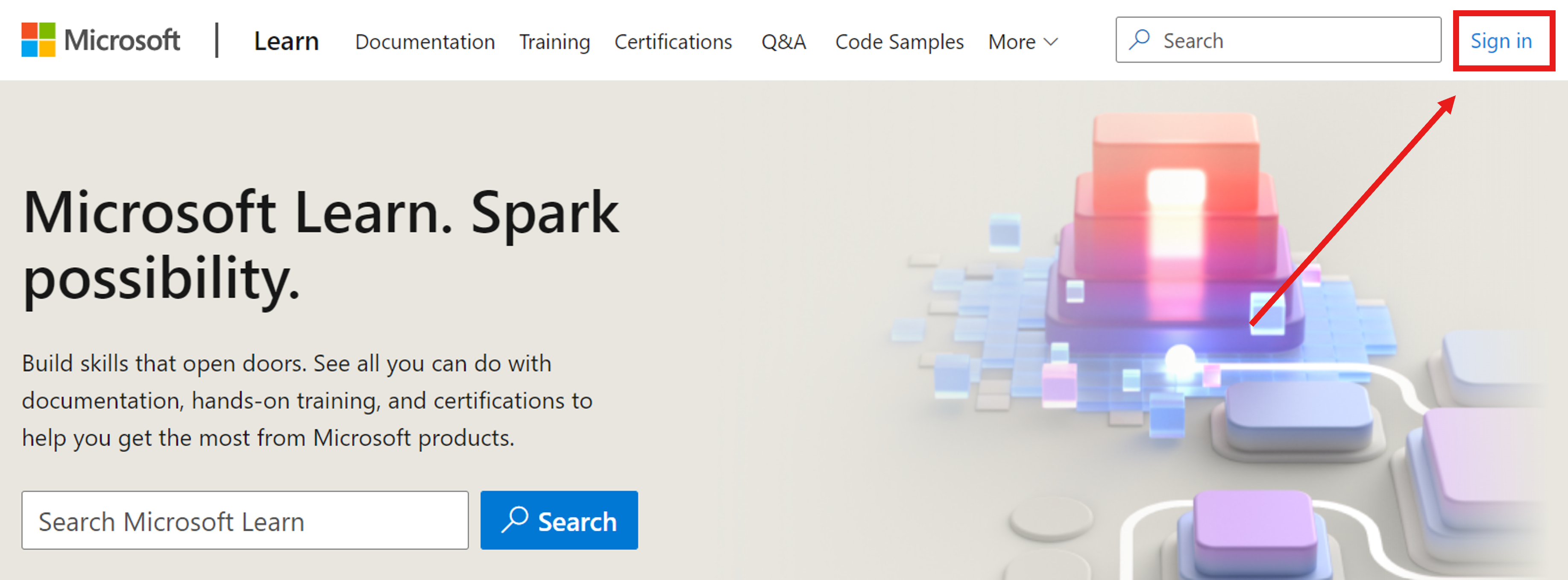
Atualize seu nome de exibição ou URL de perfil público
Para alterar seu nome de exibição:
- Selecione o ícone de perfil no canto superior direito
- Selecione Definições
- Em Informações pessoais, nome de utilizador e URL, atualize o seu nome a apresentar
- Selecione Guardar
Para alterar o URL do seu perfil público:
- Selecione o ícone de perfil no canto superior direito
- Selecione Definições
- Em Informações pessoais, nome de utilizador e URL, atualize o URL
- Selecione Guardar
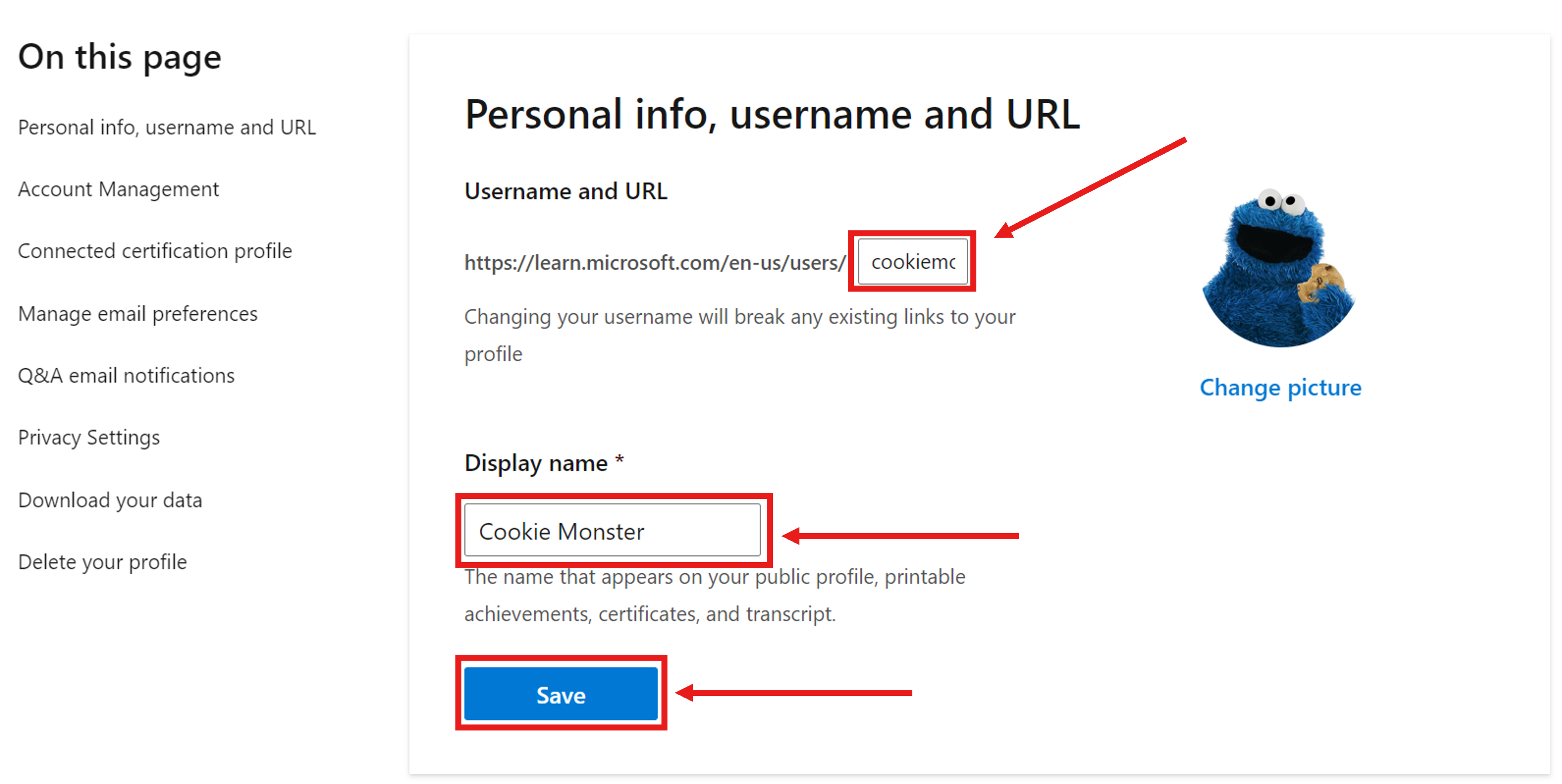
Vincular outras contas da Microsoft ao seu perfil do Learn
Pode ter um máximo de cinco contas escolares ou profissionais e uma conta pessoal associada ao seu perfil para utilizar para iniciar sessão. A vinculação de uma conta escolar ou profissional permite que sua organização veja seus dados de progresso de aprendizagem. A vinculação de uma conta pessoal permite que você acesse seu progresso de aprendizagem, independentemente de seu status de emprego.
Para vincular outra conta da Microsoft ao seu perfil do Learn:
- Selecione o ícone de perfil no canto superior direito
- Selecione Definições
- Em Gerenciamento de conta, selecione Adicionar conta
- Entre na conta da Microsoft que você deseja vincular
Se a conta já estiver vinculada a outro perfil do Microsoft Learn, você será solicitado a mesclar as duas contas. Se você estiver interessado em ter as duas contas da Microsoft no mesmo perfil, siga os prompts de mesclagem.
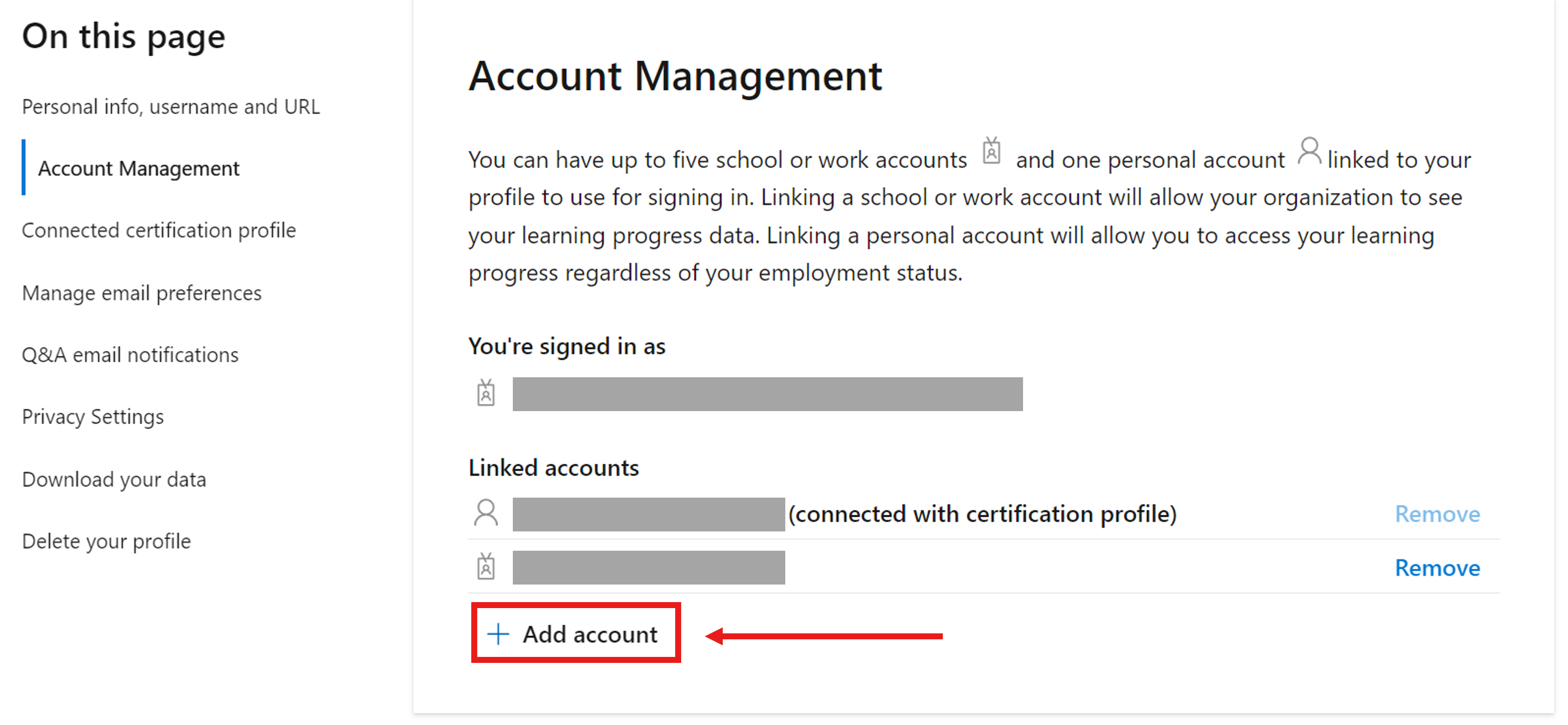
Gerir as suas preferências de e-mail
Atualize seu email de contato para receber notificações do Microsoft Learn ou desative cancelando a assinatura:
- Selecione o ícone de perfil no canto superior direito
- Selecione Definições
- Em Gerir preferências de e-mail, atualize o seu e-mail de contacto para receber notificações
- Selecione Guardar
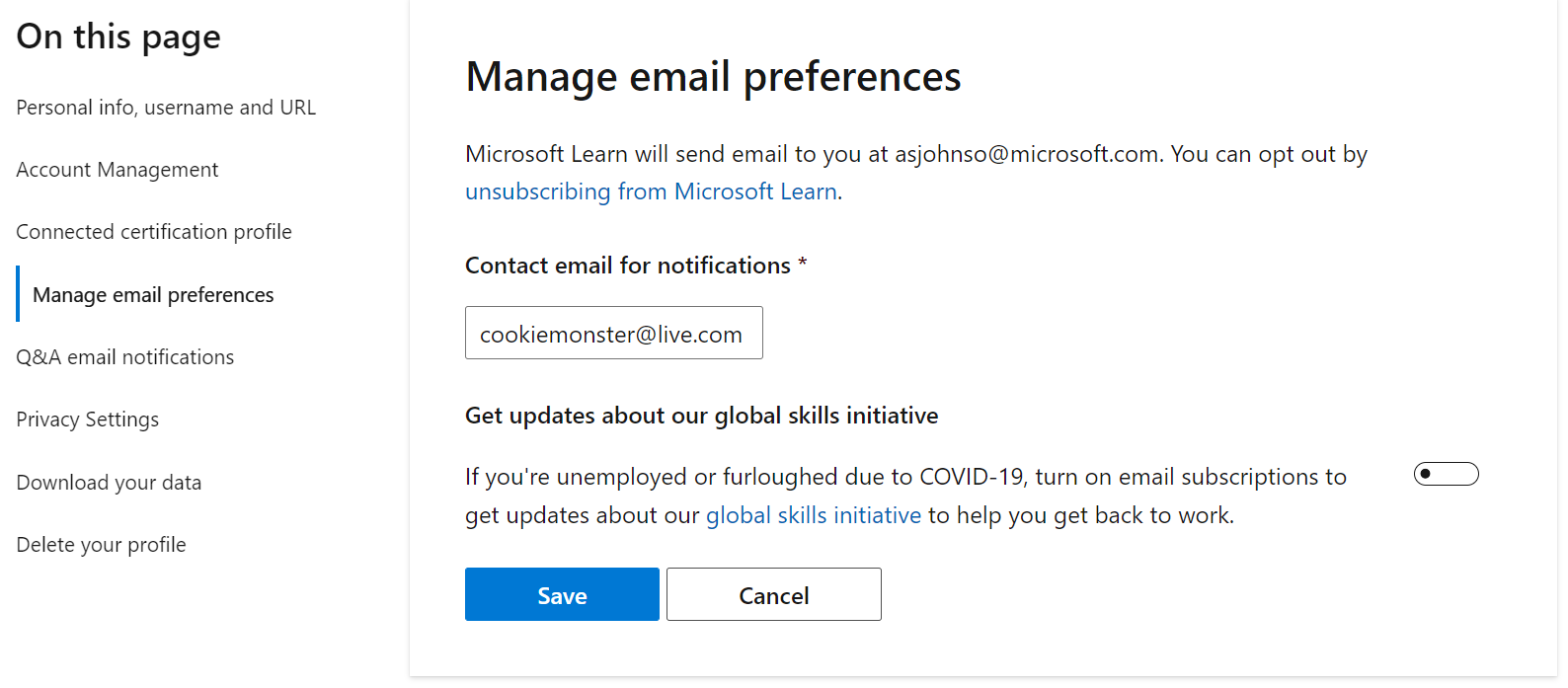
Editar interesses
Quando um usuário cria um perfil do Learn, ele recebe uma pesquisa de integração que contém perguntas que nos permitem obter informações valiosas sobre os interesses de um usuário em nosso site. Ao especificar interesses, podemos fornecer recomendações mais personalizadas e ajustar as páginas de destino para apresentar conteúdo mais dinâmico ao usuário.
Se você não preencheu isso ou deseja atualizar seus interesses para melhorar as recomendações do site, siga as instruções abaixo:
- Selecione o ícone de perfil no canto superior direito
- Selecione Definições
- Em Editar interesses, selecione Iniciar pesquisa de interesse
- Preencha o inquérito de interesse
- Selecione Concluído
Observação: além das recomendações apresentadas no final da pesquisa, as recomendações do seu site também serão atualizadas.
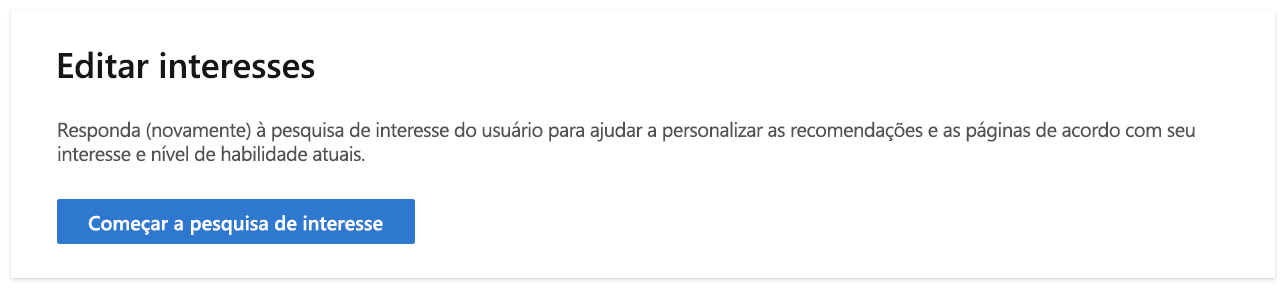
Gerir as definições de privacidade do seu perfil
Seu perfil do Learn está disponível publicamente para pessoas que conhecem o URL e exibe seu nome para exibição, conquistas do Learn, Coleções e contribuições de perguntas e respostas.
Para ocultar estas informações da vista pública, pode ativar o Modo Privado para o seu perfil:
- Selecione o ícone de perfil no canto superior direito
- Selecione Definições
- Em Configurações de privacidade, alterne a opção Modo privado para ATIVADO
- Selecione Guardar
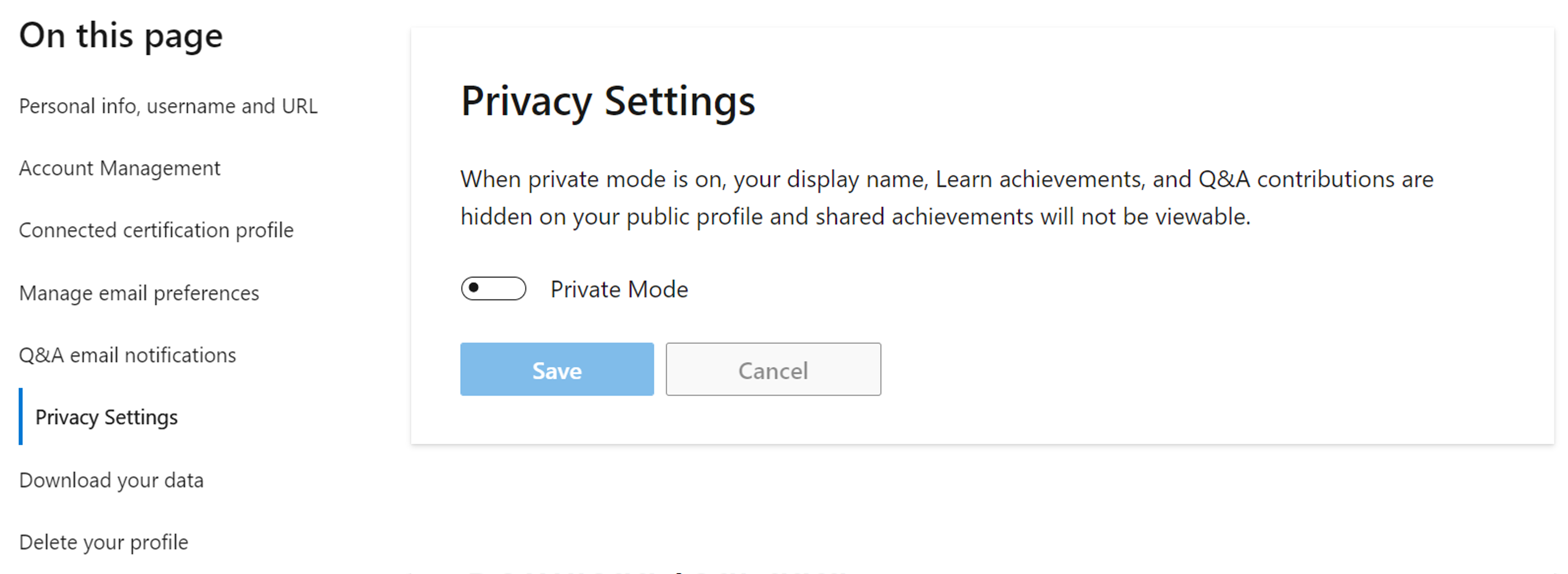
Transferir os seus dados
Você pode baixar uma cópia dos dados do seu perfil do Microsoft Learn, que serão exportados no formato JSON:
- Selecione o ícone de perfil no canto superior direito
- Selecione Definições
- Em Transferir os seus dados, selecione Transferir
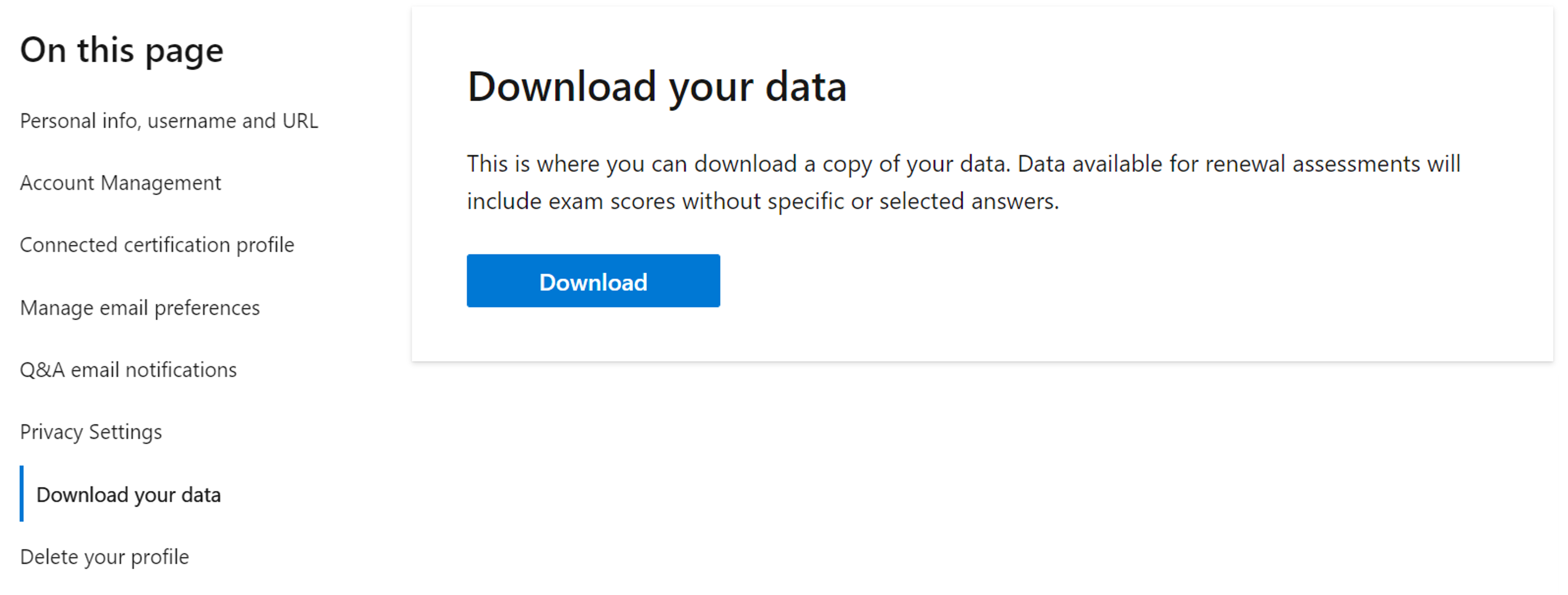
Excluir seu perfil do Microsoft Learn
Se você não quiser mais ter um perfil no Microsoft Learn, poderá excluir seu perfil e todos os dados de usuário do Learn. Após a exclusão, ele não é mais recuperável.
Para excluir seu perfil do Learn:
- Selecione o ícone de perfil no canto superior direito
- Selecione Definições
- Em Excluir seu perfil, selecione Excluir perfil
- Siga as instruções
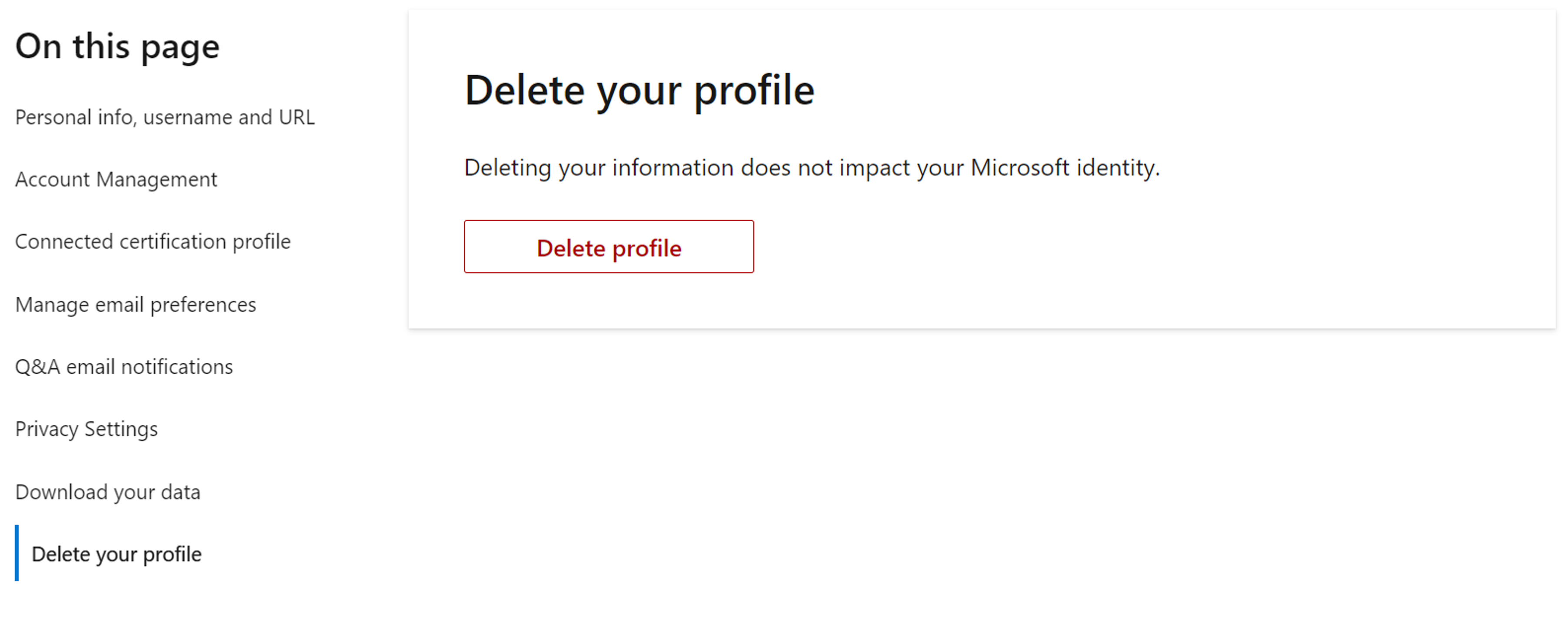
Próximos passos
Para obter mais informações sobre o perfil do Learn, consulte as perguntas frequentes do Learn.