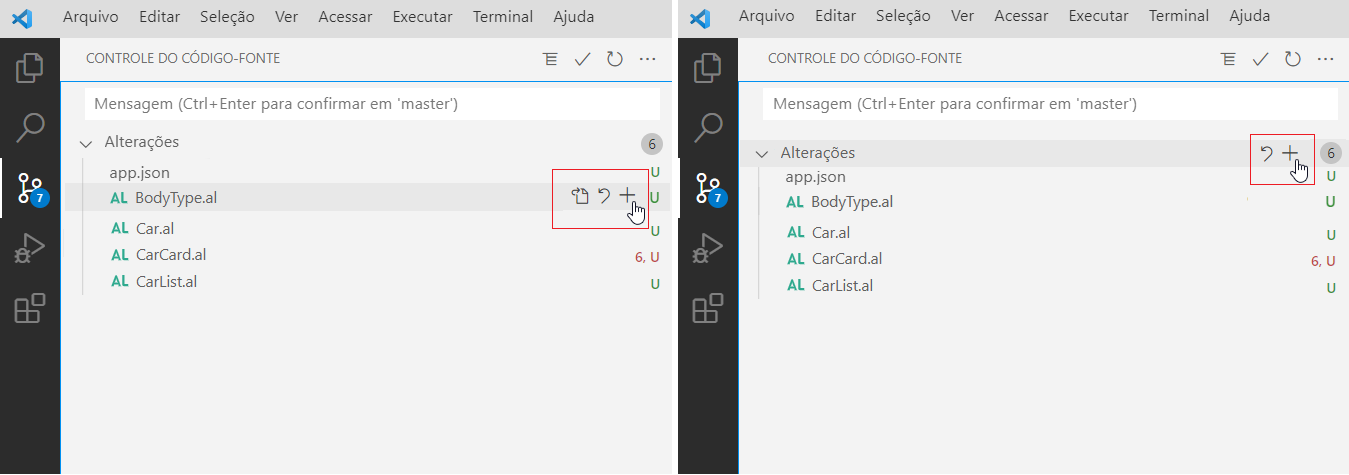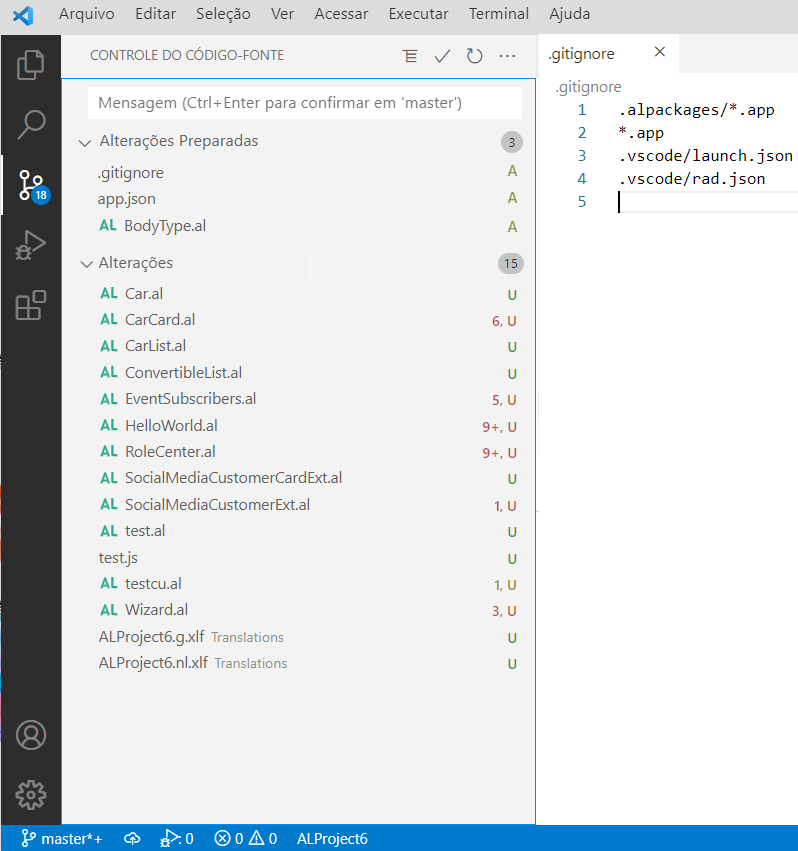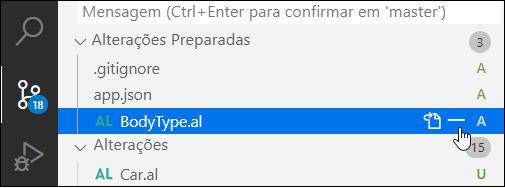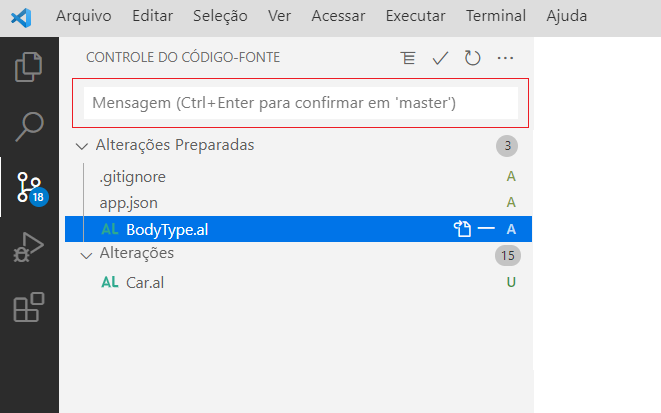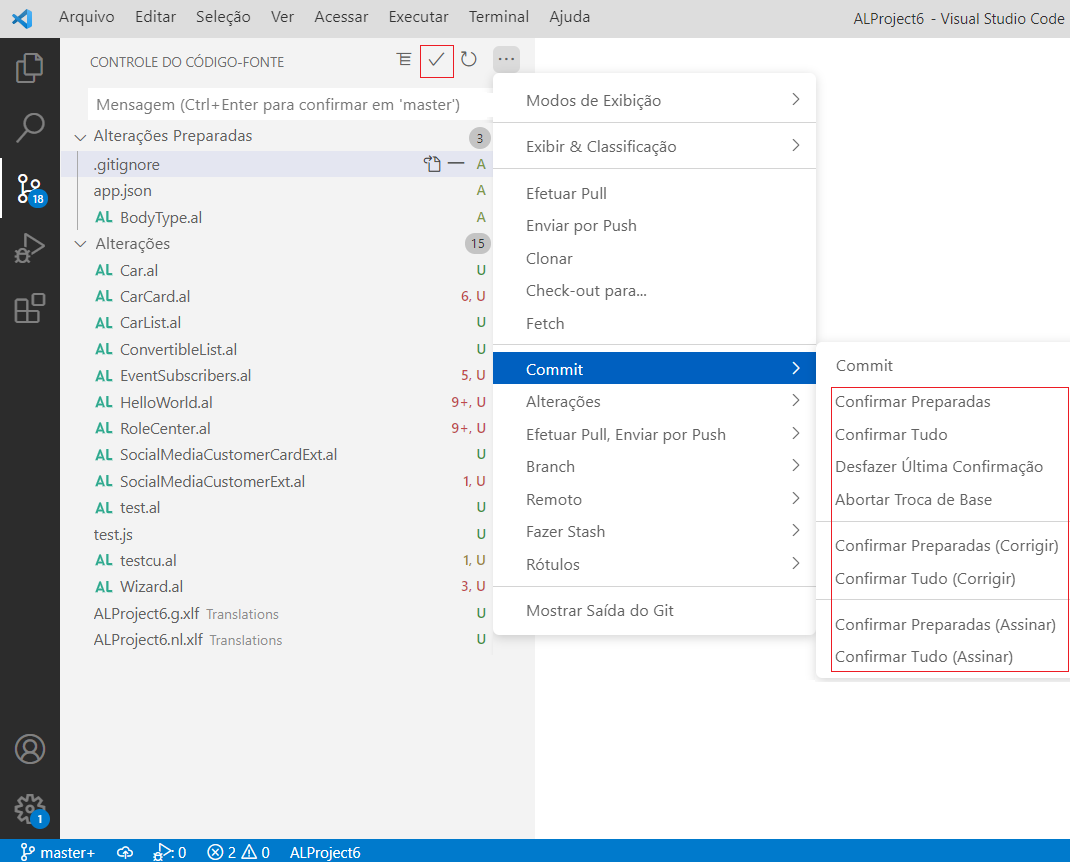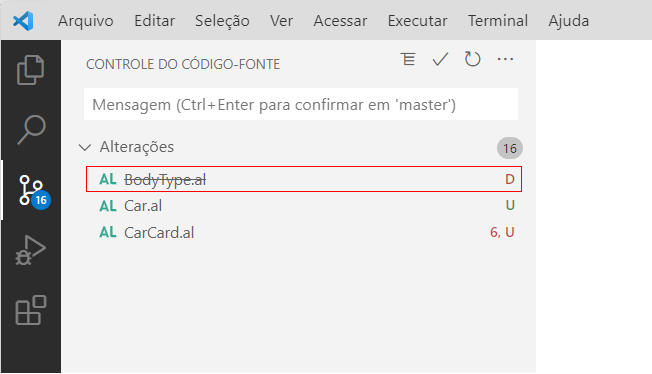Adicionar e remover arquivos no Git
Depois de inicializar seu repositório local do Git, você pode começar a trabalhar em sua extensão AL. Cada arquivo criado precisa ser adicionado ao repositório. Para isso, é necessário executar alguns comandos. Vamos analisar diversos comandos para adicionar ou remover itens do repositório e confirmar suas alterações no diretório do Git.
Adicionar arquivos
Para adicionar um arquivo modificado ou não controlado (ou vários arquivos) ao Git, você pode usar o comando add. Isso adicionará os arquivos modificados do diretório de trabalho à área de preparo. Com o comando add, você especifica o nome do arquivo a ser adicionado. Um asterisco pode ser usado para indicar todos os arquivos.
git add <filename>
git add *
No Visual Studio Code, você pode adicionar o arquivo clicando no sinal + ao lado de um nome de arquivo na janela de controle do código-fonte (Ctrl+Shift+G). Essa ação colocará o arquivo na área de preparo. Para adicionar todos os arquivos alterados, você pode clicar no sinal + na seção alterações.
O resultado da adição de arquivos à área de preparo é visível na seção alterações preparadas no Visual Studio Code. Na próxima captura de tela, os arquivos app.json, BodyType.al e .gitignore file são preparados. Eles também recebem o código de status A, indicando que foram adicionados.
Remover um arquivo preparado
Se você adicionou um arquivo à área de preparo, mas ele não deveria ter sido incluído, é possível remover a preparação. Para remover a preparação de um arquivo, é preciso usar o comando reset.
git reset HEAD <filename>
Isso colocará o arquivo de volta no diretório de trabalho e o removerá da área de preparo. Se você fizer isso em arquivos recém-adicionados, eles se tornarão novamente não controlados.
No Visual Studio Code, você pode usar o sinal - para remover a preparação ou fazer a redefinição.
Confirmar os arquivos preparados no diretório do Git
Quando os arquivos estiverem na área de preparo, você poderá usar o comando commit para armazená-los no diretório do Git. Cada confirmação vai pegar todos os arquivos da área de preparo, adicioná-los ao diretório do Git e incluir seu nome de usuário e email na confirmação.
git commit
Uma confirmação sempre precisa de uma mensagem de confirmação. Se você usar o comando anterior, o editor padrão será aberto e você poderá inserir uma mensagem de confirmação. Você também pode usar a opção -m.
git commit -m "Your message comes here"
O Visual Studio Code inclui uma GUI para inserir a mensagem de confirmação. Há dois locais em que é possível inserir essa mensagem. Você pode inseri-la no painel do SCM logo acima da seção alterações preparadas.
Se você não fornecer uma mensagem ao clicar no botão de confirmação, o Visual Studio Code também solicitará que você insira uma mensagem.
A confirmação propriamente dita é realizada por meio do ícone marca de seleção ou dos comandos commit da lista de comandos do Git. Para abrir a lista de comandos, clique nos três pontos.
As alterações de Confirmar Preparadas apenas confirmam os arquivos na área de preparo. O ícone marca de seleção é um atalho para o comando Confirmar Preparadas. Normalmente, toda confirmação cria uma nova entrada de confirmação no Git. Cada confirmação gera uma cadeia de caracteres que identifica essa confirmação com exclusividade.
Por exemplo:
521747298a3790fde1710f3aa2d03b55020575aa
Se você selecionar a opção Corrigir, as alterações serão adicionadas à última confirmação, em vez de criar uma nova confirmação. Isso será útil se você tiver esquecido algum arquivo.
git commit --amend
Se nenhum arquivo for adicionado à área de preparo, mas você clicar no botão de confirmação, o Visual Studio Code exibirá uma mensagem indicando que não há arquivos na área de preparo, mas também perguntará se, em vez disso, você deseja confirmar os arquivos que estão no seu diretório de trabalho. Dessa forma, a área de preparo será ignorada. Você também pode fazer isso usando a opção -a no comando commit.
git commit -a -m "Your message comes here"
Depois que uma confirmação for executada, clique no nome do branch (neste exemplo, master) e ele mostrará uma opção para criar um novo branch, mas também mostrará a ID de confirmação que seu branch está usando.
É recomendável adicionar os arquivos alterados à área de preparo com frequência e, se eles estiverem prontos e estáveis, você poderá confirmá-los em seu diretório do Git. Não espere até o final do dia; confirme suas modificações sempre que possível.
Remover um arquivo do repositório
Se você excluir um arquivo do diretório de trabalho usando o Windows Explorer ou dentro do Visual Studio Code, o arquivo ainda fará parte do repositório do Git. Use o comando rm para indicar o repositório do Git do qual você deseja excluir o arquivo de seu projeto. Essa ação será armazenada na área de preparo, juntamente com os arquivos modificados ou adicionados. Quando você executar uma confirmação, a remoção do arquivo será concluída no repositório do Git.
git rm <filename>
Uma exclusão será detectada automaticamente no diretório de trabalho e ficará visível no Visual Studio Code. Esse arquivo receberá o código de status D, indicando que foi excluído do disco. Prepare essa alteração para executar o comando rm e confirme para remover o arquivo completamente do diretório do Git.
Talvez você não queira excluir o arquivo do disco, mas deseje removê-lo do Git. Para fazer isso, você pode usar o comando rm --cached.
git rm --cached <filename>
Essa ação removerá o arquivo da área de preparo e executará uma remoção no repositório do Git, mas o arquivo continuará no disco. O arquivo voltará a ficar não controlado.
Desfazer alterações
Se tiver feito modificações em um arquivo e quiser obter a versão anterior novamente, você poderá usar o comando checkout. Com isso, a versão confirmada será extraída do diretório do Git e esta versão será colocada no diretório de trabalho.
git checkout <filename>