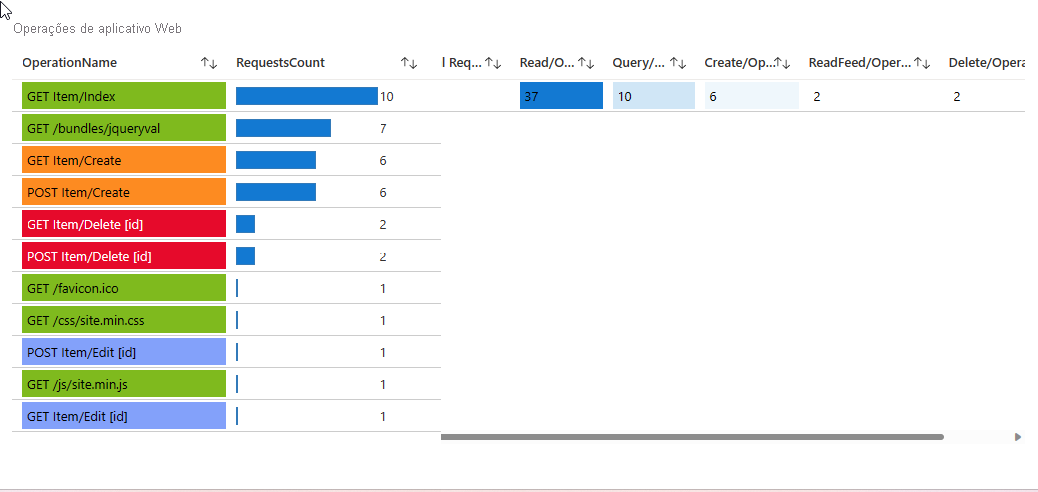Adicionar visualizações para comparar e analisar os dados
Neste exercício, vamos levar as coisas um passo adiante. Em vez de apenas ter visualizações que mostram dados de algumas fontes de dados, vamos adicionar elementos visuais que combinam dados dessas fontes para permitir que você correlacione os dados e analise seu sistema.
Vamos criar gráficos para mostrar as solicitações, o tempo da CPU e o consumo da unidade de solicitação no aplicativo Web e no Cosmos DB. O gráfico usa métricas combinadas do aplicativo Web e do banco de dados.
Vamos combinar dados usando consultas do Log Analytics que obtêm dados dessas fontes:
- o aplicativo Web
- o Cosmos DB
- o espaço de trabalho do Log Analytics
Em seguida, adicionaremos uma métrica que monitora o aplicativo.
Gerar alguns dados para este exercício
Entre no portal do Azure.
Na página inicial, selecione Grupos de recursosou procure "Grupos de recursos" na barra de pesquisa na parte superior da página.
Selecione o grupo de recursos denominado "learn" que foi criado quando a área restrita foi ativada.
Examine a lista de recursos e selecione o Serviço de Aplicativo.
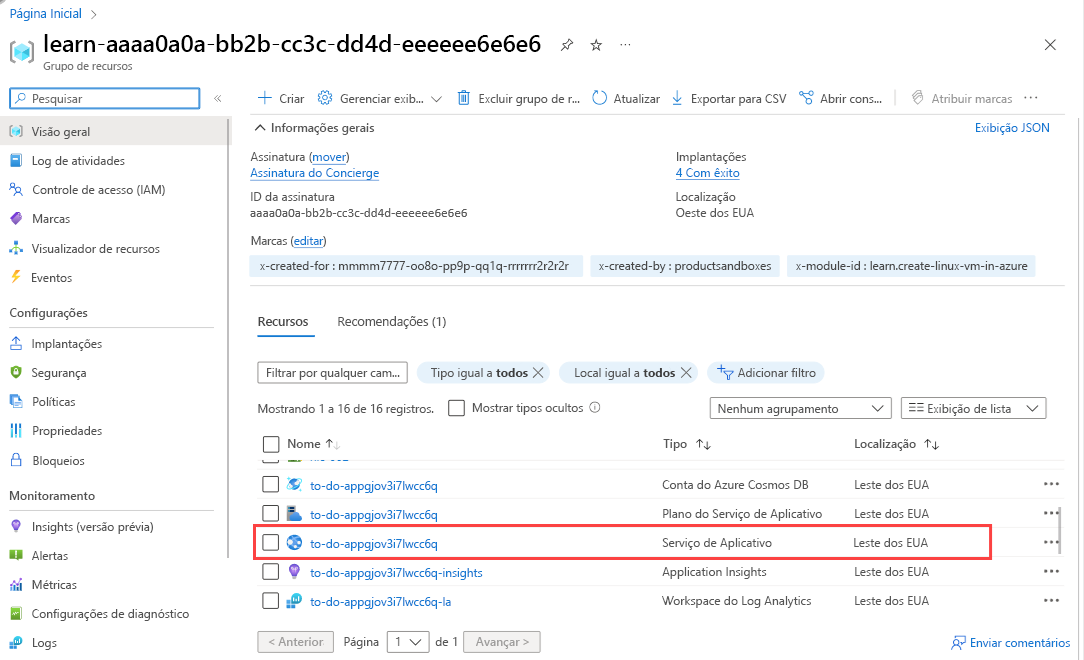
Na barra de ferramentas superior, selecione Navegar.
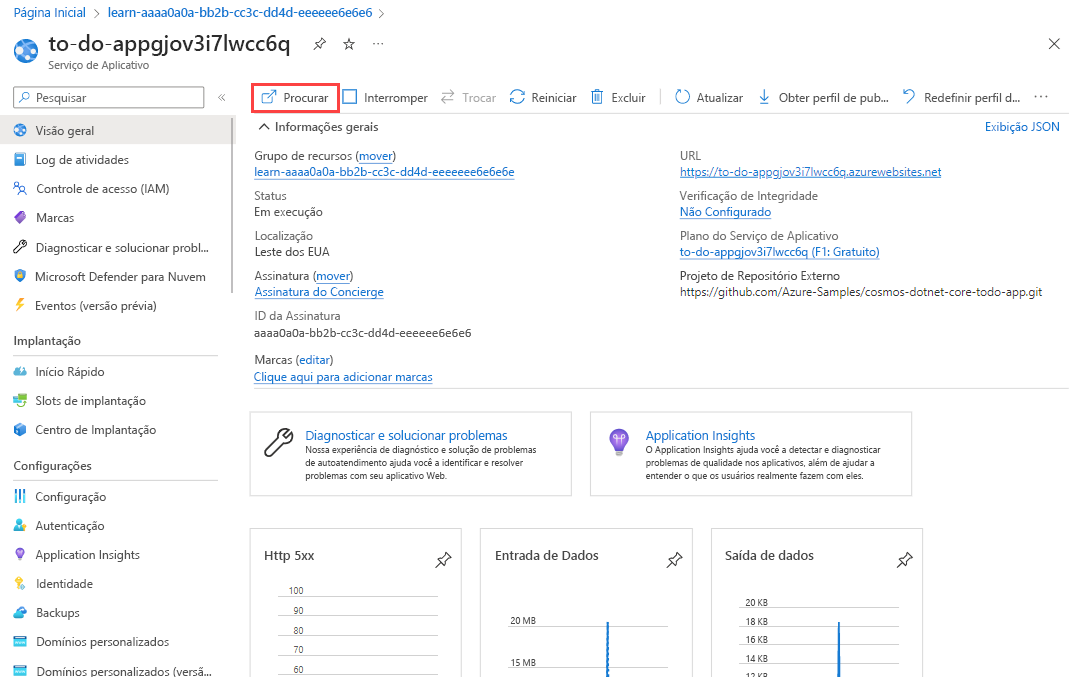
Preencha o serviço do aplicativo com algumas atividades para gerar alguns dados para o nosso exemplo. Na página Lista de To-Do Itens, crie alguns itens, edite-os ou marque alguns como completos.
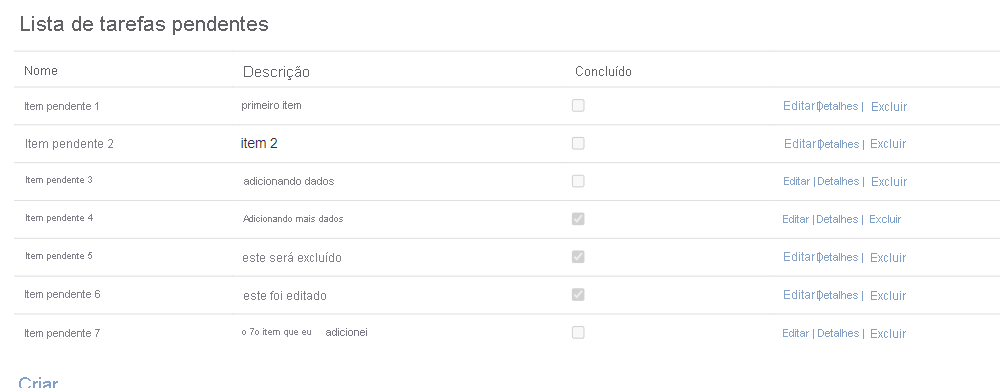
Adicionar gráficos para comparar o volume de solicitações
Vamos gerar dois gráficos para colocar lado a lado para comparar o número de solicitações enviadas para o aplicativo Web e para o Cosmos DB.
Na pasta de trabalho, selecione Edit na barra de ferramentas superior.
Selecione Adicionare, em seguida, selecione Adicionar parâmetros.
Selecione Adicionar parâmetro para adicionar um novo parâmetro.
No campo Nome do parâmetro, digite WebApps.
No campo Tipo de parâmetro, selecione Seletor de recursos.
Marque a caixa de seleção Obrigatório.
Na seção Obter dados de, selecione Consulta.
Na seção consulta de Log de Assinaturas:
No campo da fonte de dados, selecione Azure Resource Graph.
No campo Tipo de recurso , selecione Subscrição .
No campo Assinaturas, selecione o parâmetro de recurso Assinatura.
Introduza a seguinte consulta e, em seguida, selecione Executar Consulta.
resources | where type == "microsoft.web/sites" | project id
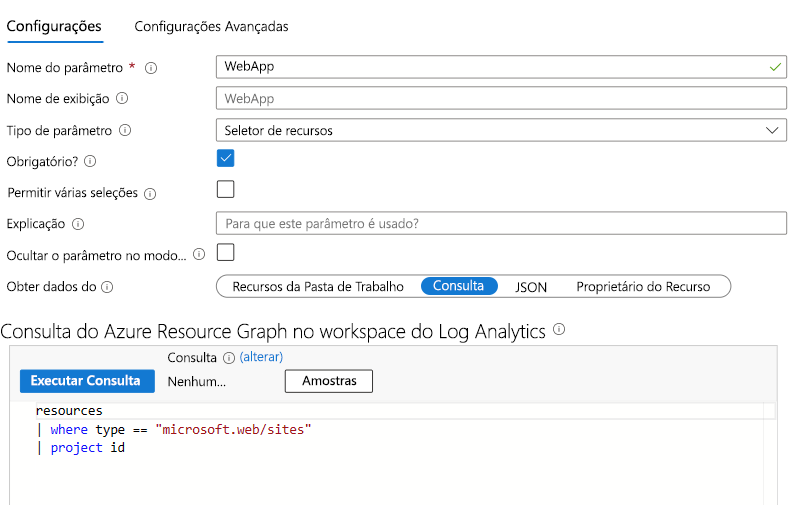
Selecione Salvar.
Na mesma seção Adicionar parâmetro, selecione Adicionar parâmetro novamente.
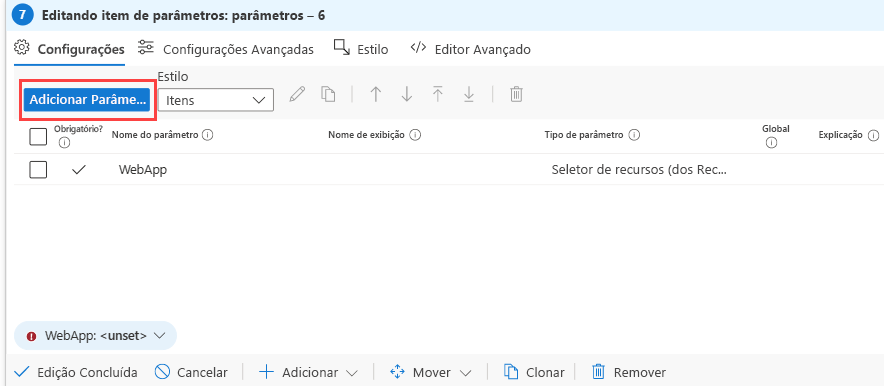
No campo Nome do parâmetro, digite CosmosDB.
No campo Tipo de parâmetro, selecione Seletor de recursos.
Marque a caixa de seleção Obrigatório.
Na seção Obter dados de, selecione Consulta.
Na seção Log de Assinaturas na consulta.
No campo da fonte de dados, selecione Azure Resource Graph.
No campo Tipo de recurso, selecione Subscrição.
No campo Assinaturas, selecione o parâmetro de recurso Assinatura.
Introduza a seguinte consulta e, em seguida, selecione Executar Consulta.
resources | where type == "microsoft.documentdb/databaseaccounts" | project id
Selecione Salvar.
Na mesma seção Adicionar parâmetro, selecione novamente Adicionar parâmetro.
No campo Nome do parâmetro, insira LogAnalytics.
No campo Tipo de parâmetro, selecione Seletor de recursos.
Marque a caixa de seleção Obrigatório.
Na secção Obter dados de, selecione Consulta.
Na seção Log de Assinaturas consulta:
No campo fonte de dados, selecione Azure Resource Graph.
No campo Tipo de recurso, selecione Subscrição.
No campo Assinatura, selecione o parâmetro de recurso da Assinatura.
Introduza a seguinte consulta e, em seguida, selecione Executar Consulta.
resources | where type == "microsoft.operationalinsights/workspaces" | project id
Selecione Salvar.
Na mesma seção Adicionar parâmetro, selecione Adicionar parâmetro novamente.
- No campo Nome do parâmetro, insira TimeRange.
- No campo Tipo de parâmetro , selecione Seletor de intervalo de tempo.
- Marque a caixa de seleção obrigatória .
- No campo Intervalos de tempo disponíveis, verifique se todos os valores estão selecionados.
- Selecione Salvar.
Selecione Concluir edição. Sua pasta de trabalho agora tem um controle de parâmetro com quatro parâmetros. Ao selecionar o primeiro parâmetro, cada lista suspensa seguinte é preenchida com base na sua seleção.

Selecione Editar ao lado do controle de parâmetro que acabamos de adicionar e, em seguida, selecione Adicionar e Adicionar métrica.
Insira estas configurações para a métrica:
No campo Tipo de Recurso, selecione Serviço de Aplicativo.
No campo Serviço de Aplicativo, selecione o parâmetro WebApp.
No campo Intervalo de Tempo, selecione o parâmetro Intervalo de Tempo.

Selecione Adicionar métricae insira estas configurações:
No campo Namespace, selecione métricas padrão do Serviço de Aplicativo.
No campo Métricas, selecione Solicitações.
No campo Agregação, selecione Contar.
Selecione Salvar.
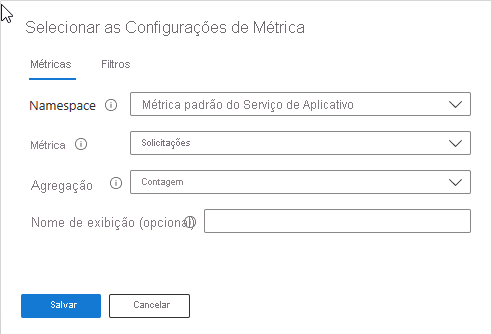
Para se certificar de que os gráficos são apresentados lado a lado, selecione Estilo na parte superior da janela e, em seguida, selecione a caixa de verificação Definir este item com uma largura personalizada. Certifique-se de que a Percentagem de largura está definida como 50%.
Selecione Configurações avançadase insira um nome para o gráfico no campo Título do gráfico, como "Número de solicitações do aplicativo Web".
Selecione Edição concluída. Agora você tem um gráfico exibindo o número de solicitações enviadas para seu aplicativo Web.
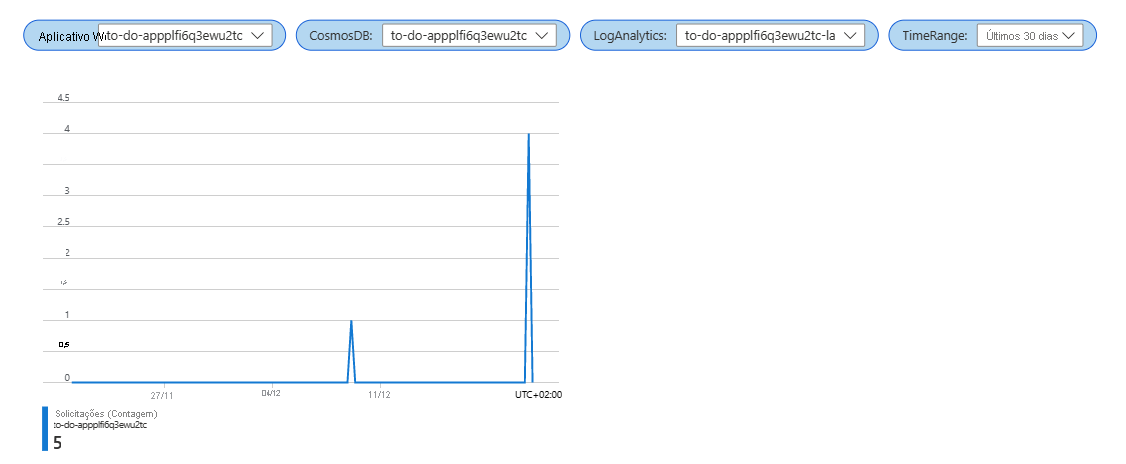
Selecione Adicionar e Adicionar métrica.
Insira estas configurações para a métrica:
- No campo Tipo de Recurso, selecione conta do Azure Cosmos DB.
- No campo do Serviço de Aplicativo, selecione o parâmetro CosmosDB.
- No campo Intervalo de Tempo, selecione o parâmetro Intervalo de Tempo.
Selecione Adicionar métricae insira estas configurações:
- No campo Namespace, selecione métricas padrão da conta do Azure Cosmos DB.
- No campo Métricas, selecione Total de pedidos.
- No campo Agregação, selecione Contagem.
- Selecione Salvar.
Para se certificar de que os gráficos são apresentados lado a lado, selecione Estilo na parte superior da janela e, em seguida, selecione a caixa de seleção Definir uma largura personalizada para este item. Certifique-se de que a Percentagem de largura está definida como 50%.
Selecione Configurações avançadase insira um nome para o gráfico no campo Título do gráfico, como "Total de solicitações do Cosmos DB".
Selecione Edição concluída. Agora você tem dois gráficos lado a lado exibindo o número de solicitações enviadas para seu aplicativo Web e seu banco de dados.
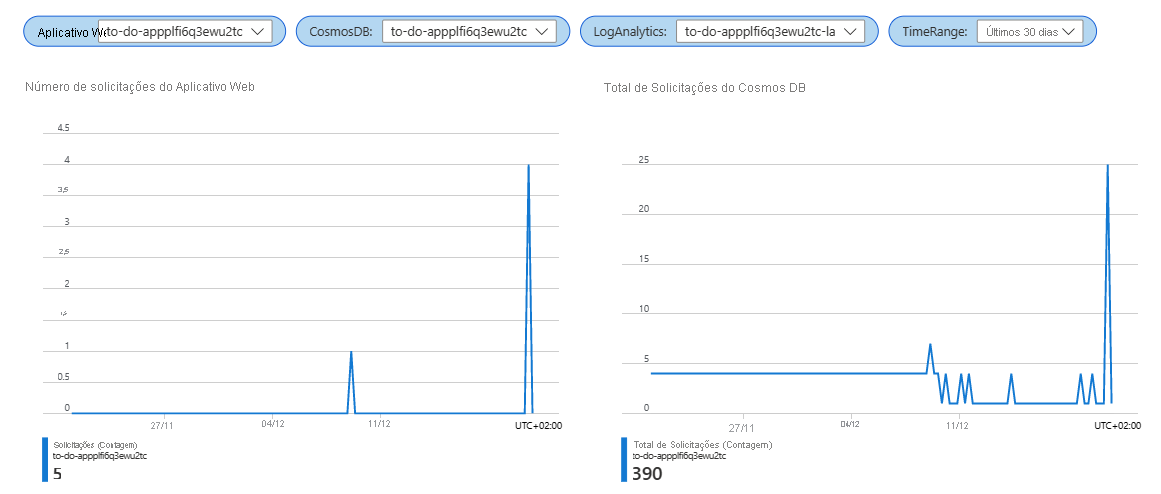
Adicionar gráficos para comparar o volume de operações
Vamos usar as consultas do Log Analytics para gerar dois gráficos que colocaremos lado a lado para comparar o número e os tipos de solicitações enviadas ao aplicativo Web e ao Cosmos DB.
No livro de trabalho, selecione Editar na barra de ferramentas superior.
Adicione uma consulta para o número de solicitações por operação. Selecione Adicionare, em seguida, selecione Adicionar consulta.
No campo da fonte de dados, selecione Logs.
No campo Tipo de recurso, selecione Log Analytics.
No campo do espaço de trabalho Log Analytics, selecione o parâmetro de Log Analytics.
No campo Intervalo de Tempo, selecione o parâmetro Intervalo de Tempo.
Insira esta consulta de log:
AppRequests | summarize RequestsCount=sum(ItemCount) by OperationName, _ResourceId | order by RequestsCount desc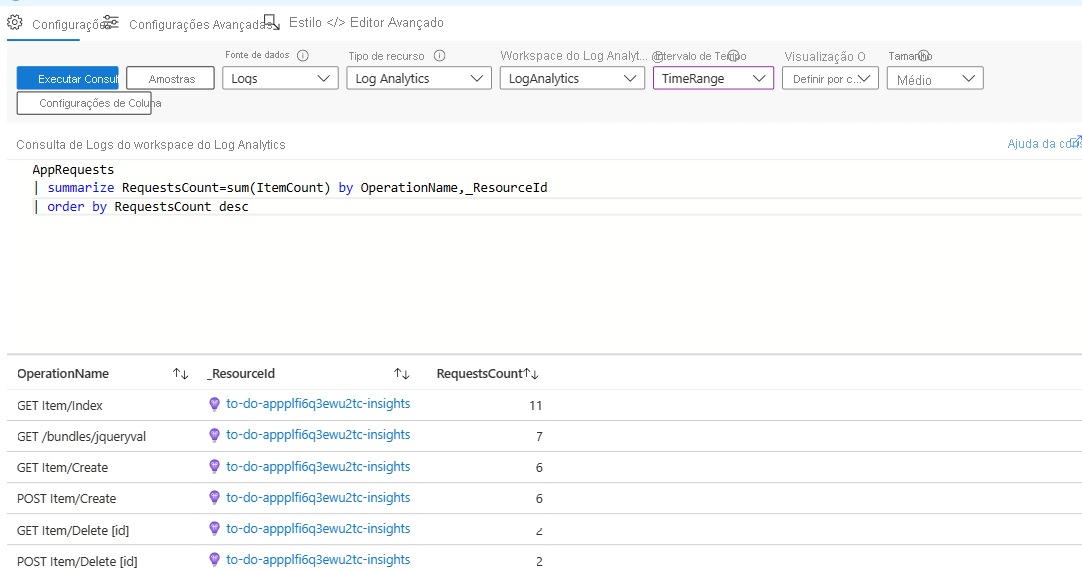
Agora, vamos usar as configurações de renderização para tornar o gráfico fácil de entender visualmente. Selecione Definições de Colunae, em seguida, na secção Colunas à esquerda, selecione Nome da Operação, e depois introduza estas definições.
No campo Nome da coluna, introduza (ou deixe como nome padrão) "OperationName".
No campo renderizador de Coluna, selecione Limites.
Na seção Limites, selecione Corese adicione estes limites:
Operador Valor Cor Texto contém: Criar Laranja {0}{1} contém: Suprimir Vermelho (brilhante) {0}{1} contém: Editar Azul (Claro) {0}{1} Padrão Verde {0}{1} 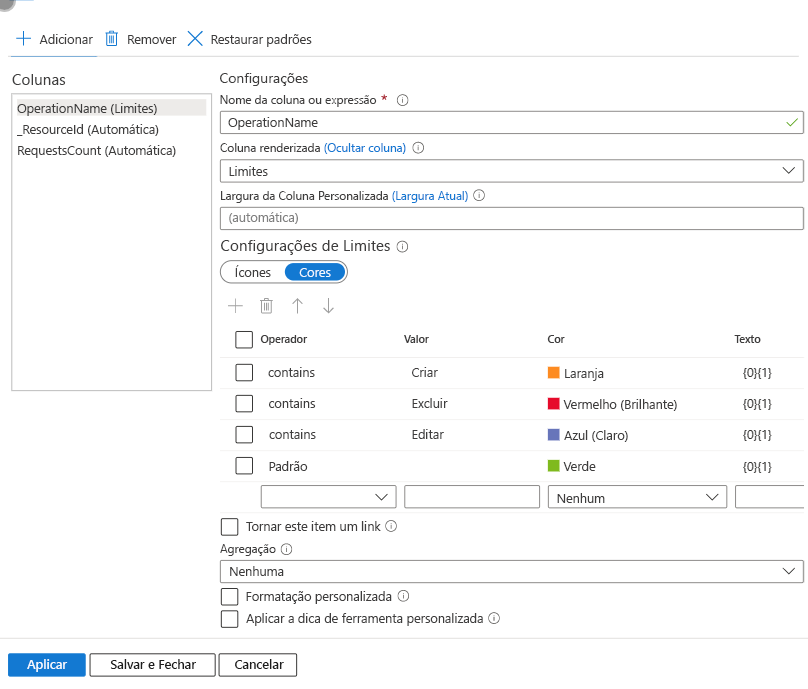
Na seção Colunas à esquerda, selecione _ResourceIde, em seguida, no campo Coluna renderizador, selecione Hidden.
Na secção Colunas à esquerda, selecione ResourceCounte, em seguida, insira estas definições:
- No campo Nome da coluna, digite (ou deixe o nome padrão) "RequestCount".
- No campo renderizador de coluna, selecione Barra.
- Na seção da paleta de cores, selecione Azul.
- Selecione Salvar e Fechar.
Para se certificar de que os gráficos são apresentados lado a lado, selecione Estilo na parte superior da janela e, em seguida, selecione a caixa de verificação Definir uma largura personalizada para este item. Certifique-se de que a Percentagem de largura está definida como 50%.
Selecione Configurações avançadase insira um nome para o gráfico no campo Título do Gráfico, como "Operações da aplicação Web".
Selecione Concluir edição. Sua pasta de trabalho agora tem um gráfico codificado por cores mostrando os tipos de operações enviadas para seu aplicativo Web e o número de cada tipo de solicitação.
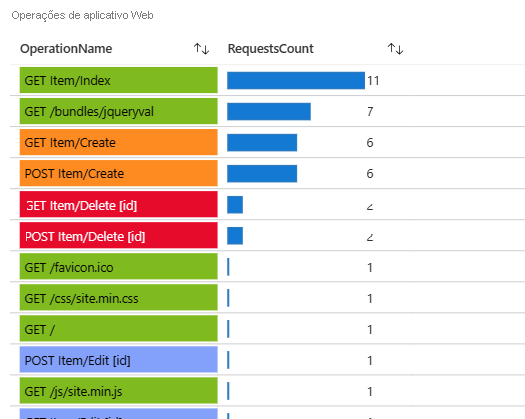
Agora vamos adicionar uma visualização para o número de solicitações para o Cosmos DB.
Selecione Editar ao lado do controle de parâmetro que acabamos de adicionar e, em seguida, selecione Adicionar e Adicionar métrica.
Insira estas configurações para a métrica:
- No campo Tipo de Recurso, selecione conta do Azure Cosmos DB.
- No campo do Serviço de Aplicativo, selecione o parâmetro CosmosDB.
- No campo Intervalo de Tempo, selecione o parâmetro Intervalo de Tempo.
- No campo Visualização, selecione Grade.
Selecione Adicionar métricae insira estas configurações:
No campo Namespace, selecione métricas padrão da conta do Azure Cosmos DB.
No campo Métricas, selecione Total de pedidos.
No campo Agregação, selecione Contar.
No campo Dividir, selecione Nenhum.
Selecione Salvar.
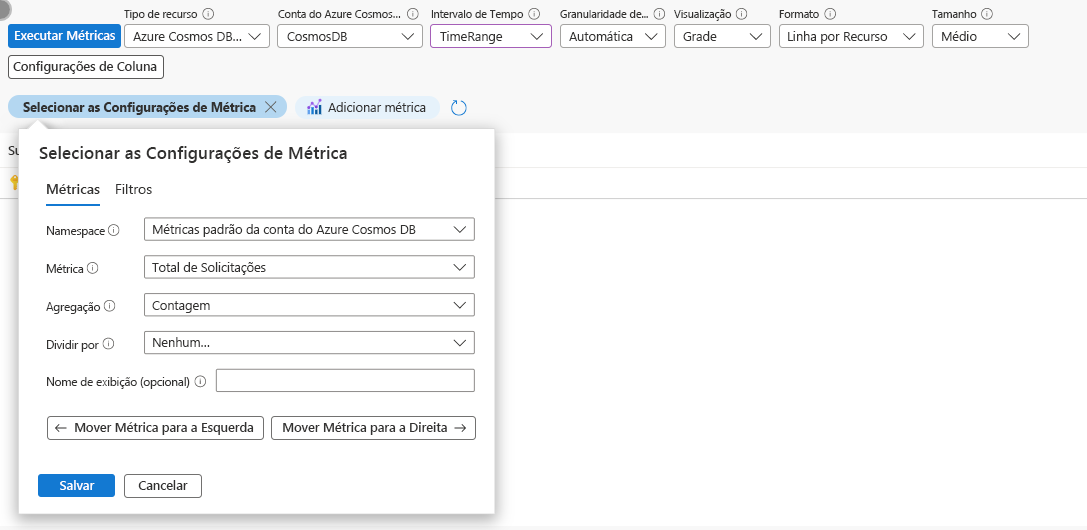
Adicione outra métrica. Selecione Adicionar e Adicionar métricae insira estas configurações:
No campo Namespace, selecione métricas padrão da conta do Azure Cosmos DB.
No campo Métricas, selecione Total de pedidos.
No campo Agregação, selecione Contar.
No campo Dividir através de, selecione OperationType.
No campo Ordenar por, selecione Decrescente.
No campo Número de divisões, selecione 5.
No campo Nome de Exibição, digite "Operações".
Selecione Salvar.
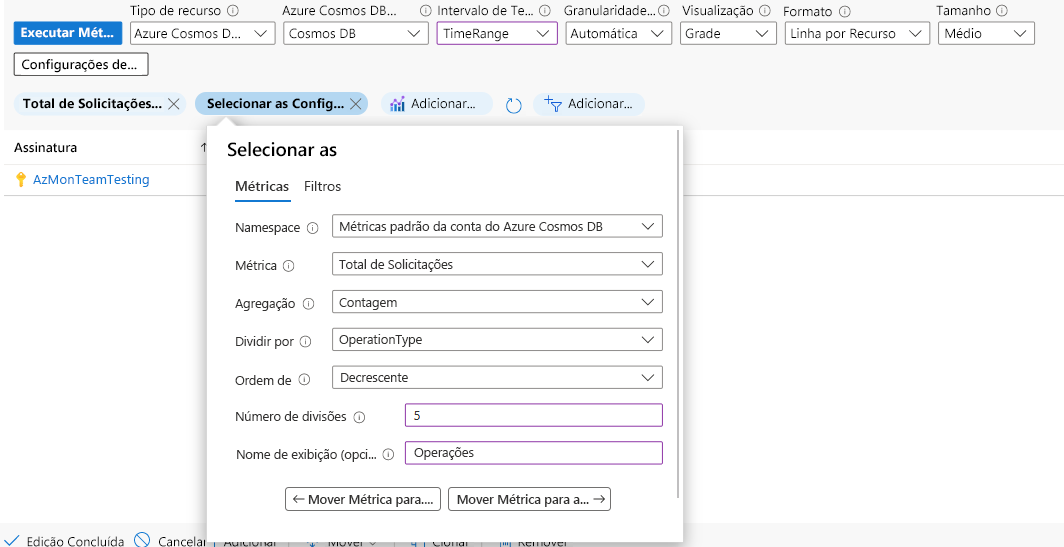
Vamos usar as configurações de renderização para tornar o gráfico fácil de entender visualmente.
Selecione Configurações de colunae, na secção Colunas à esquerda, selecione microsoft.documentsdb/databaseaccounts-Requests-TotalRequestse, em seguida, insira essas configurações.
No campo renderizador de coluna, selecione Heatmap .
No campo da paleta de cores, selecione Azul.
Selecione Formatação personalizada.
- No campo Unidades , selecione Contagem.
- No campo Estilo, selecione Decimal.
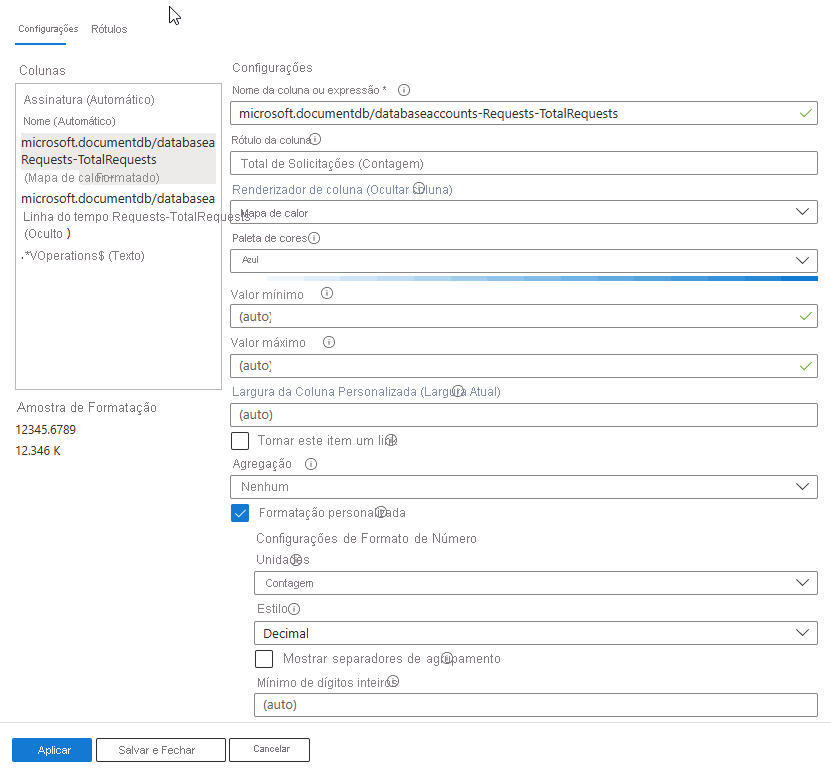
Na seção Colunas à esquerda, selecione microsoft.documentsdb/databaseaccounts-Requests-TotalRequests Linha do tempo (Oculta)e insira estas configurações:
- No campo Rótulo da Coluna, digite (ou deixe o nome padrão) "Total de solicitações (contagem)".
- No campo renderizador de coluna, selecione Heatmap .
- No campo da paleta de cores , selecione o Azul.
Na seção Colunas à esquerda, selecione */Operations$ (Texto)e, em seguida, insira estas configurações:
- No campo Rótulo da Coluna, digite (ou deixe o nome padrão) "Total de solicitações (contagem)".
- No renderizador da coluna , no campo, selecione Heatmap.
- No campo da paleta de cores , selecione Azul.
- Selecione Formatação personalizada.
- No campo Unidades, selecione Contagem.
- No campo Estilo, selecione Decimal.
- Selecione Salvar e Fechar.
Para se certificar de que os gráficos são apresentados lado a lado, selecione Estilo na parte superior da janela e, em seguida, marque a caixa de verificação Definir largura personalizada para este item. Certifique-se de que a Percentagem de largura está definida para 50%.
Selecione Configurações avançadase introduza um nome para o gráfico no campo Título do gráfico, como "Operações do Cosmos DB".
Selecione Edição concluída. Sua pasta de trabalho agora tem dois gráficos codificados por cores mostrando os números e os tipos de solicitações enviadas ao seu aplicativo Web e ao seu Cosmos DB.