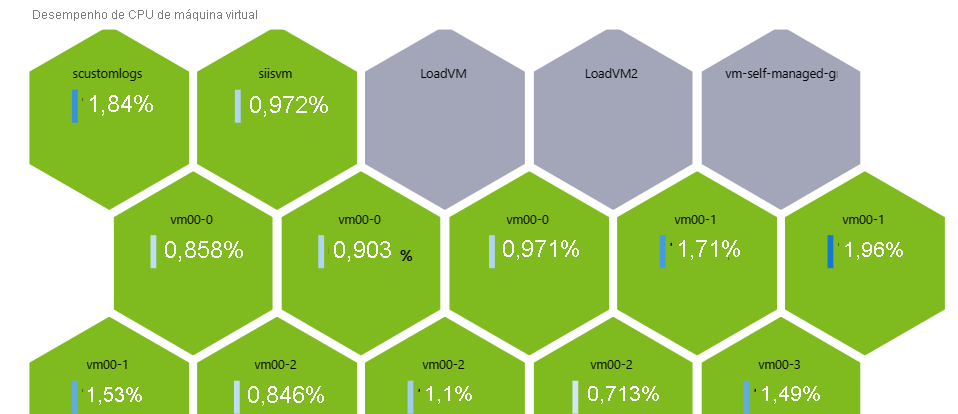Adicionar uma visualização para exibir os dados
Neste exercício, vamos consultar duas fontes de dados e, em seguida, usar visualizações para permitir que você analise os resultados. Também usaremos as opções para renderizar as visualizações para torná-las facilmente legíveis e fáceis de usar.
- Vamos consultar de Estado de Funcionamento dos Recursos do Azure para ver facilmente os problemas de serviço que afetam os seus recursos. Vamos agrupar os recursos que estão enfrentando problemas e os recursos que não estão enfrentando problemas, para que você possa ver facilmente o que precisa de intervenção.
- Vamos usar Azure Monitor Metrics que usam dados numéricos coletados em intervalos regulares para medir um aspeto específico de um sistema em um determinado momento. Criaremos um gráfico que exiba métricas importantes, como uso da CPU, solicitações com falha ou memória disponível.
Exibiremos os resultados usando estas visualizações:
- Um gráfico que fornece uma visão geral rápida da integridade da infraestrutura que executa nosso aplicativo
- um gráfico de favo de mel codificado por cores para mostrar o uso da CPU de suas máquinas virtuais
Lembre-se de que as fontes de dados e visualizações neste tutorial são apenas dois exemplos que você pode incluir em suas pastas de trabalho.
Adicionar uma visualização para mostrar a disponibilidade dos seus recursos
Na folha de cálculo, selecione Edit na barra de ferramentas superior.
Selecione Adicionare, em seguida, Adicionar Consulta.
No campo da fonte de dados, selecione Integridade dos Recursos do Azure .
No campo Tipo de recurso, selecione Subscrições.
No campo Assinaturas, selecione o parâmetro de recurso Assinatura. Você verá uma lista de todos os recursos do Azure na assinatura.
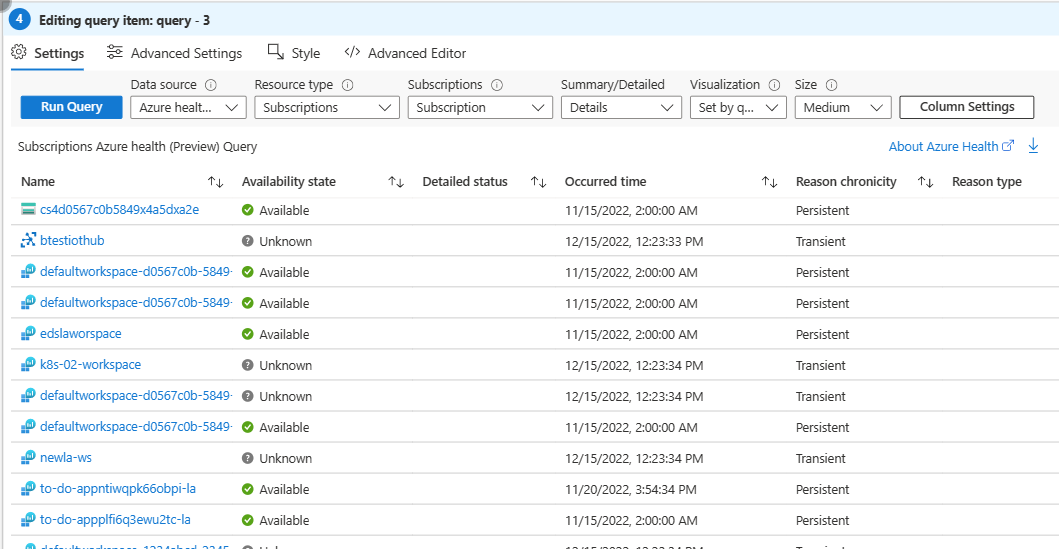
Para agrupar os recursos por estado de disponibilidade:
- Selecione as configurações de coluna no topo do controlo.
- Na secção Árvore/Grupo por, selecione Agrupar pore, em seguida, selecione estado de Disponibilidade.
- Selecione Salvar e Fechar.
- Em Configurações Avançadas, insira um nome para o gráfico, como "Integridade do Recurso" no campo Título do Gráfico.
- Selecione Concluir edição.
Sua pasta de trabalho agora tem um gráfico que lista todos os recursos do Azure na assinatura, agrupados por disponibilidade.
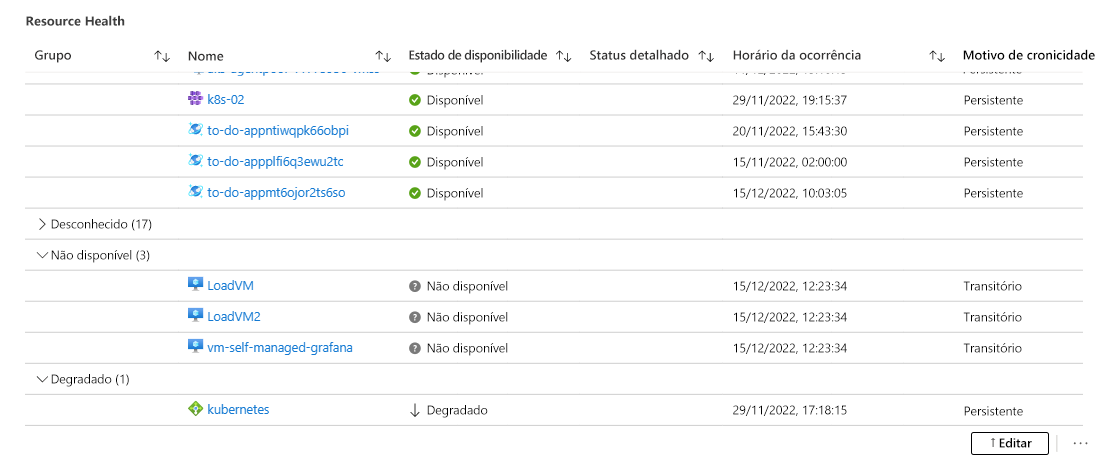
Adicionar uma visualização que mostre o uso da CPU de suas máquinas virtuais
Na pasta de trabalho, selecione Edit na barra de ferramentas superior.
Selecione Adicionare, em seguida, Adicionar parâmetros.
Selecione Adicionar parâmetro para adicionar um novo parâmetro.
No campo Nome do parâmetro, insira virtualMachines.
No campo Tipo de parâmetro, selecione Seletor de recursos.
Marque a caixa de seleção Obrigatório.
Marque a caixa de seleção Permitir várias seleções.
Na secção Obter dados de, seleccione Consulta.
Na seção Consulta do Log de Assinaturas:
No campo da fonte de dados, selecione Azure Resource Graph.
No campo Tipo de recurso, selecione Subscrição.
No campo Assinaturas, selecione o parâmetro de recurso Assinatura.
Introduza a seguinte consulta e, em seguida, selecione Executar Consulta.
resources | where type == "microsoft.compute/virtualmachines" | project id
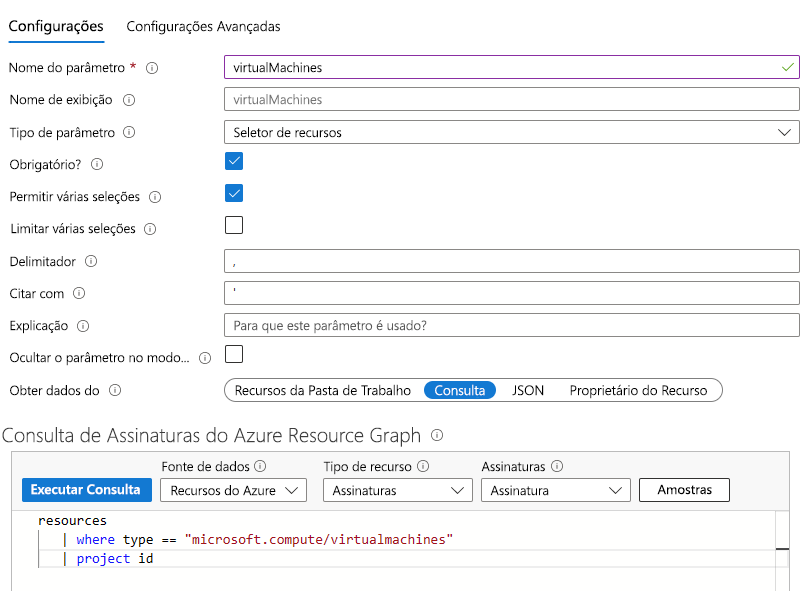
Na secção Incluir no menu suspenso, selecione Todose, em seguida, selecione Guardar.
Agora, adicionaremos uma métrica que representa a porcentagem de uso da CPU em seus recursos. Selecione Adicionare, em seguida, Adicionar métrica.
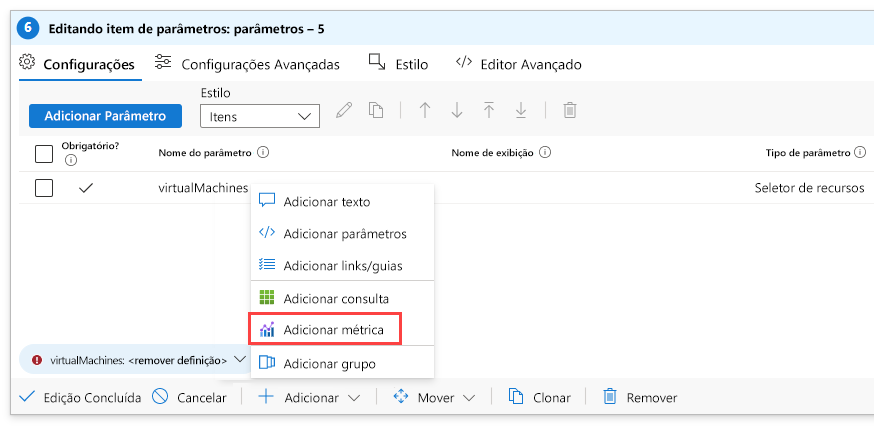
- No campo Tipo de recurso, selecione Máquina virtual.
- No campo escopo da métrica, selecione Escopo do recurso.
- No campo da máquina virtual, selecione o parâmetro virtualMachines que você criou.
- No campo Visualização , selecione o gráfico .
- Selecione Adicionar métrica.
- No campo Métrica, selecione Percentagem de CPUe em seguida Guardar.
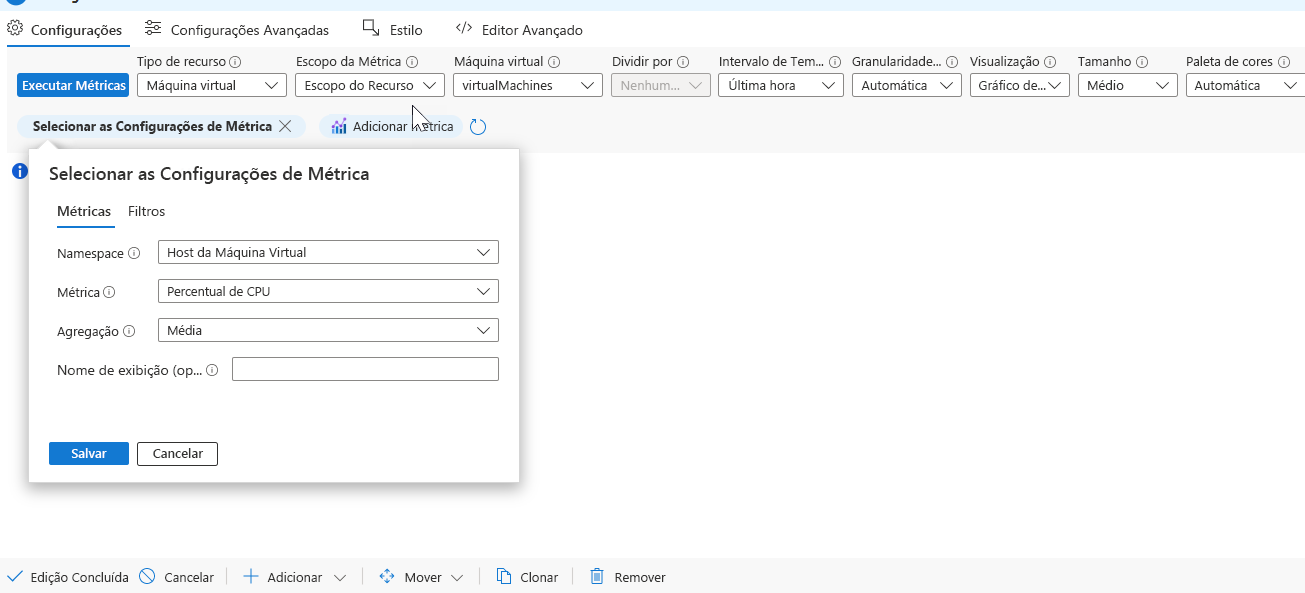
- Selecione Métricas de execução.
Na janela Graph Configurações, selecione Conteúdo Principal do lado esquerdo.
- No campo da coluna Usar, selecione Nome.
- No campo renderizador de coluna de, selecione o recurso .
- Deixe a caixa Mostrar o tipo de recurso não selecionada.
- Selecione Tornar este item um link
- No campo onde o valor do Link vem de, selecione a célula .
- Selecione Abrir ligação no painel de contexto.
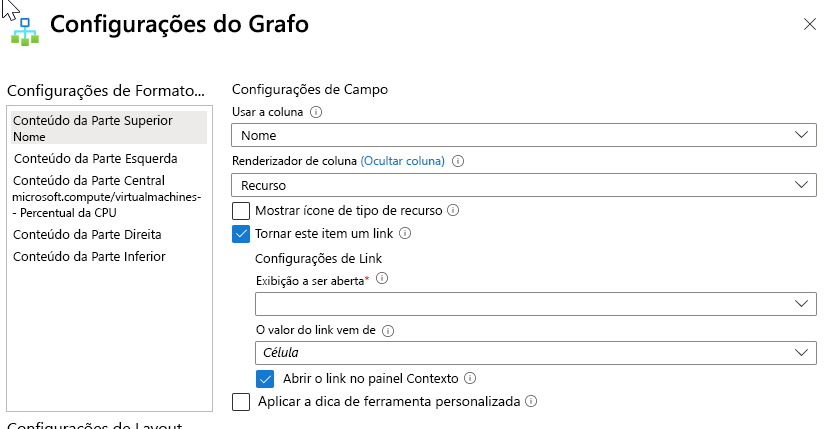
Selecione de conteúdo central no canto superior esquerdo da janela.
- No campo da coluna Use, selecione microsoft.compute/virtualmachines--Percentagem de CPU.
- No campo renderizador de coluna, selecione grande número.
- Selecione Formatação personalizada.
- No campo Unidades, selecione Percentagem.
- No campo Estilo, selecione Decimal.
- No campo Máximo de dígitos fracionários, digite "1".
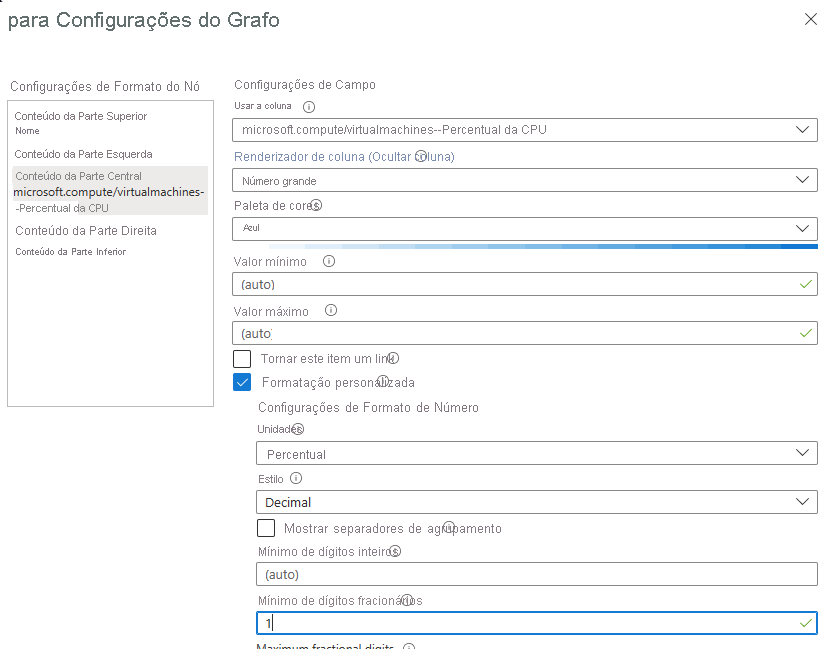
Na seção Configurações de layout, selecione clusters Hive.
No campo ID do Nó, selecione Nome.
No campo Agrupar por, selecione Subscrição .
No campo Tipo de coloração, selecione Mapa de calor .
No campo de cor do nó , selecione microsoft.compute/virtualmachines--Percentage CPU.
No campo Paleta de cores, selecione Verde a Vermelho.
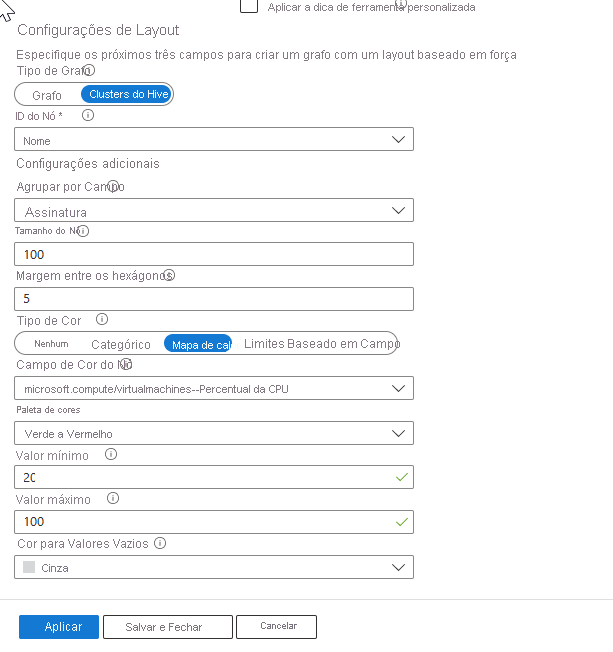
Selecione Salvar e Fechar.
Selecione Configurações avançadase insira um título, como "Desempenho da CPU da máquina virtual** no Título do gráfico.
Selecionar Concluir edição.
Sua pasta de trabalho agora tem um gráfico que mostra todas as máquinas virtuais na assinatura e qual porcentagem da CPU cada máquina virtual está utilizando.