Criar uma pasta de trabalho que consulta seus recursos
As pastas de trabalho fornecem uma tela para criar relatórios visuais interativos. Neste exercício, você criará uma nova pasta de trabalho, adicionará algum texto descritivo e um parâmetro para consultar todos os recursos em uma assinatura selecionada. Ao final desta unidade, você terá um relatório que mostra a distribuição de seus recursos em um mapa.
Implantar recursos para o exercício usando a CLI do Azure
A primeira coisa que faremos é ativar a sandbox do Azure e implantar um modelo ARM contendo todos os recursos do Azure de que precisamos para este exercício.
Ative a área restrita do Azure. Quando a área restrita é ativada, um grupo de recursos com o nome
learn-{guid}é criado para você usar. Esse grupo de recursos ficará visível no portal do Azure ou por meio de comandos da CLI, comoaz group list.No Azure Cloud Shell, obtenha o nome do grupo de recursos que foi gerado para sua área restrita.
az group listA saída contém uma linha com o nome do grupo de recursos. O nome começa com "learn-".
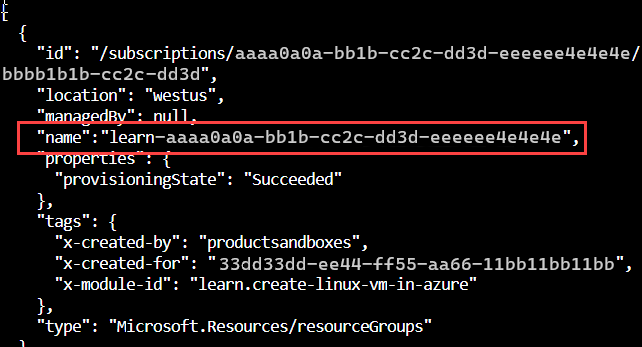
Copie o nome do grupo de recursos clicando com o botão direito do mouse no nome e selecionando Copiar.
Insira este comando para definir o grupo de recursos. (Clique com o botão direito do rato e selecione Cole para colar o nome do grupo de recursos. Talvez seja necessário remover caracteres extras ao redor do nome do grupo de recursos.)
resourceGroup="<your resource group name>"Execute estes comandos para implantar o grupo de recursos e os recursos do Azure:
git clone https://github.com/MicrosoftDocs/ms-learn-azure-monitor-workbooks.git cd ms-learn-azure-monitor-workbooks/Resources/ az deployment group create --resource-group $resourceGroup --template-file deploy-resources.bicepQuando lhe for solicitada uma palavra-passe, introduza uma palavra-passe que esteja em conformidade com os requisitos de palavra-passe. Por exemplo, digite "Learn@123456". A palavra-passe deve:
- Ter pelo menos 12 caracteres
- Conter pelo menos 3 das seguintes quatro características:
- uma letra minúscula
- uma letra maiúscula
- um número
- um caractere especial, não incluindo \ ou -.
Aguarde enquanto os recursos necessários para o módulo são implantados. Esta operação irá demorar alguns minutos.
Você pode entrar no portal do Azure para ver os recursos implantados em sua área restrita para este módulo de aprendizagem.
Na página inicial, selecione Grupos de recursos ou procure "Grupos de recursos" na barra de pesquisa na parte superior da página.
Selecione o grupo de recursos "aprender" criado quando a área restrita foi ativada.
Consulte a lista de recursos e veja os recursos criados para este exercício.
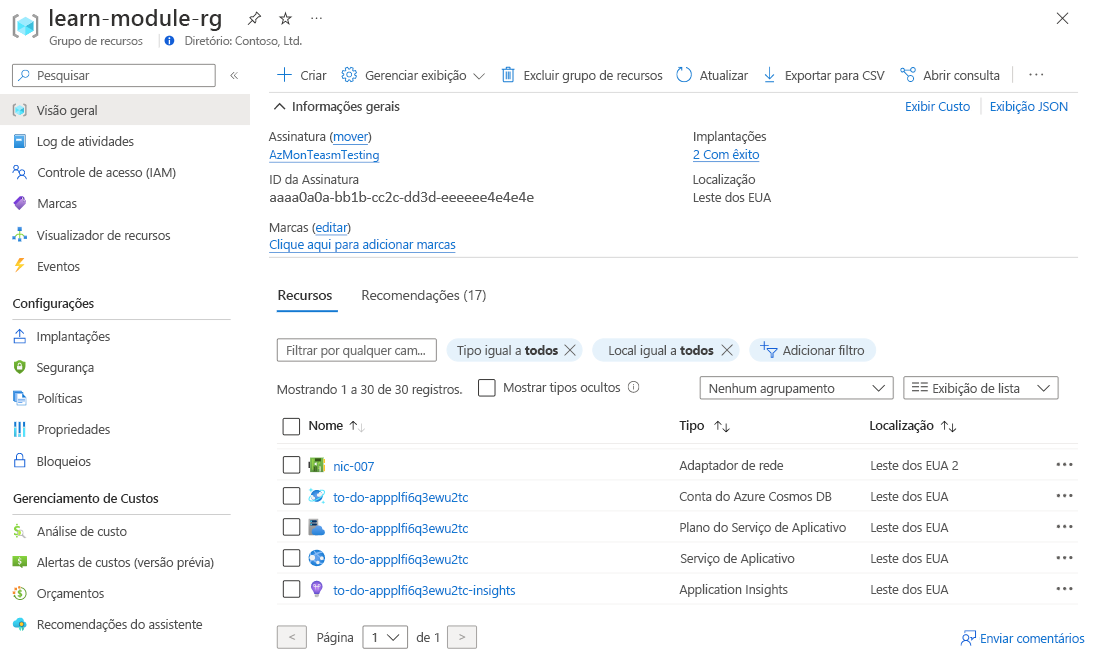
Criar uma nova pasta de trabalho
Na home page do portal do Azure, procure e selecione Monitor.
Selecione Pastas de trabalho no painel esquerdo.
Selecione + Novo na barra de ferramentas superior.
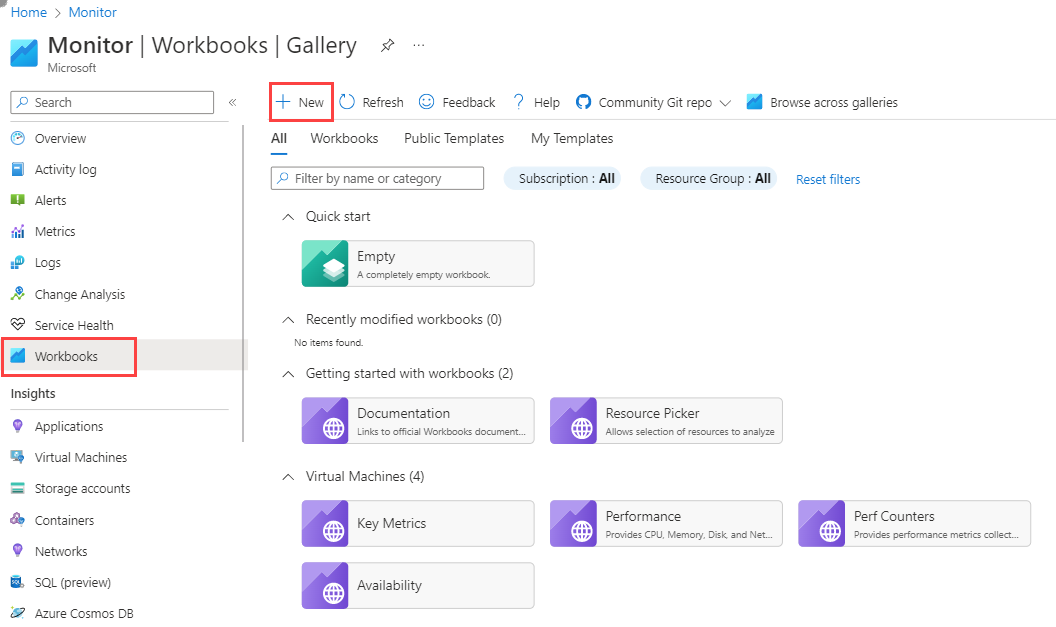
Adicione texto descritivo à parte superior da pasta de trabalho:
Selecione Adicionar e, em seguida, Adicionar texto.
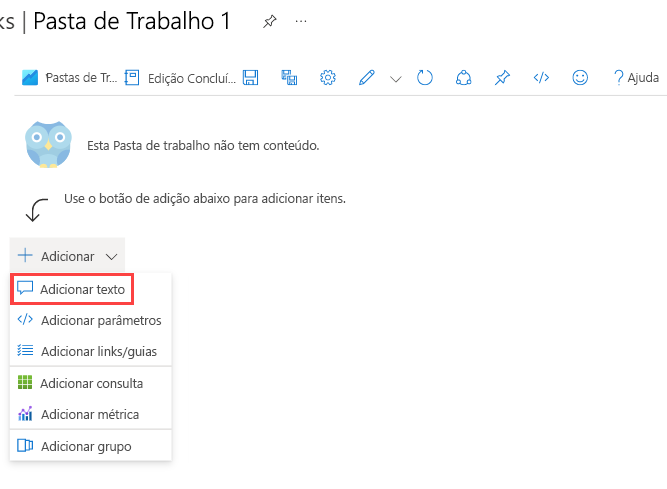
O editor de texto da Pasta de Trabalho do Azure usa o formato de marcação. Insira o texto no editor. Você pode copiar este texto se desejar.
# Learn module exercise workbook **Select a subscription from the drop-down below.**Selecione Edição concluída. Agora você tem uma pasta de trabalho simples com texto.
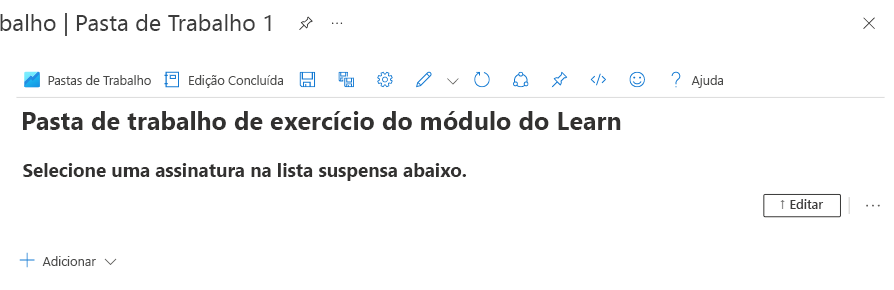
Adicionar um seletor de assinatura à sua pasta de trabalho
Selecione Editar no lado direito da seção que você criou.
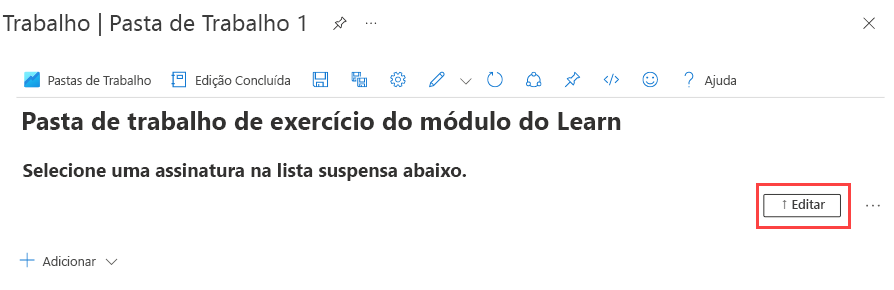
Selecione Adicionar e, em seguida , Adicionar parâmetros.
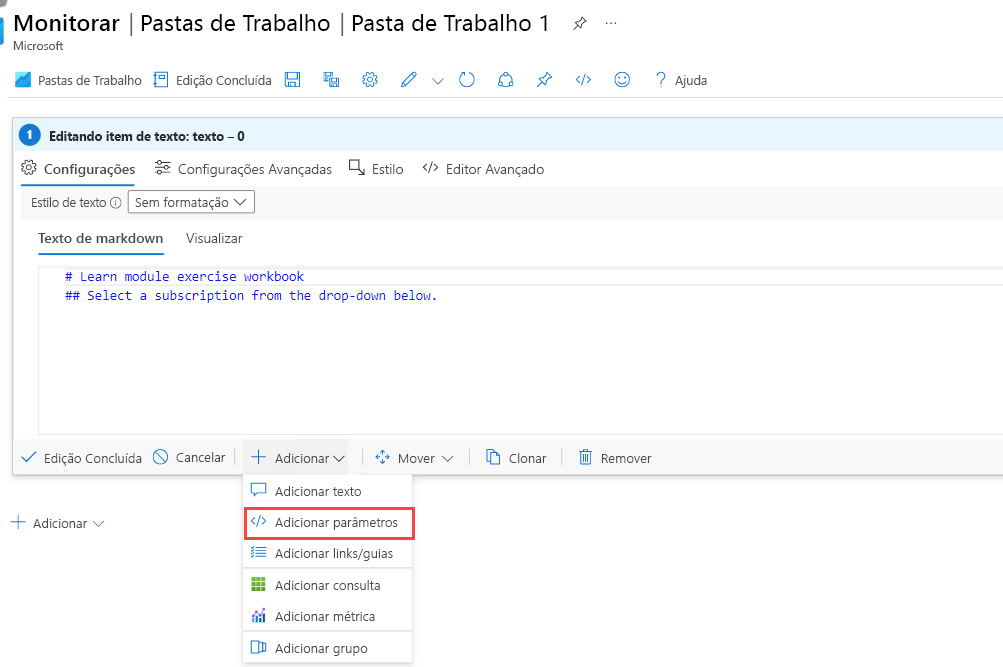
Selecione Adicionar parâmetro.
Na janela Novo parâmetro:
- Nos campos Nome do parâmetro e Nome para exibição, digite "Assinatura".
- No campo Tipo de parâmetro , selecione Seletor de assinatura.
- Marque a caixa de seleção Obrigatório .
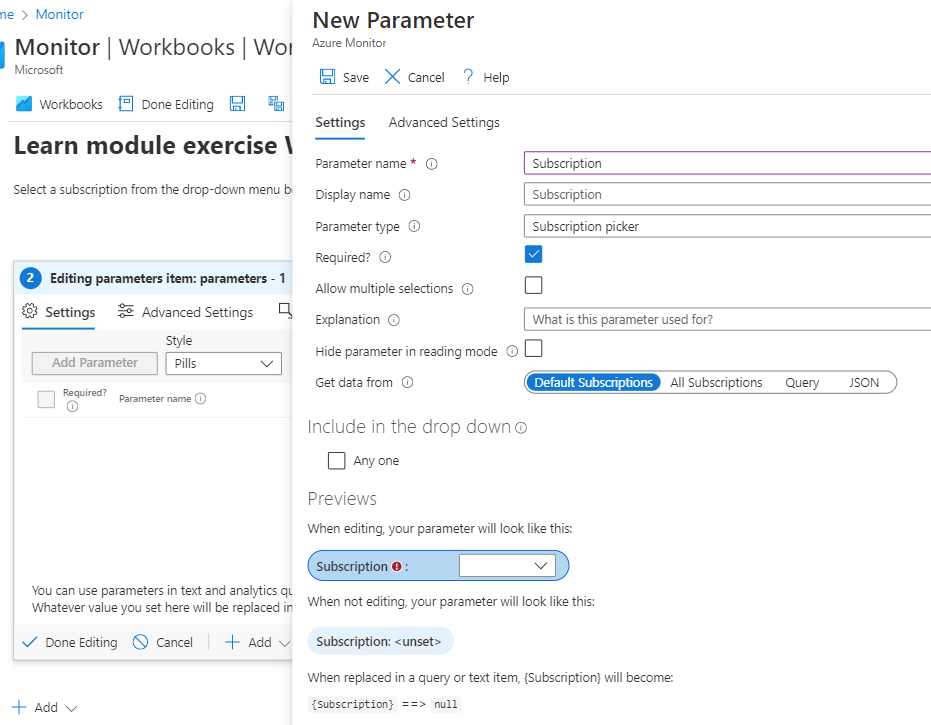
- Selecione Salvar e, em seguida , Edição concluída.
Selecione Edição concluída novamente. Agora você tem uma pasta de trabalho com um seletor suspenso Assinatura .
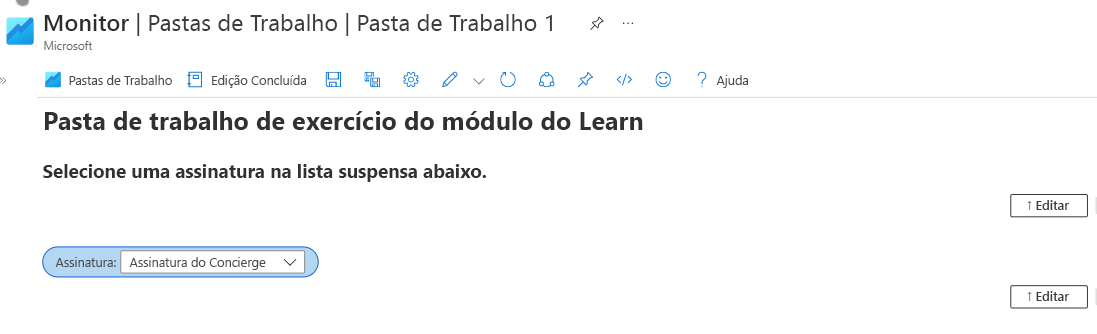
Adicionar um mapa para mostrar a distribuição dos recursos da subscrição
Selecione Editar na barra de ferramentas superior.
Selecione a assinatura na lista suspensa Assinatura .
Selecione Adicionar consulta.
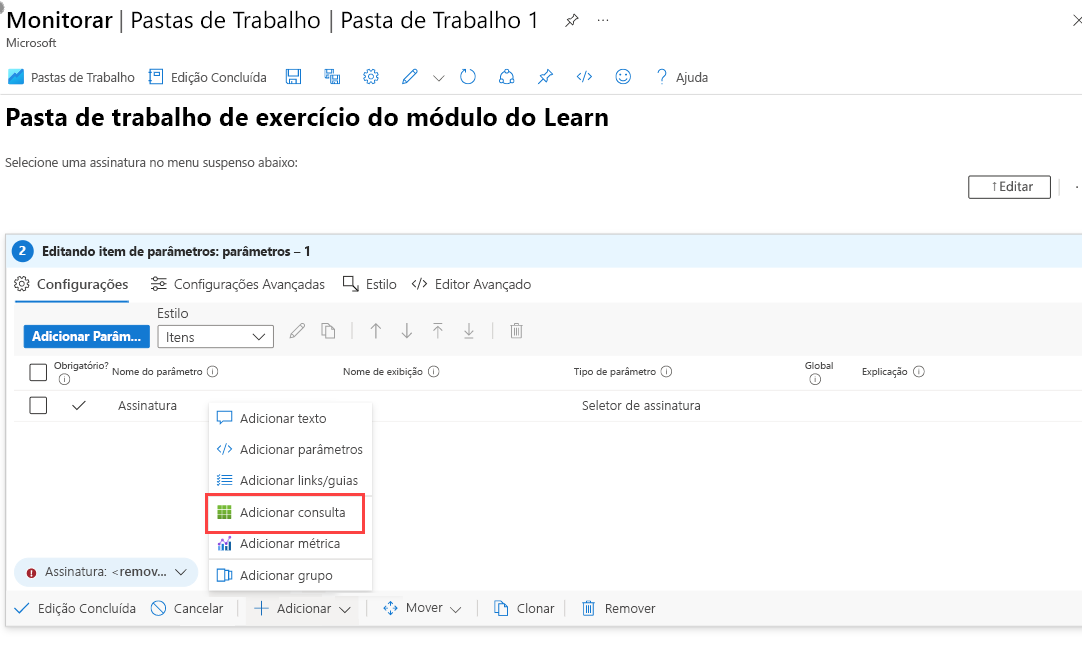
No campo Fonte de dados, selecione Azure Resource Graph.
No campo Assinatura, em Parâmetros de recurso, marque a caixa de seleção Assinatura.
Adicione esta consulta à seção Subscriptions Azure Resource Graph Query :
resources | summarize count() by location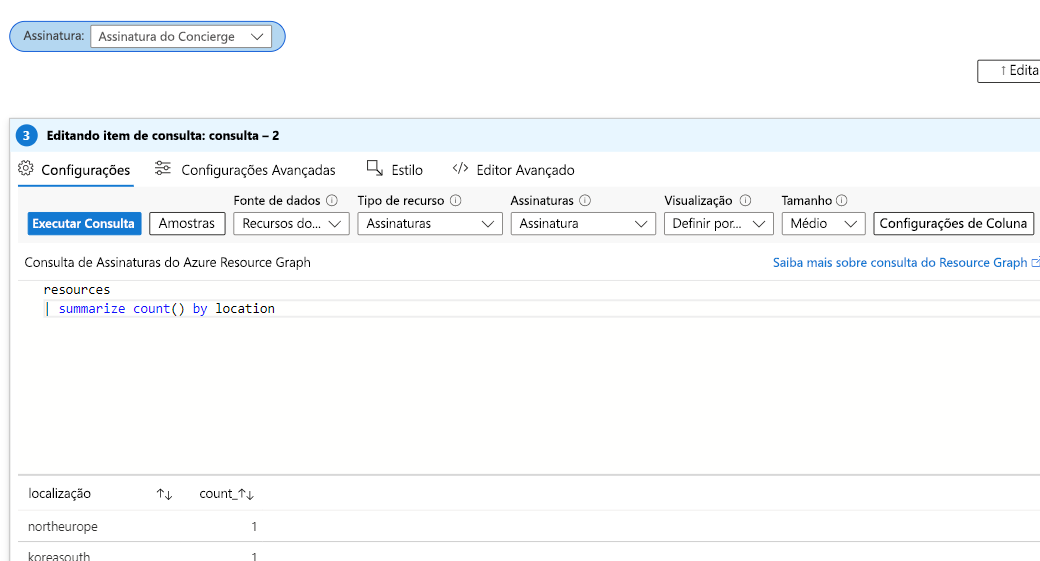
Selecione Executar consulta.
Você verá os resultados da sua consulta em uma tabela abaixo da consulta.
Para mostrar seus recursos em um mapa, no campo Visualização na parte superior da consulta, selecione Mapa.
Na janela Configurações do mapa, mantenha as configurações padrão do mapa e selecione Salvar e fechar.
Selecione Configurações avançadas na parte superior da consulta e digite "Distribuição de recursos por região" no título do gráfico.
Selecione Edição concluída. Agora você tem uma pasta de trabalho que permite ao usuário selecionar uma assinatura e exibe todos os recursos dessa assinatura em um mapa.
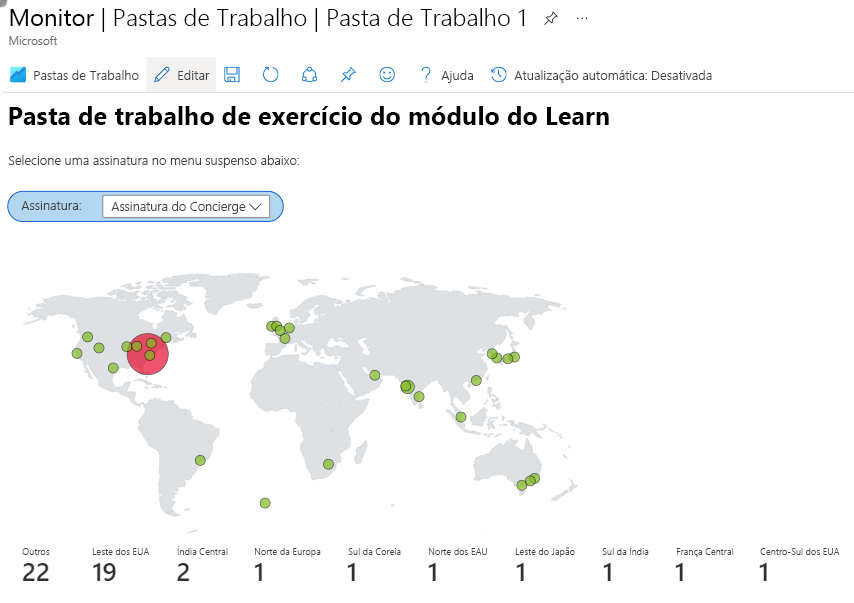
Selecione Guardar como.
Introduza um Nome para o seu livro, selecione o grupo Subscrição e Recursos e selecione Aplicar.