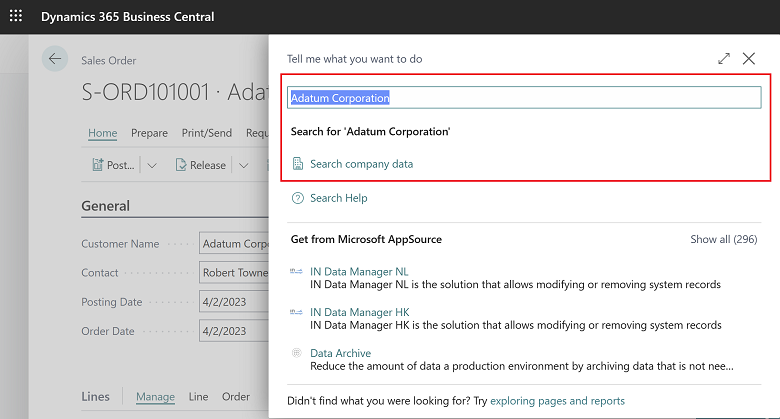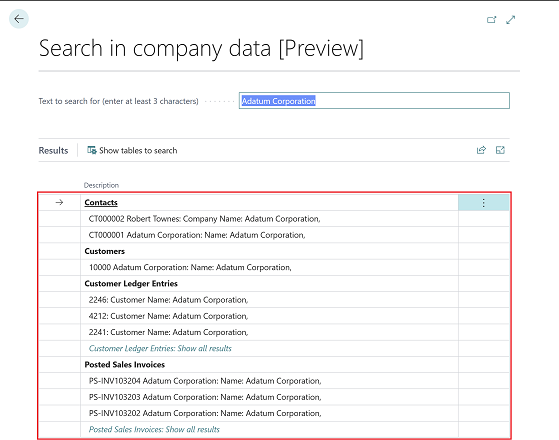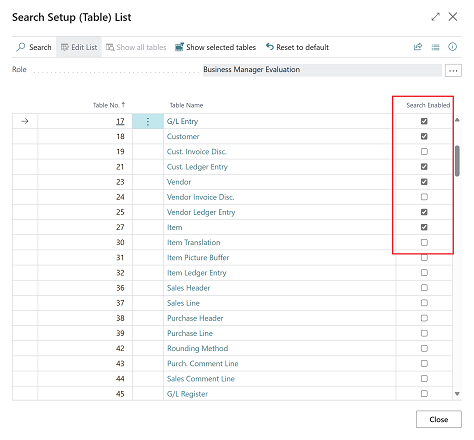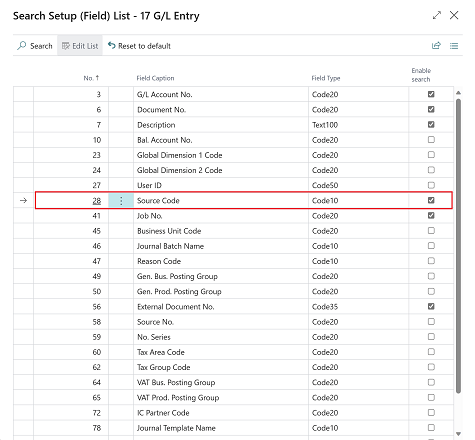Pesquisar um registro nos dados
Depois que você insere as palavras-chave, o Business Central inicia a pesquisa em segundo plano e analisa as tabelas, uma de cada vez. Os resultados da pesquisa começam a ser mostrados após a conclusão de cada tabela. Se você inserir mais de uma palavra-chave, os resultados incluirão apenas registros que contenham todas as palavras em qualquer um dos campos selecionados.
A página de resultados mostra os três registros atualizados mais recentemente. Se houver mais de três, você poderá escolher Mostrar todos os resultados para exibi-los.
Sempre que escolhe um resultado de pesquisa, você aumenta a popularidade da tabela, e ela é exibida em uma posição superior nos resultados. Além disso, o registro será encontrado mais rapidamente se você procurá-lo no futuro.
Na verdade, os cabeçalhos em documentos de vendas, compras e serviços representam diferentes tipos de documentos, como cotações, faturas e ordens. Os cabeçalhos são tratados como tabelas. Se sua palavra-chave for encontrada em uma linha de um desses documentos, quando você escolher o resultado da pesquisa, a página do documento será exibida, e não só a linha.
Você pode agilizar os resultados escolhendo os campos das tabelas que deseja incluir em suas pesquisas. As tabelas e os campos que você pode escolher variam dependendo do Centro de Funções. Por padrão, todas as tabelas e campos são escolhidos, o que pode tornar a pesquisa mais lenta. Recomendamos que você exclua o maior número possível de tabelas e campos.
A seção Pesquisar por palavra-chave do Business Central oferece algumas maneiras de pesquisar:
Use a ação Pesquisar dados da empresa para pesquisar todas as páginas no Business Central.
Use a ação Pesquisar Ajuda para localizar um artigo na documentação do Business Central que contenha sua palavra-chave.
Os resultados da pesquisa não incluem documentação para extensões que não sejam da Microsoft.
Você pode iniciar uma pesquisa diretamente na caixa de diálogo Diga-me usando a combinação de teclas de atalho Alt+Q de qualquer lugar no Business Central. Para pesquisar dados, insira uma ou mais palavras-chave no Diga-me. Ou, quando você executa o Diga-me no contexto de uma página editável, ele procura automaticamente o valor no campo no momento selecionado.
Os resultados da pesquisa incluem os principais resultados nas tabelas às quais você tem acesso.
Por padrão, a pesquisa tem como escopo os dados disponíveis em seu Centro de Funções e as tabelas que você pode acessar. No entanto, você pode personalizar o escopo da pesquisa selecionando Mostrar tabelas para pesquisa na página Pesquisar nos dados da empresa. Limitar o escopo pode fazer com que os resultados da pesquisa sejam exibidos ainda mais rapidamente.
A ação Mostrar tabelas para pesquisa abre a página Lista de configuração de pesquisa (tabela), em que você pode escolher as tabelas nas quais pesquisar. Por padrão, apenas as tabelas que são relevantes para funções específicas são selecionadas, mas você pode procurar outras tabelas usando as ações Mostrar todas as tabelas e Filtrar para tabelas selecionadas.
Ao escolher uma tabela, a página Pesquisar Lista de Configurações (Campos) é aberta. Você pode personalizar a pesquisa para incluir campos na tabela selecionada ativando o botão de alternância Habilitar pesquisa. Por padrão, apenas os campos de código indexado e de tipo de texto e os campos usados para identificar o registro do resultado da pesquisa são habilitados.
Como o número de campos de tabelas que a pesquisa inclui pode afetar o desempenho, você pode restaurar as configurações padrão escolhendo a ação Redefinir para padrão nas páginas Lista de configuração de pesquisa (tabela) e Lista de configuração de pesquisa (página).