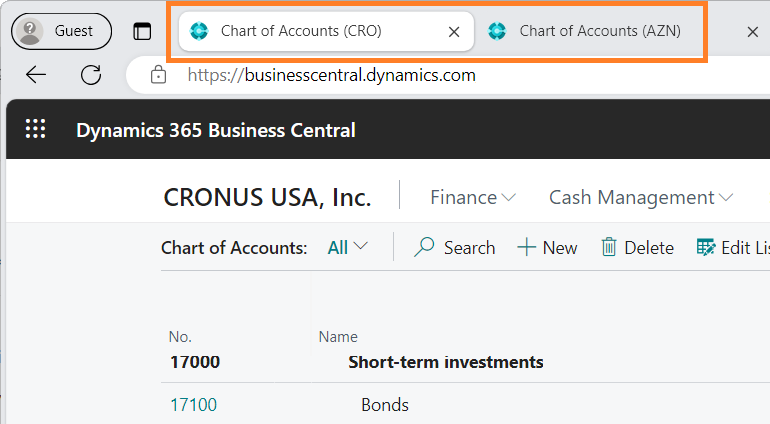Mais recursos da interface do usuário
O Business Central oferece alguma assistência de navegação e trabalho com recursos que se concentram na maneira como dados e páginas são exibidos no aplicativo. Cada um dos recursos oferece a capacidade de acessar melhor as informações ou ajudará a ser mais eficiente quando você estiver trabalhando no Business Central.
Ajustar colunas da página de listagem
Você pode ajustar facilmente a largura de qualquer coluna em uma página de listagem. Basta arrastar a borda do cabeçalho de uma coluna para redimensioná-la. Ou você pode clicar duas vezes na borda (AutoAjuste) para dimensionar automaticamente a coluna de modo que a legenda e o valor de todas as colunas na tela sejam exibidos com eficiência. Os ajustes que você faz são pessoais e móveis com você em todos os seus dispositivos.
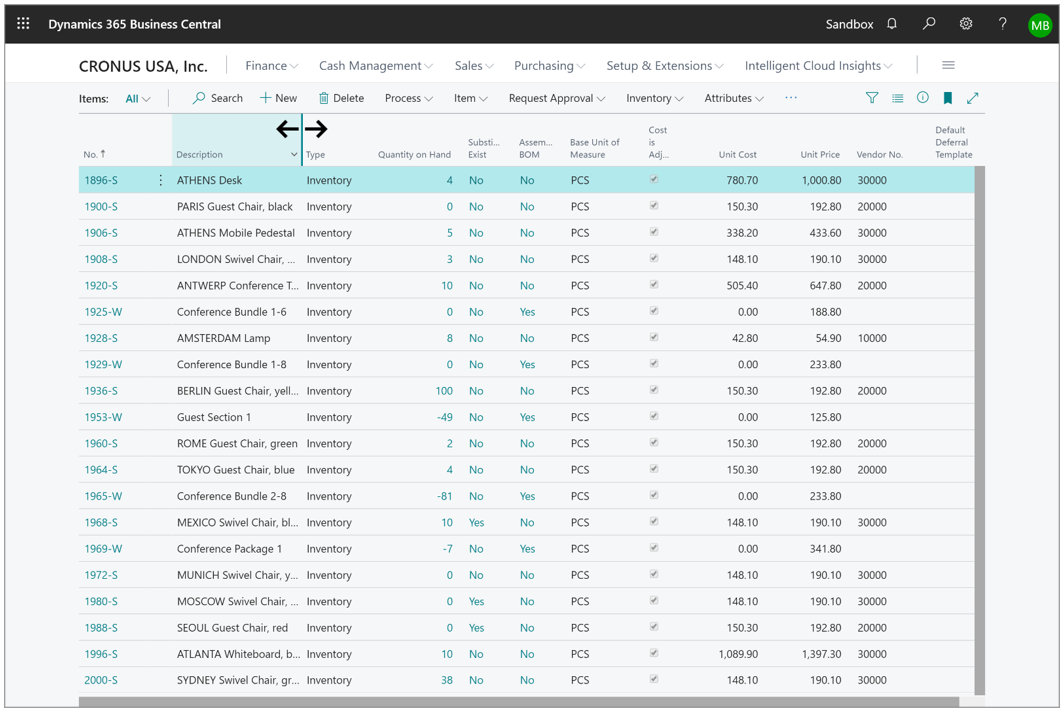
Multitarefas em várias páginas
Os usuários podem abrir várias páginas de cartão ou documento juntas para executar várias tarefas ao mesmo tempo. Selecione abrir esta página em uma nova janela no canto superior direito de cada página do cartão ou documento ou pressione Alt + Shift + W.
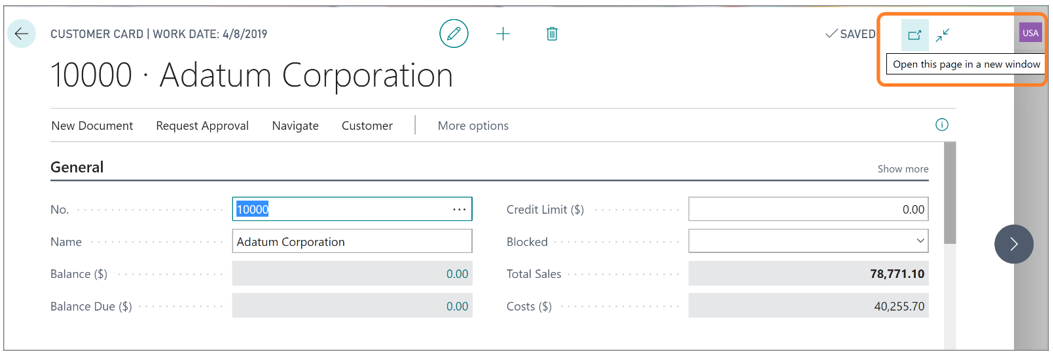
A página abre em uma janela pop-out separada para uma comparação de dados rápida e fácil. Isso aumenta a produtividade ao trabalhar com várias telas e, se os usuários desejarem posicionar as novas janelas uma sobre a outra em uma tela.
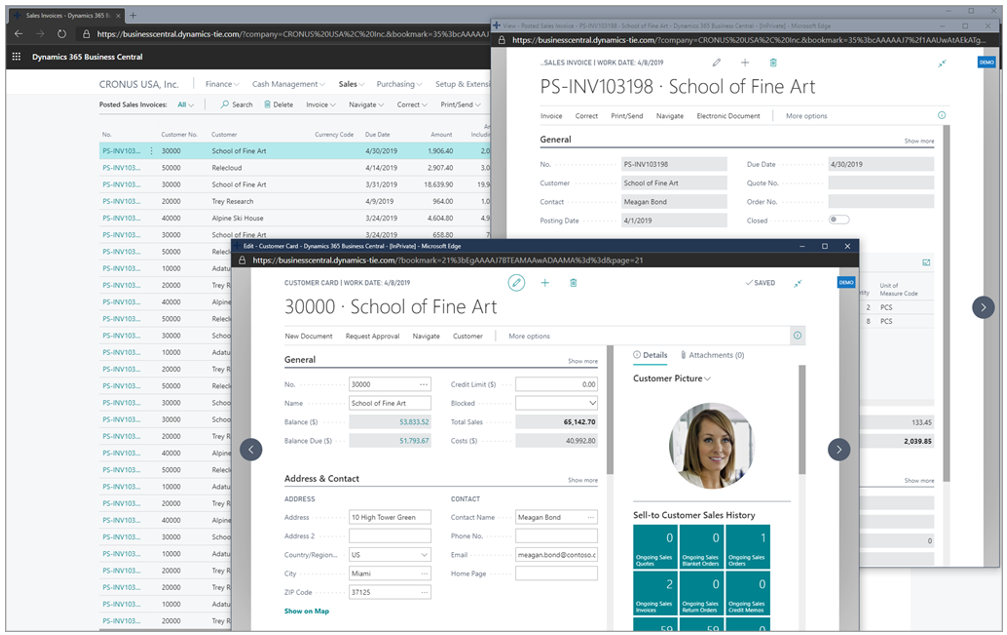
Todas as páginas que são retiradas usando essa funcionalidade estão vinculadas à página principal para que os usuários possam observar os dados sendo atualizados em ambas as janelas. Como as páginas são abertas no mesmo contexto, essa funcionalidade é mais útil ao trabalhar em tarefas semelhantes, por exemplo, comparando duas notas fiscais de vendas lançadas, editando dados para uma fatura enquanto estiver com o cartão do cliente aberto ou exibindo um cartão de item para atualizá-lo ao editar uma ordem de venda.
Distinguir entre guias do navegador durante multitarefas
Os usuários trabalham com mais eficiência no Business Central quando usam diversas guias ou janelas do navegador para comparar dados, até mesmo entre empresas, ou lidar com novas tarefas à medida que são mostradas. Mas navegar pelas janelas abertas — por exemplo, selecionando as teclas Alt+Tab — torna-se rapidamente um desafio quando todas as janelas são parecidas. Nesse ciclo, o Business Central ajuda a distinguir uma janela aberta da outra, facilitando a troca de contexto.
O Business Central usa um esquema simples e claro para nomear guias e janelas do navegador:
Contexto: o nome da guia para páginas de lista, cartão e documento reflete o registro, a página ou a exibição atual, independentemente de como você navegou até essa página.
Legibilidade: para melhorar a legibilidade, todas as informações secundárias são cortadas do nome da guia. Por exemplo, a identidade visual completa do produto não está mais incluída, e o estado de exibição ou edição da página também é omitido.
Atual: o nome da guia é atualizado automaticamente enquanto você navega no cliente Web.
Multiempresa: o selo da empresa é incluído no nome da guia, caso a empresa tenha um selo atribuído.
Selo da Empresa
Com a funcionalidade crachá da empresa, você pode identificar visualmente qual empresa está trabalhando no Business Central. O ícone de Crachá da empresa é publicado no canto superior direito de uma página e mostra a descrição que você configurou para ela. Quando você seleciona o selo da empresa, ele mostra o nome da empresa e as informações do locatário em uma caixa pop-up. O selo da empresa é útil quando você realiza multitarefas em várias páginas. Você pode configurar uma descrição e uma cor para o emblema na página informações da empresa.
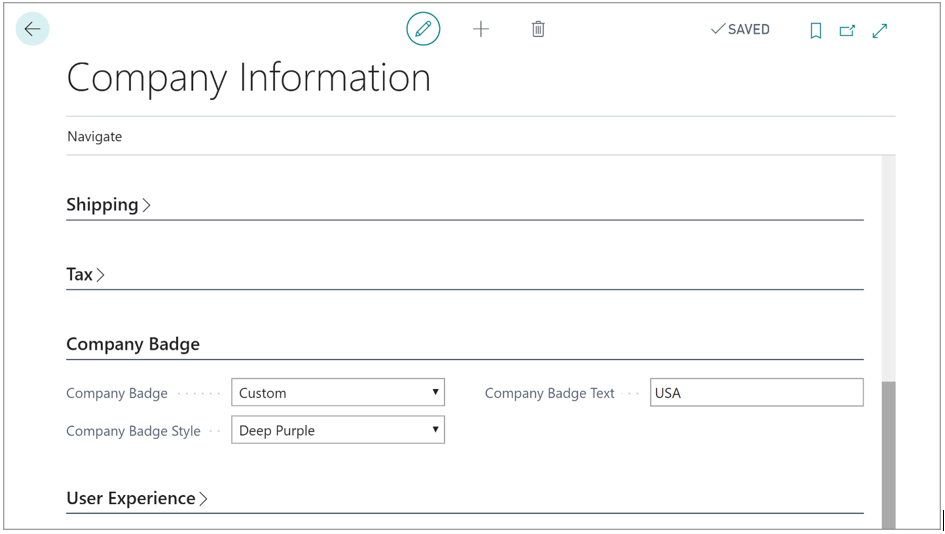
No campo Crachá da empresa, você pode selecionar Personalizado ou Nenhum. Selecione Nenhum se não desejar trabalhar com um crachá da empresa. Selecione um estilo para o emblema da empresa no campo Estilo do crachá da empresa. Você pode inserir qualquer texto ou código até quatro caracteres no máximo no campo Texto do crachá da empresa.
Adicionar anotações e links a dados
Você pode adicionar notas internas a dados comerciais e são mostradas ao lado dos dados em um painel na área anexos do painel da Caixa de Dados. As notas adicionadas recentemente são sempre colocadas primeiro.
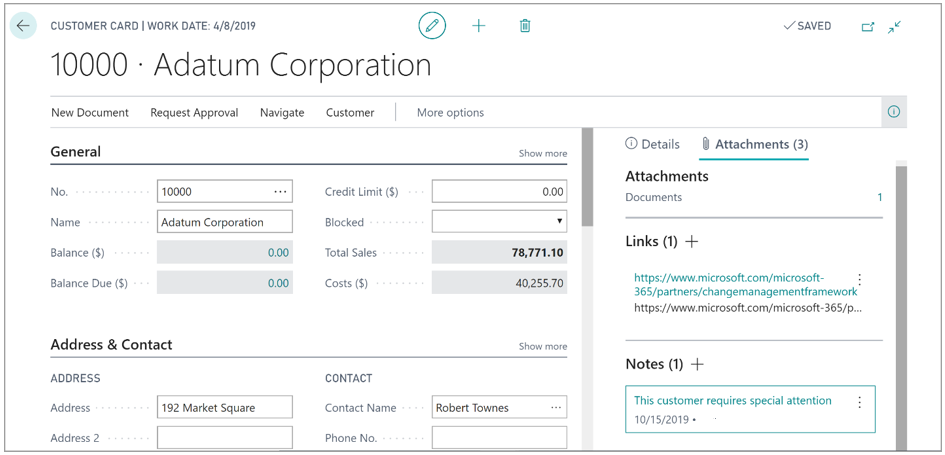
Para adicionar uma nota, você pode usar o atalho de teclado Alt+O ou selecionar + (Novo) no grupo Anexos no painel Caixa de Dados. Para alternar o foco entre grupos, use o atalho de teclado Alt+Shift+F2 ou simplesmente clique com o mouse. O processo para adicionar links é semelhante. Você pode adicionar hiperlinks ao conteúdo online ou a outras informações.
Compartilhar links diretos legíveis para páginas e registros
Como muitos aplicativos Web, o Business Central oferece links diretos para páginas e registros, permitindo que os usuários copiem a URL atual e compartilhem-na com outras pessoas ou adicionem links aos favoritos do navegador. Nesse ciclo, o Business Central Web client apresenta uma convenção de nomenclatura simples e consistente. Portanto, colar um link em qualquer página ou registro do Business Central resulta em um hiperlink legível que indica claramente o contexto, mas oculta a URL completa, com a qual muitas vezes é difícil trabalhar. Esse recurso não só enriquece os hiperlinks colados em editores de rich text, como Outlook, OneNote ou Teams, mas também oferece uma experiência melhor quando você usa o Business Central com recursos modernos de navegador, como coleções no Microsoft Edge.
O Business Central usa uma convenção de nomenclatura simples e consistente para links diretos quando você copia a URL no navegador ou usa a ação Copiar link e cola o link em qualquer editor de rich text:
Contexto: o hiperlink para uma página de documento, cartão ou lista reflete o registro, página ou exibição atual, independentemente de como você chegou a essa página.
Legibilidade: para melhorar a legibilidade, as informações secundárias são cortadas do hiperlink. Por exemplo, a identidade visual completa do produto não está mais incluída, e o estado de exibição ou edição da página também é omitido.
Multiempresa: caso a empresa tenha um selo, o hiperlink o inclui.
Quando você cola um link em um campo de texto simples ou em um editor de texto simples, a URL é colada em vez de um hiperlink legível.
Você pode experimentar esse aprimoramento hoje mesmo entrando no Business Central Web client. Por exemplo, você pode navegar até o Cartão de Item de qualquer item, selecionar a ação Copiar Link e usar o atalho Ctrl+V para colar em um rascunho de email.
Filtrar relatórios
Se você executar um relatório, será apresentada uma Página Solicitação. A Página Solicitação permite filtrar os dados que você deseja mostrar, calcular e analisar no relatório.
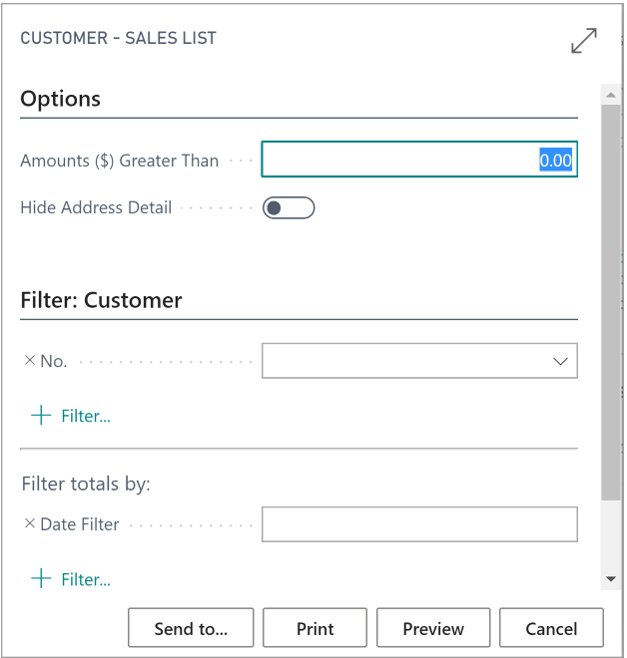
Dependendo do relatório específico, a Página Solicitação oferece opções específicas relevantes para esse relatório. Na seção de filtro da página de solicitação, você pode filtrar os campos fornecidos e adicionar mais campos de filtro necessários. Selecione + Filtrar para adicionar campos.
Também é possível filtrar totais com um ou mais valores que influenciam a fórmula de cálculo do campo calculado. Geralmente, os relatórios exibem valores agregados ou computados por meio de campos calculados (campos de fluxo), como totais de valores monetários. Por exemplo, na Página Solicitação de amostra exibida acima, você pode influenciar o cálculo adicionando um campo de filtro de data. Os campos calculados no relatório, neste exemplo, usam o filtro de datas no cálculo.