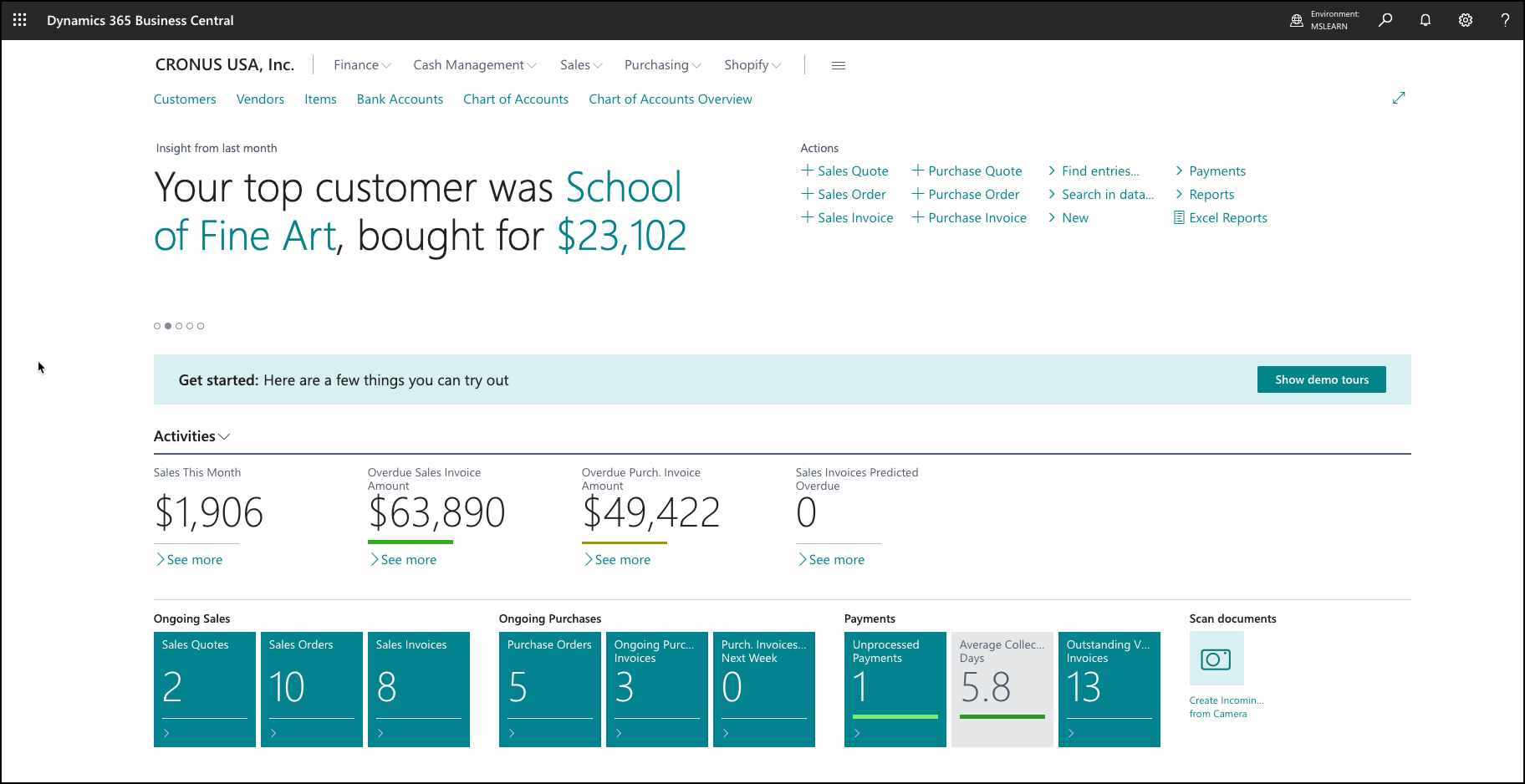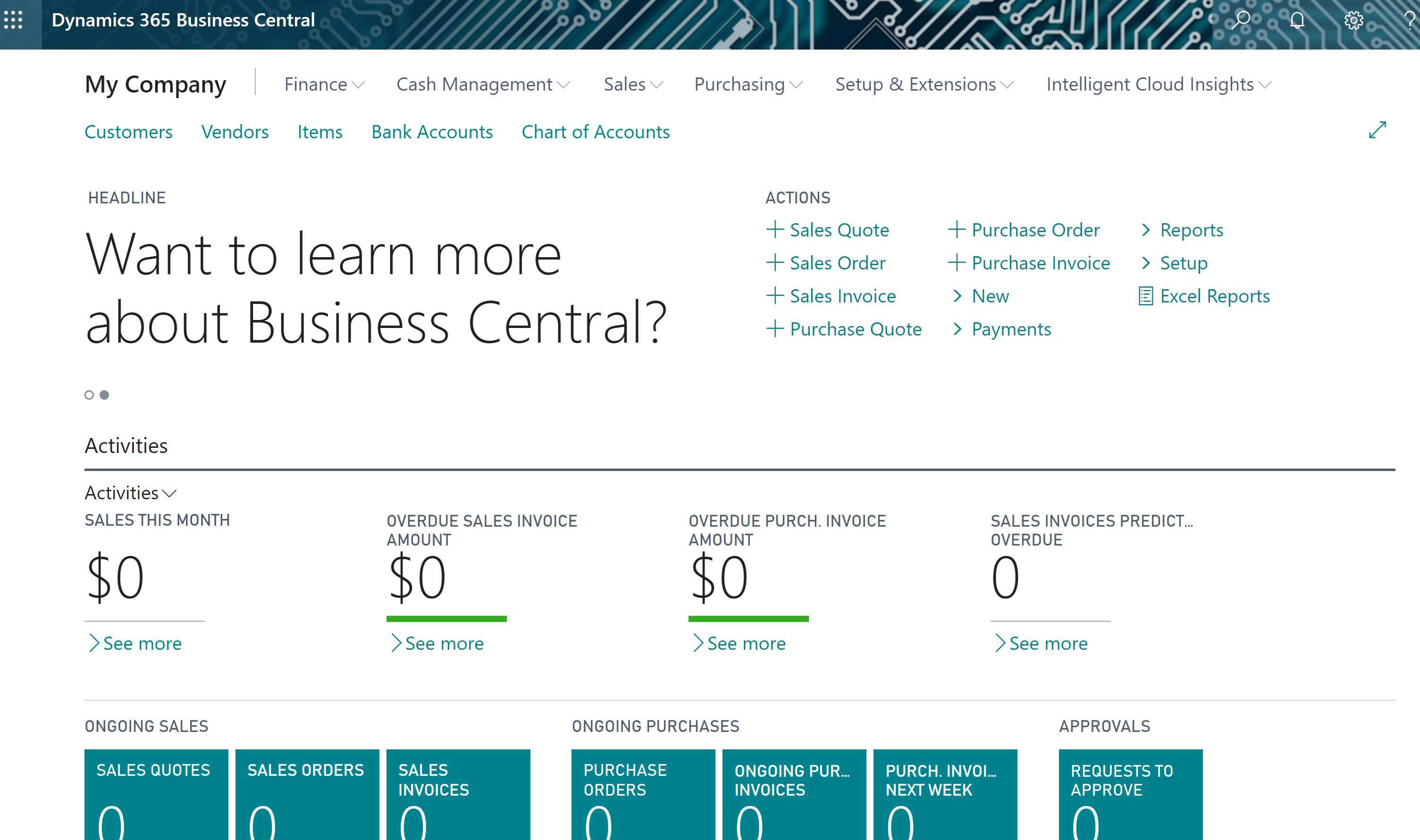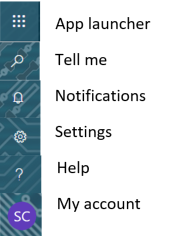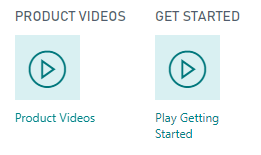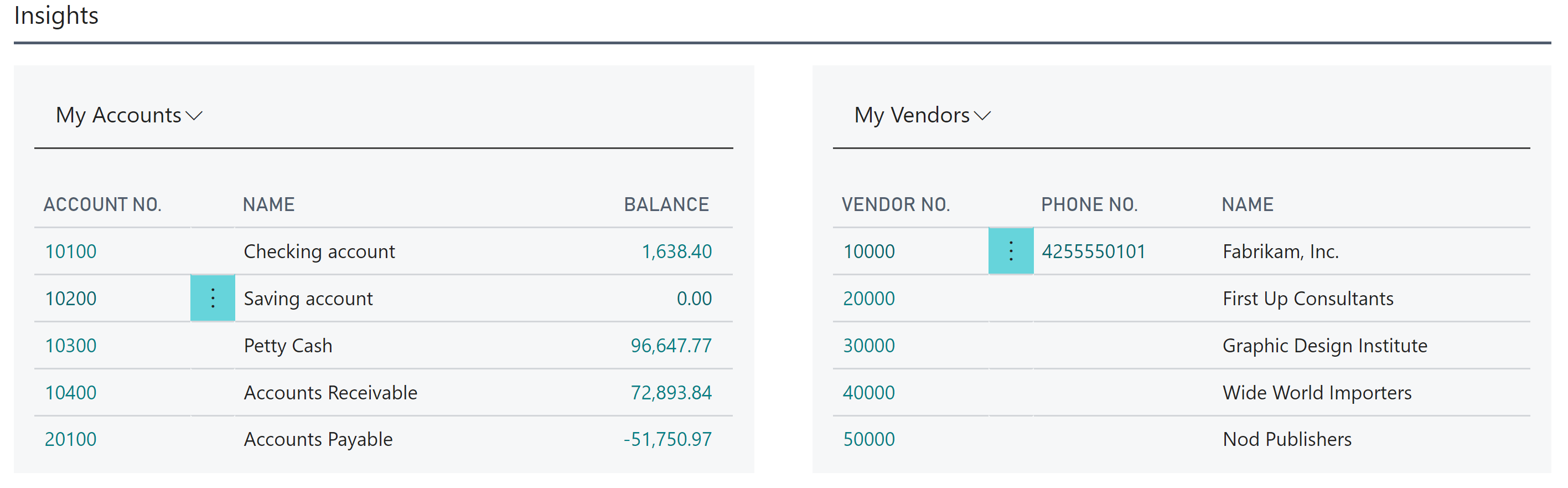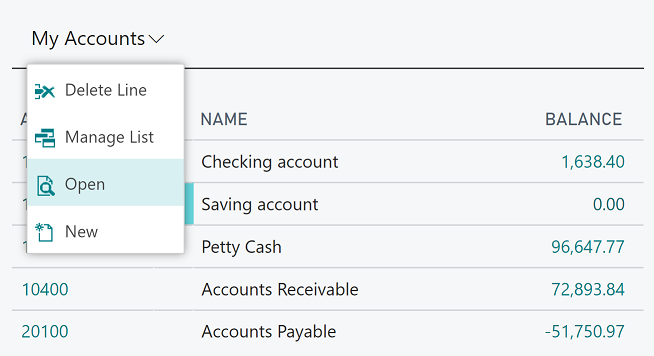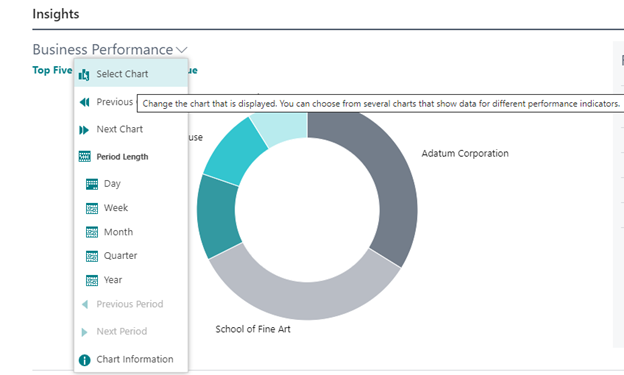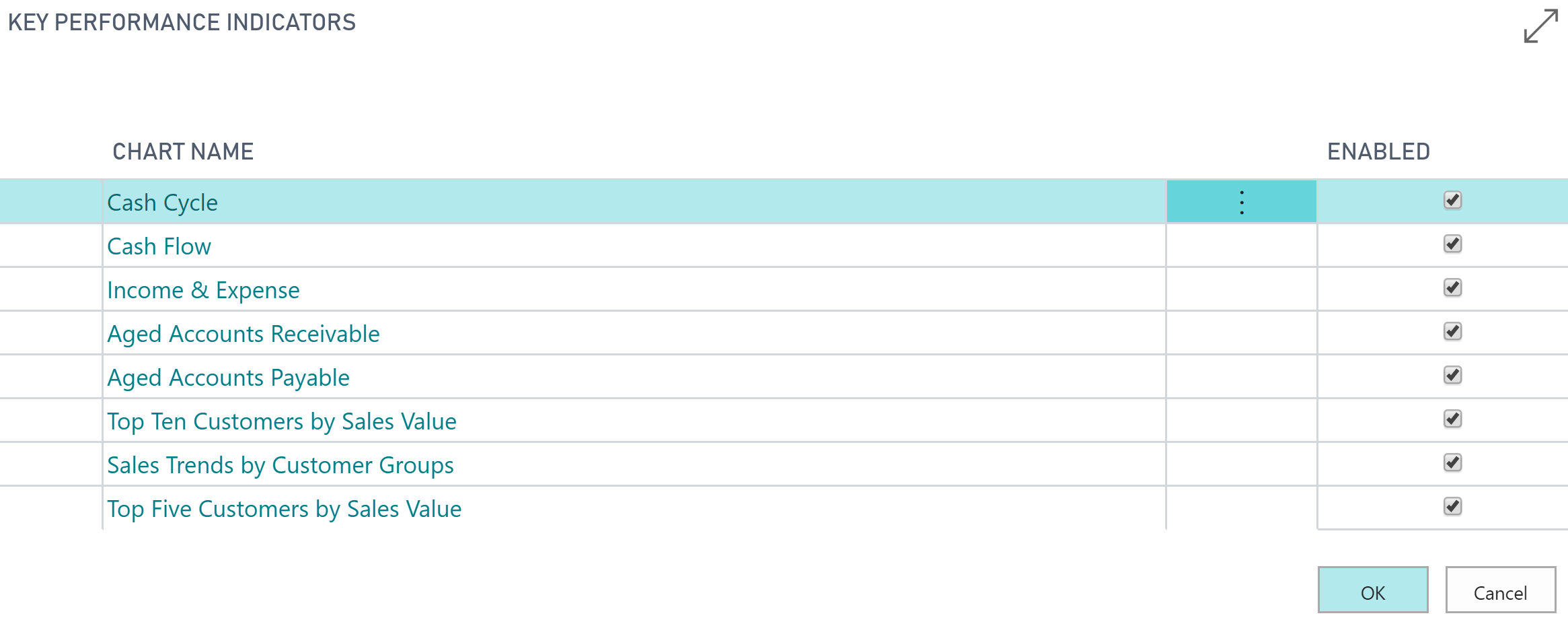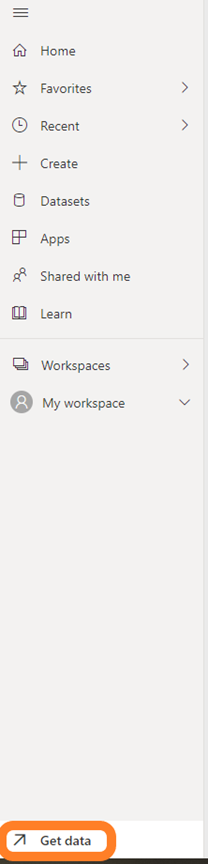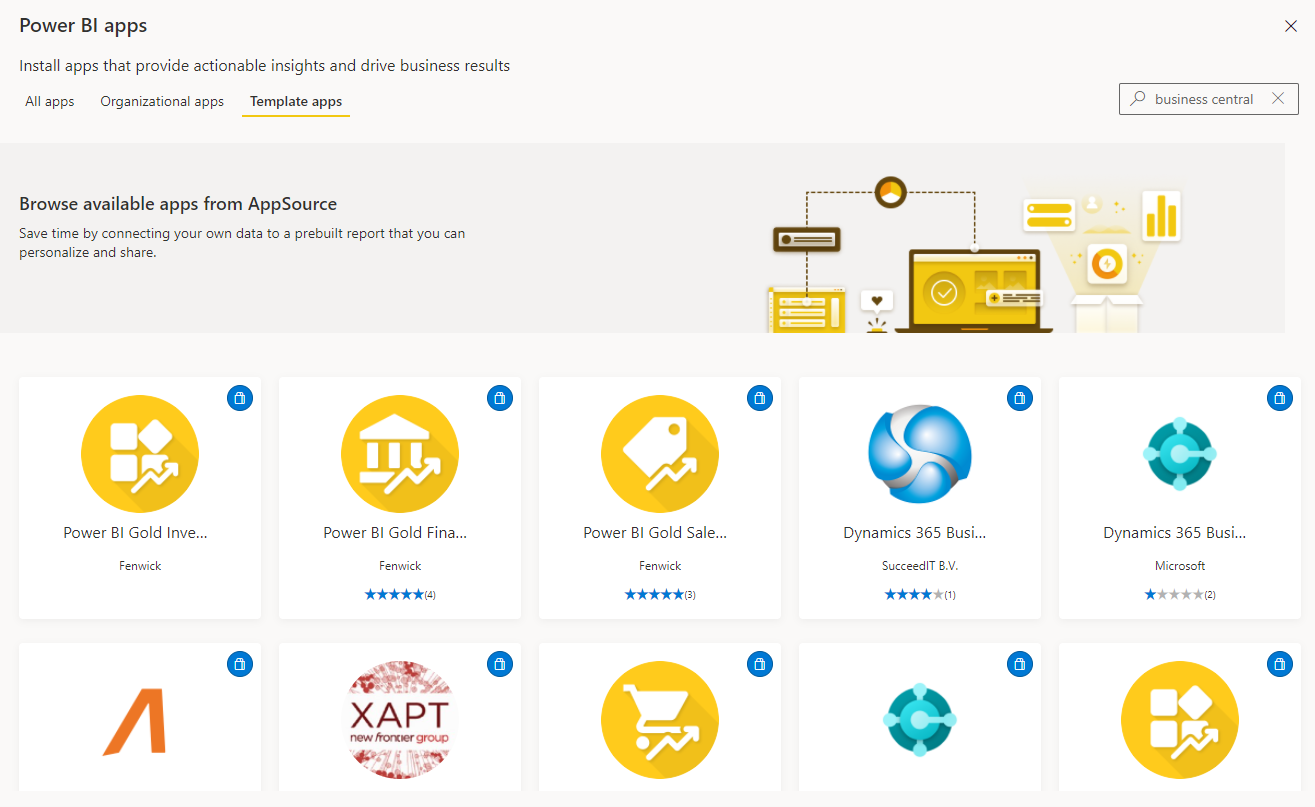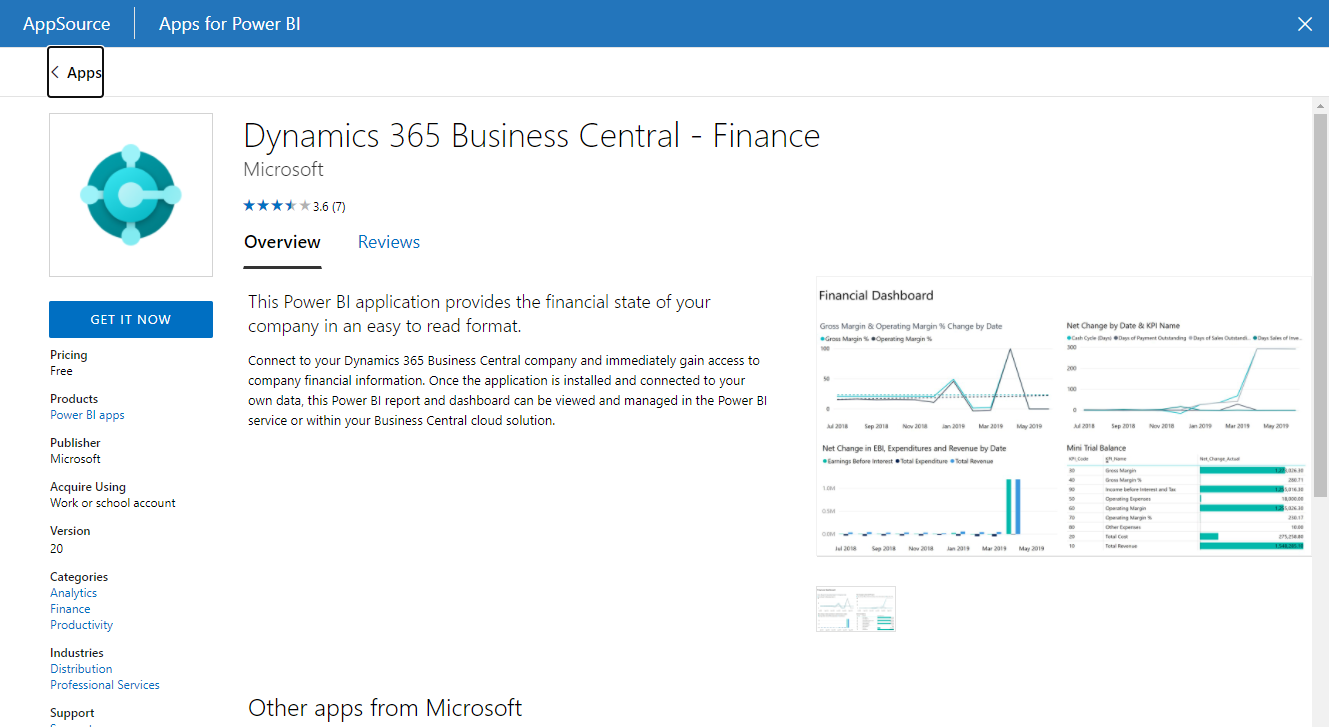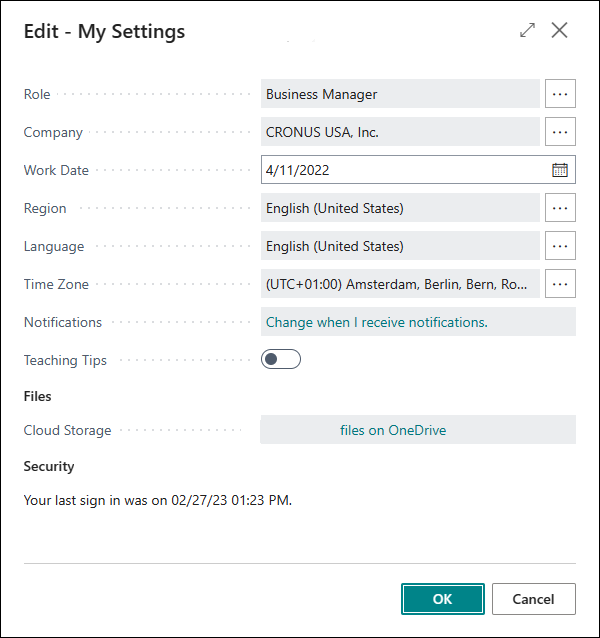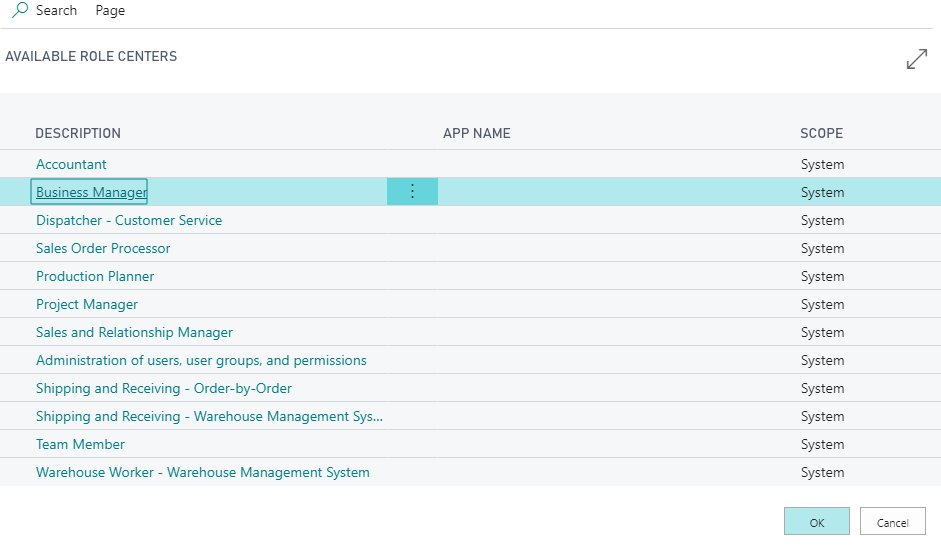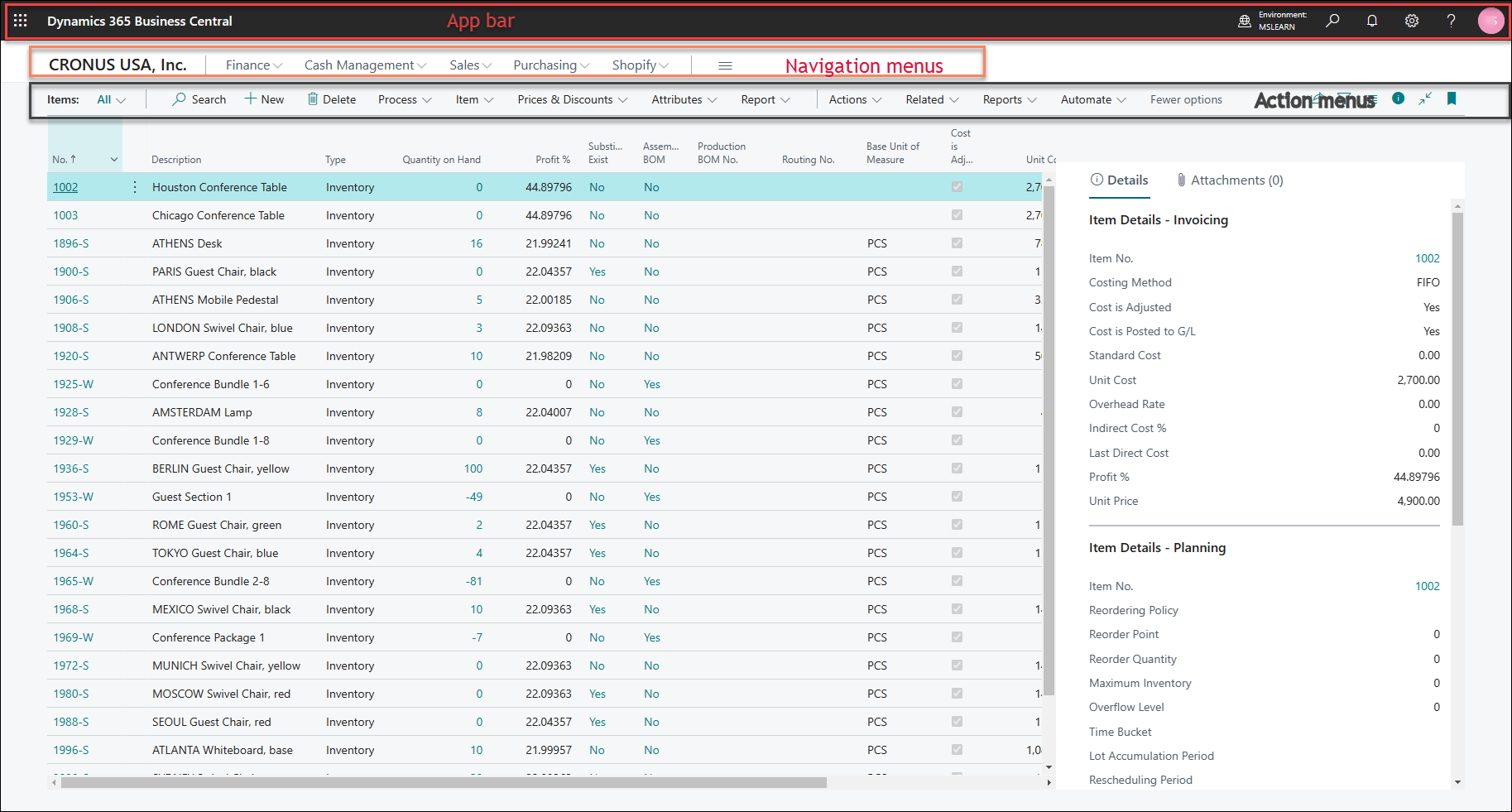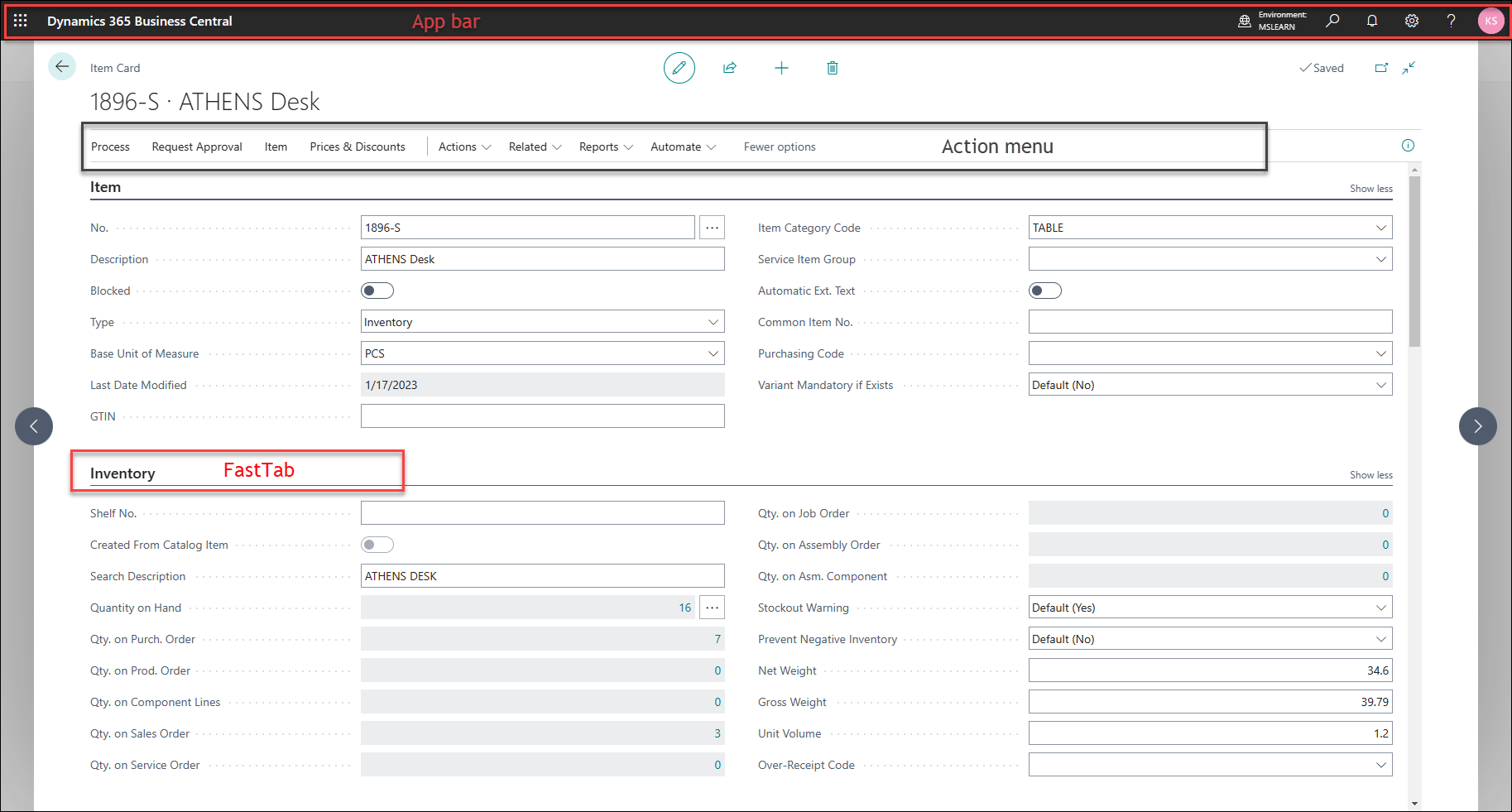Diferentes tipos de páginas na interface do usuário
No Business Central, há vários tipos de página padrão e itens de interface do usuário. Esta unidade discute algumas das principais páginas e itens que você encontrará ao usar o Business Central.
Centro de Funções
A página Centro de Funções é o ponto de partida para os usuários no Business Central. As pessoas atendem a diferentes funções nas empresas e o Business Central inclui páginas do centro de funções que são otimizadas e attuned para essas funções.
A página Centro de funções se baseia em um design centralizado na função para fornecer acesso rápido às ferramentas de inteligência e de processo comercial necessárias para o seu trabalho.
Por exemplo, um contador e um gerente comercial precisam ter acesso rápido a informações diferentes e precisam ter acesso a ações diferentes. Os diferentes centros de funções do contador e do gerente de negócios refletem essas diferenças em necessidades e acesso. A existência de centros de funções separados e personalizados permite que o contador monitore pagamentos e aprovações rapidamente, enquanto o gerente de negócios pode exibir gráficos de desempenho de finanças.
A imagem a seguir ilustra a página do Centro de Funções de contador.
A imagem a seguir ilustra página do Centro de Funções de gerente de negócios.
Você pode verificar os vários Centros de Funções selecionando o ícone Configurações no canto superior direito da barra do aplicativo, selecionando Minhas Configurações e selecionando um Centro de Funções para explorar.
As seções a seguir descrevem os vários elementos que você encontrará em uma página do Centro de Funções.
Barra de aplicativos
A barra de aplicativos está na parte superior do Centro de Funções e inclui o Iniciador de aplicativos, o ícone Pesquisar página (Diga-me), Notificações, Configurações e Ajuda.
Barra de navegação
A barra de navegação está na barra do aplicativo e onde você encontrará o nome da empresa na qual está trabalhando e nos menus de navegação.
Menu de Navegação
Os menus de navegação são grupos de links que fornecem acesso rápido a dados e documentos de domínios funcionais ou departamentos específicos.
Diferentes páginas do centro de funções terão menus de navegação diferentes.
Área de listagem
Na área de listagem do centro de funções, você encontrará as listas de usuários das entidades mais úteis em seus processos comerciais.
Por exemplo, o centro de funções de contador fornece listas como o plano de contas, contas bancárias, clientes, fornecedores, documentos de entrada, notas fiscais de compra e orçamentos, pois essas listas são atalhos úteis para dados relevantes no processo contábil.
Área do título
A área do título exibe uma série de manchetes que fornecem aos usuários informações atualizadas e informam sobre os negócios e o trabalho diário. As categorias de manchetes típicas podem incluir:
O item mais popular semana passada, mês ou últimos três meses e quantos itens foram vendidos.
A ordem de venda máxima da semana passada, do mês ou dos últimos três meses.
Quem, ou qual era o recurso mais ocupado, e que indica quais foram as reservas.
Se a venda aumentou na semana passada, no mês ou três meses, em comparação com o mesmo período do ano anterior.
A maior fatura de venda lançada na semana passada, no mês ou nos últimos três meses, e para o cliente para o qual a cobrança foi enviada.
Área de ação
A área de ação disponibiliza as ações mais usadas e relevantes para a sua função rapidamente disponível.
Indicações e blocos de ação
Os centros de funções fornecem um conjunto variado de indicações e blocos de ação. Uma indicação fornece uma representação visual dos dados comerciais agregados, como o número de notas fiscais de vendas abertas ou o total de vendas do mês. As indicações são interativas, o que significa que você pode selecionar a indicação para fazer busca detalhada dos dados relacionados ou abrir outra página, executar código e muito mais.
A imagem a seguir mostra um exemplo de indicações.
Os blocos de ação promovem uma ação ou operação para o usuário no centro de funções. Os blocos de ação atuam como links que executam uma tarefa ou operação, como iniciar um vídeo, direcionar outro recurso ou URL, ou executar códigos.
Insights
Você pode exibir e configurar listas na área de visão do seu centro de funções. A conta do centro de funções fornece duas listas configuráveis: minhas contas e meus fornecedores.
Você pode configurar essas listas da seguinte maneira:
Selecione o nome da lista.
Selecione Gerenciar lista.
Você pode excluir ou inserir novas linhas (contas ou fornecedores neste centro de funções). Você também pode abrir o registro específico (conta ou fornecedor neste centro de funções) selecionando Abrir.
Desempenho comercial
Na seção Desempenho comercial do centro de funções, você pode alternar entre gráficos e recursos de configuração e de ajuda.
Gráficos
Você pode decidir qual gráfico será exibido selecionando desempenho comercial > selecionar gráfico.
Na lista Selecionar gráfico, você pode ver quais gráficos estão disponíveis e habilitados para serem exibidos na seção Desempenho comercial do seu centro de funções.
Os gráficos são interativos, o que significa que, ao selecionar o gráfico, você pode fazer uma busca detalhada nos dados relevantes.
Você pode alternar entre os gráficos disponíveis selecionando o gráfico Seguinte ou Próximo e pode selecionar a duração do período para o gráfico.
Relatórios e gráficos
Dependendo do centro de funções, você pode encontrar mais relatórios e gráficos com várias opções.
Relatórios do Power BI inseridos
Você pode incorporar relatórios do Power BI à sua página do centro de funções. É possível obter informações sobre os dados do Business Central com o Power BI e os aplicativos do Business Central. O Power BI recupera os dados e cria um painel e relatórios prontos para uso com base nesses dados.
Você pode criar e incorporar seus próprios relatórios e painéis do Power BI com base nos seus dados do Business Central ou pode usar os aplicativos predefinidos do Power BI no Business Central na loja de aplicativos. Para usar esses aplicativos, você deve ter uma conta válida no Dynamics 365 e no Power BI. Os apps do Power BI exigem permissões para as tabelas nas quais os dados são recuperados e você precisa de uma licença pro do Power BI.
O Dynamics 365 Business Central publica os seguintes apps do Power BI, que fornecem painéis detalhados para a exibição de dados:
- Dynamics 365 Business Central - CRM
- Dynamics 365 Business Central – Finanças
- Dynamics 365 Business Central – Vendas
Os apps do Power BI são pré-configurados para trabalhar com dados da empresa de demonstração que você obteve quando entrou no Business Central. Quando você instala os aplicativos no Power BI e se conecta a seus próprios dados, alguns relatórios podem não funcionar porque dependem dos dados que sua empresa não tem. Nesses casos, você pode simplesmente remover o relatório do painel.
Cada app do Power BI fornece relatórios nos quais você pode analisar entradas:
Escolha qualquer visual no painel para abrir um dos relatórios subjacentes.
Filtre o relatório ou adicione campos que você deseja monitorar.
Fixe essa exibição personalizada ao painel para continuar acompanhando.
Você pode atualizar os dados manualmente e pode configurar um agendamento de atualização.
Para incorporar relatórios do Power BI no seu centro de funções, conclua as seguintes etapas:
Acesse powerbi.microsoft.com.
Faça login com sua conta do Business Central.
Selecionar Obter dados.
Selecione Obter serviços.
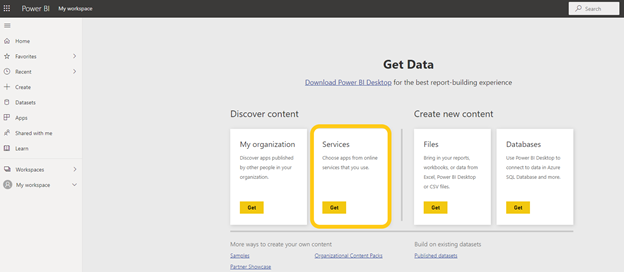
Encontre um aplicativo do Business Central.
Selecione um aplicativo e instale-o selecionando obter agora.
Quando solicitado, insira o nome da sua empresa no Business Central. Esse não é um nome de exibição válido. O nome da empresa pode ser encontrado na página Empresas na sua instância do Business Central.
Agora, você pode selecionar os relatórios do Power BI do centro de funções.
Depois de conectar, um painel, um relatório e um conjunto de dados serão automaticamente carregados no seu espaço de trabalho do Power BI. Quando a instalação do pacote de conteúdo for concluída, os blocos serão atualizados com os dados da empresa do Business Central.
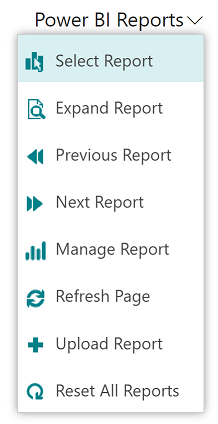
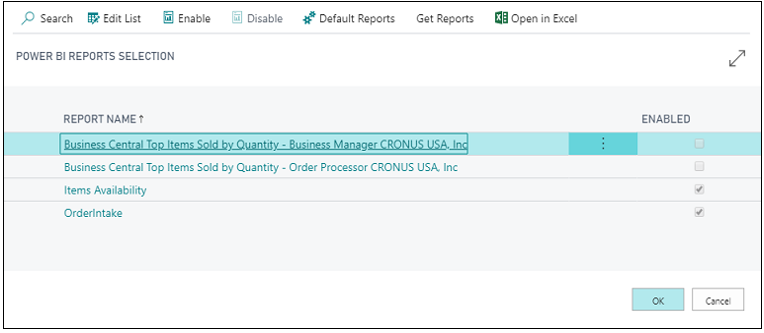
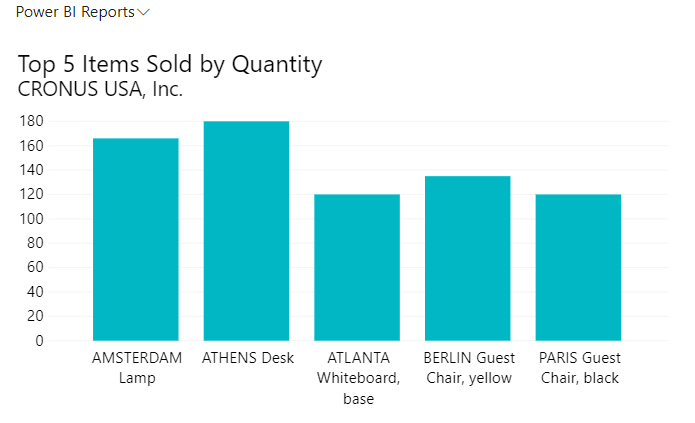
Você pode expandir ou gerenciar o relatório do Power BI se precisar também. Essas opções estão disponíveis no menu relatórios do Power BI.
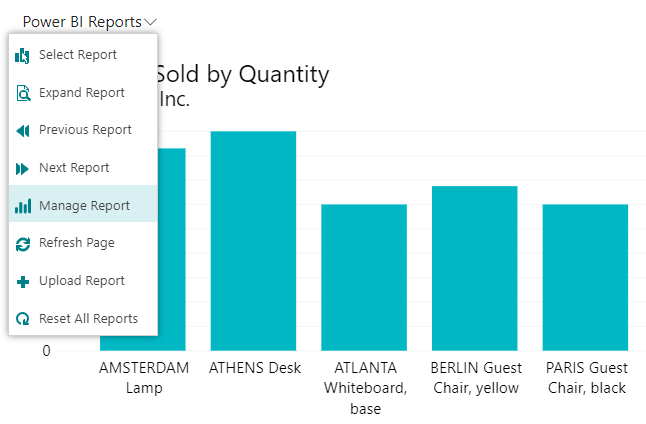
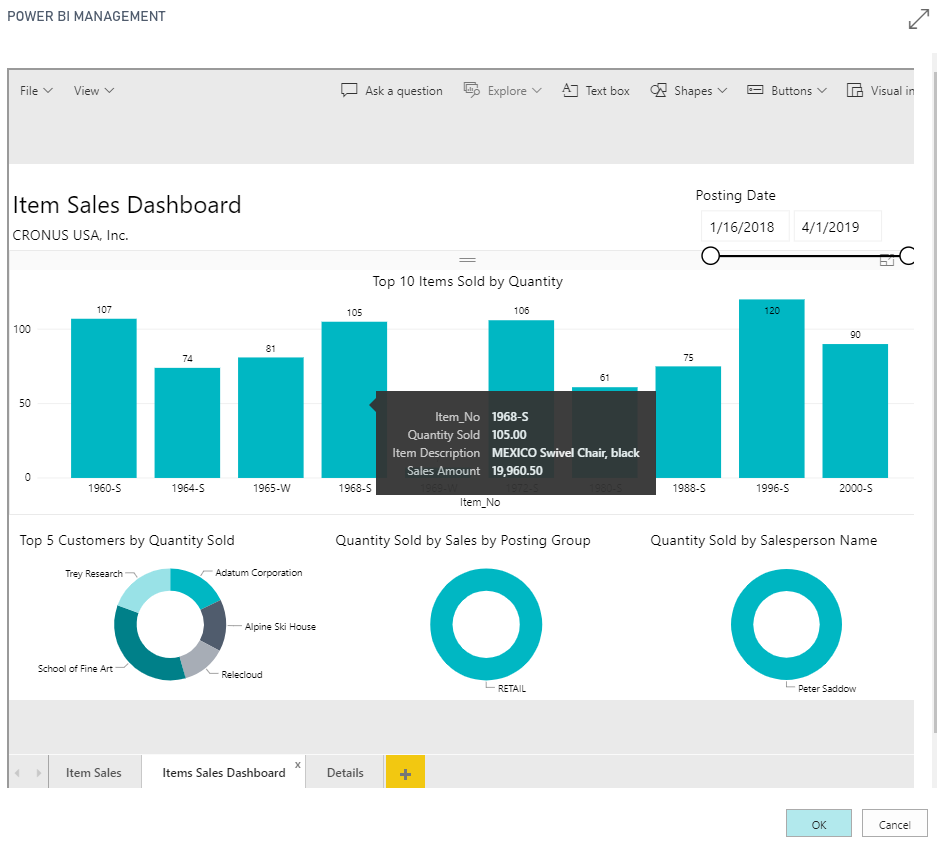
Ativar um centro de funções
As pessoas da empresa que têm acesso ao Business Central recebem um perfil que lhes concede acesso a um Centro de Funções.
Um Centro de Funções é um ponto de entrada e uma home page do Business Central que proporciona a um grupo de usuários acesso rápido às tarefas mais importantes para sua função e exibe diversos insights e KPIs (indicadores chave de desempenho) sobre seu trabalho.
Você pode ativar ou alterar seu centro de funções da seguinte maneira:
Selecione configurações na barra do app.
Selecione Minhas Configurações.
Selecione o botão Abrir o assistente de edição na página Minhas Configurações.
Selecione o centro de funções necessário nos Centros de Funções disponíveis.
Selecione OK.
Depois de atualizar a página, a página do centro de funções será ativada.
Página de listagem
As páginas de listagem exibem listas de clientes, fornecedores, contatos, ordens de venda, notas fiscais de vendas e muito mais categorias. Como você encontra vários registros em uma página, as páginas normalmente são usadas para pesquisar e filtrar informações.
Página Cartão
As páginas de cartões ajudam a exibir e editar um registro ou uma entidade a partir de uma tabela. A página cartão exibe uma seleção mais ampla de informações detalhadas do que uma página de listagem. A página cartão exibe apenas as informações de um registro enquanto uma página de listagem exibe vários registros.
Trabalhar com as páginas de listagem e cartão
Assista a este vídeo para obter uma discussão sobre páginas de listas e cartões.
Página Documento
As páginas do documento se concentram nas tarefas do usuário. Exemplos de páginas de documento no Business Central são Ordens de venda, Ordens de compra, Fatura de venda, Fatura de compra, Fatura de venda lançada, Fatura de compra lançada e muito mais.
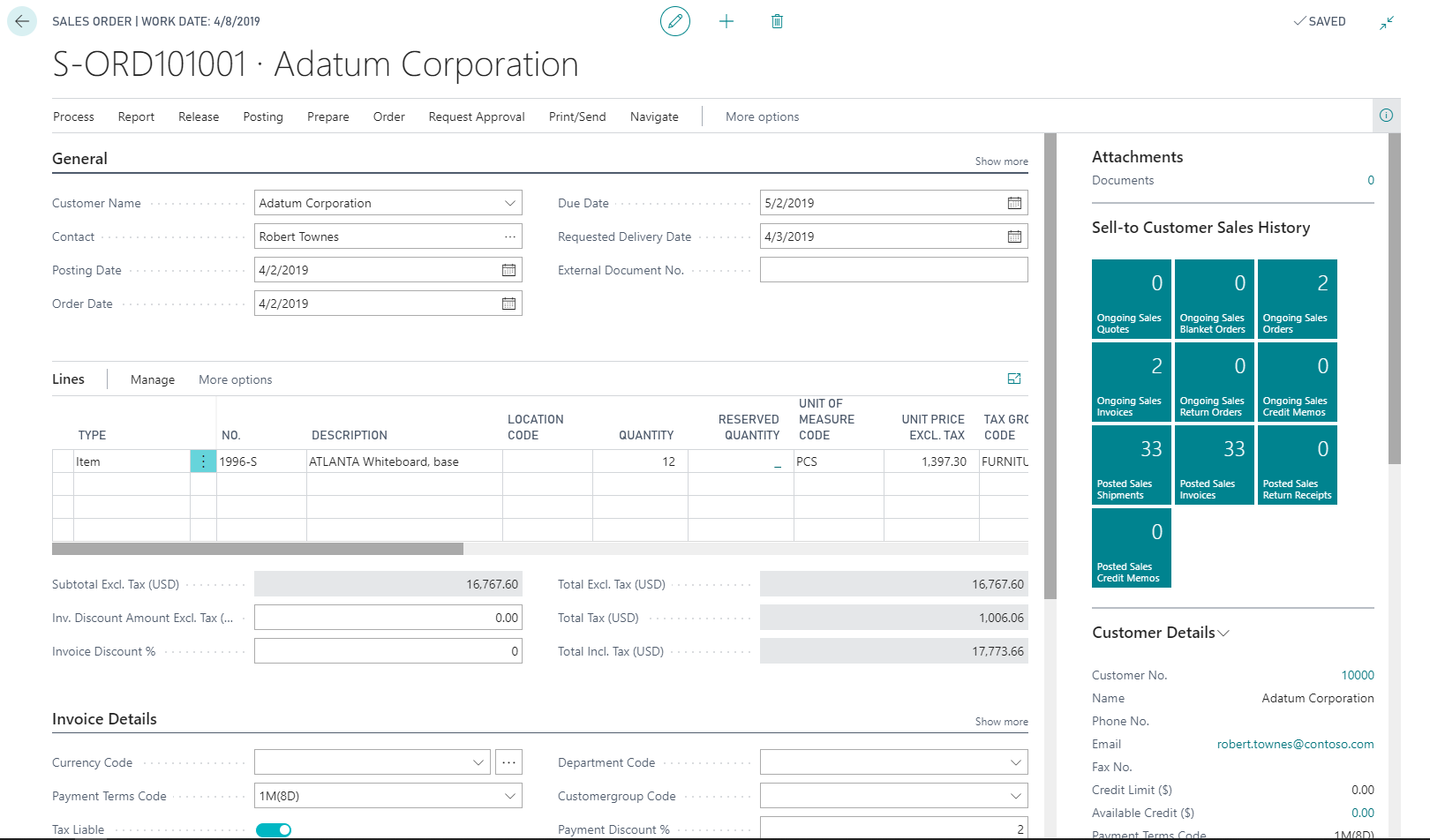
Trabalhar com páginas de documentos
Assista a este vídeo que descreve uma página de documento e como trabalhar com ela.