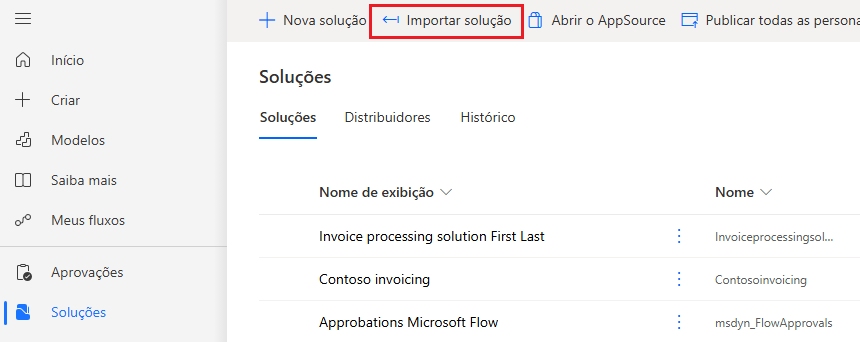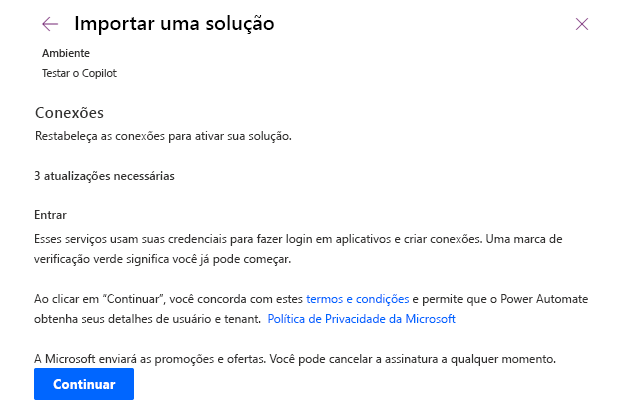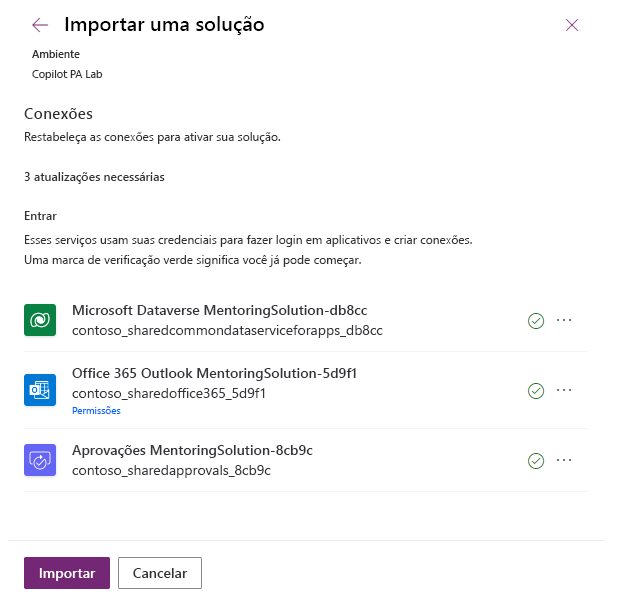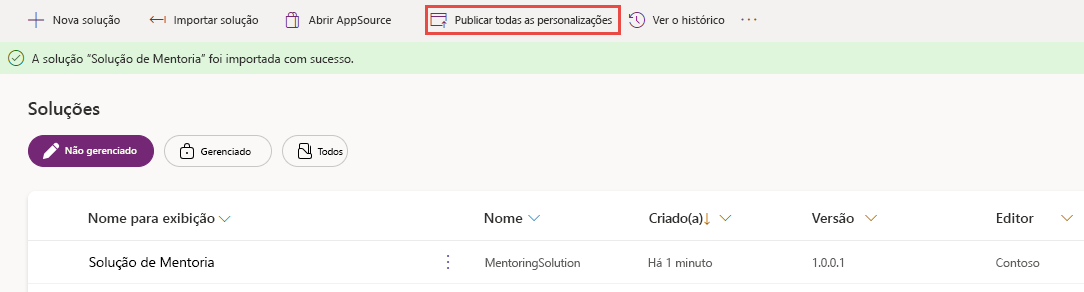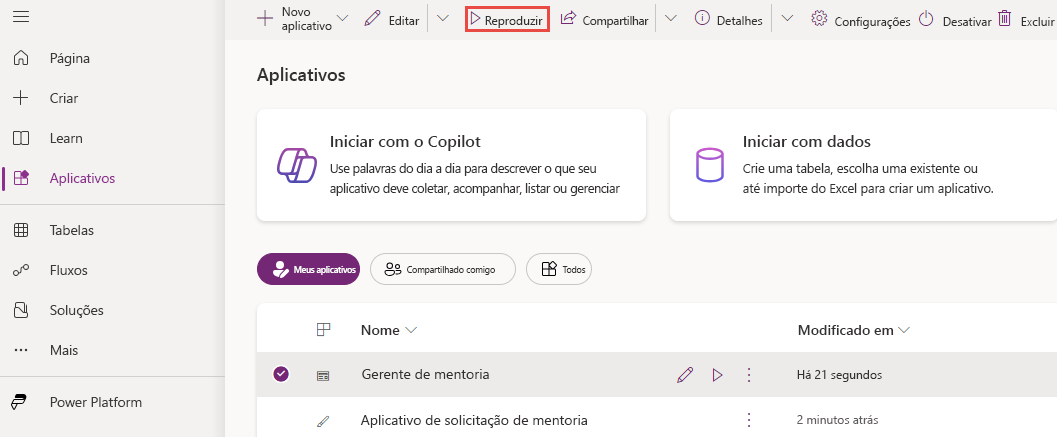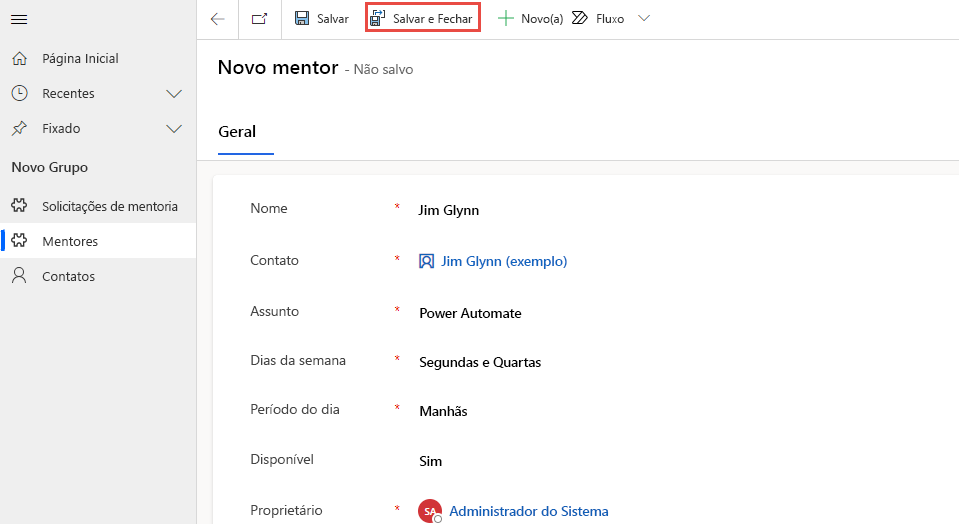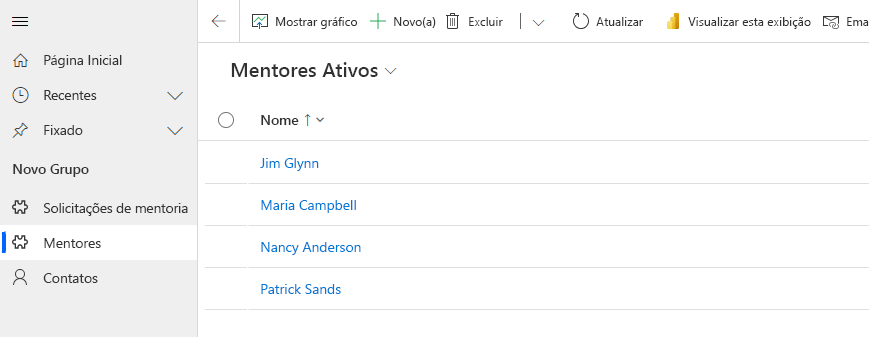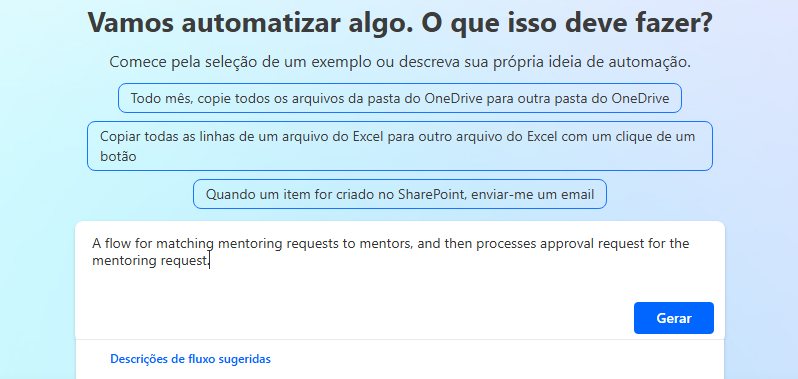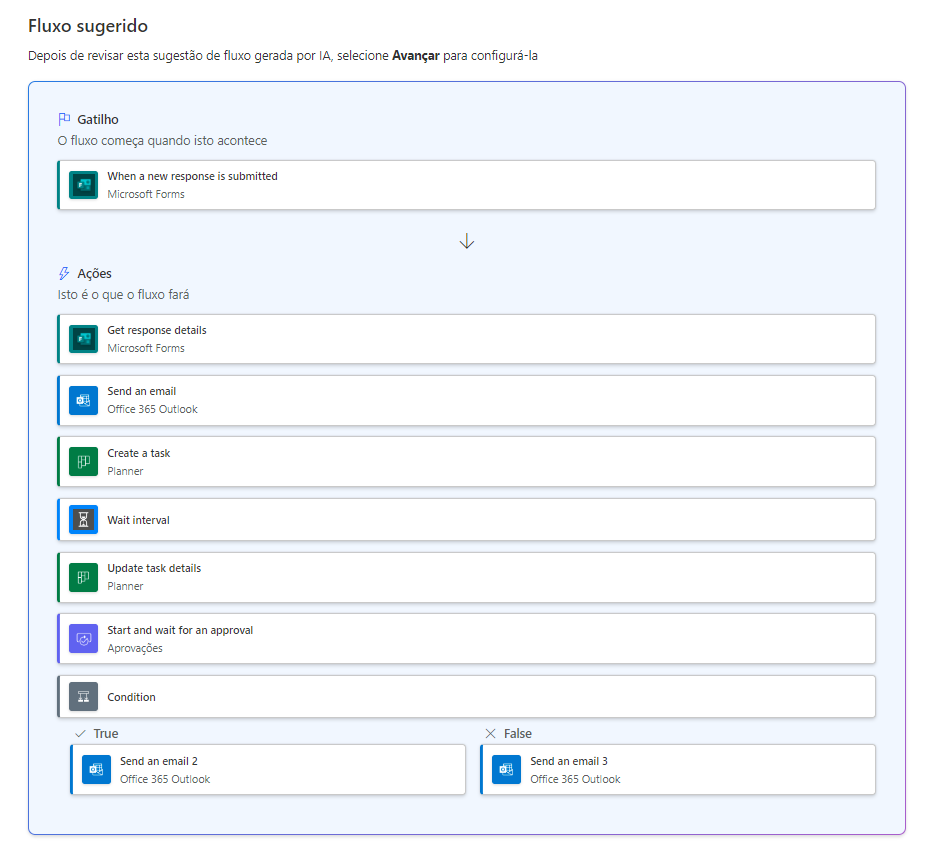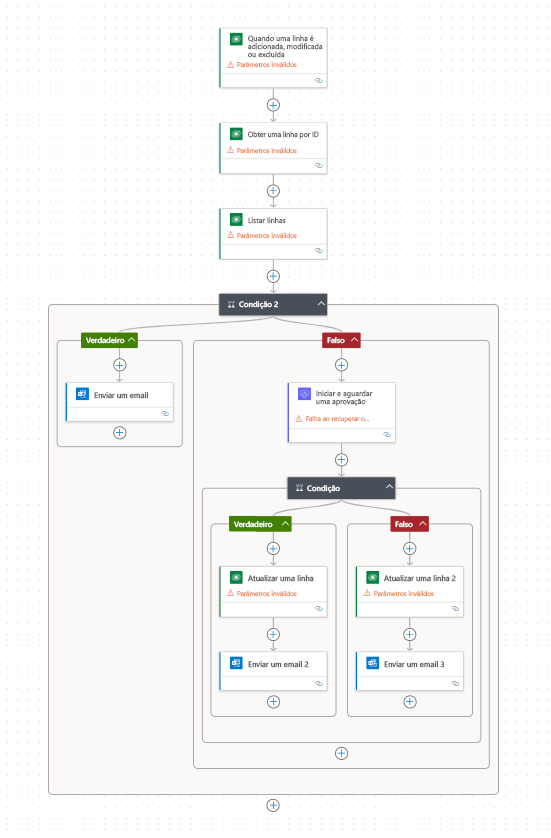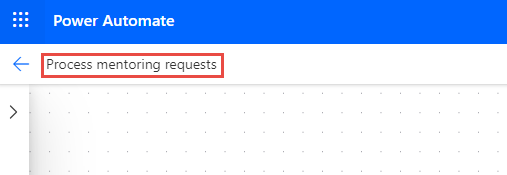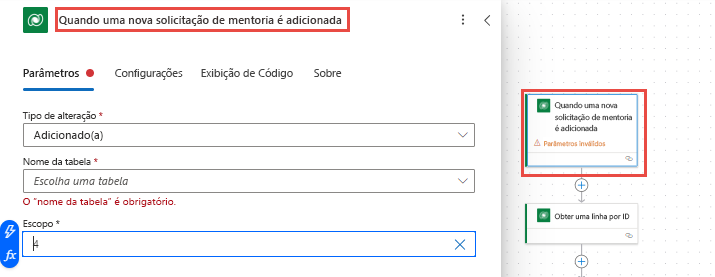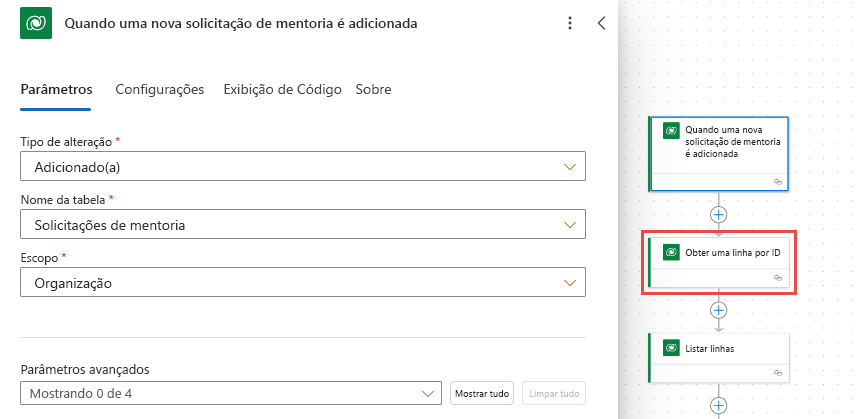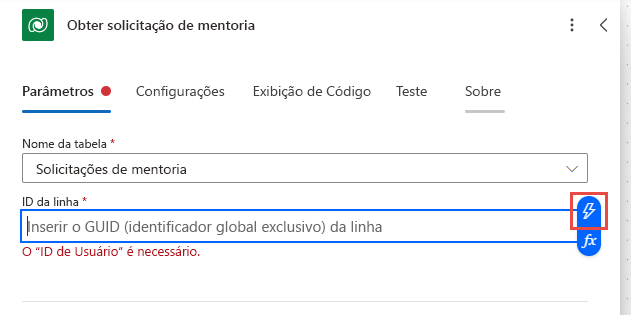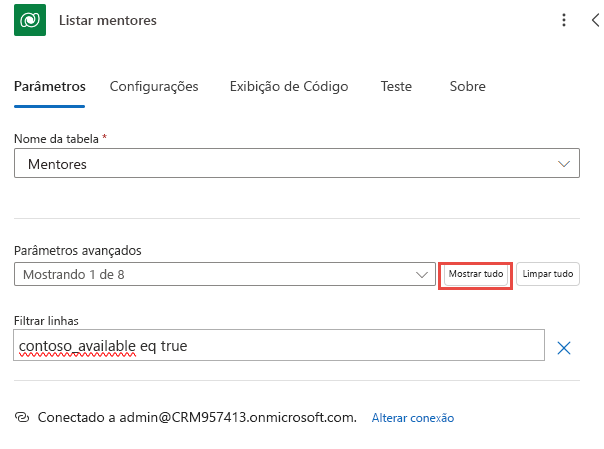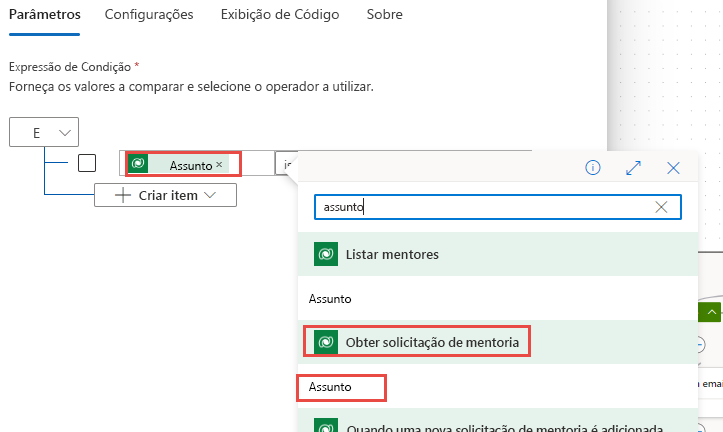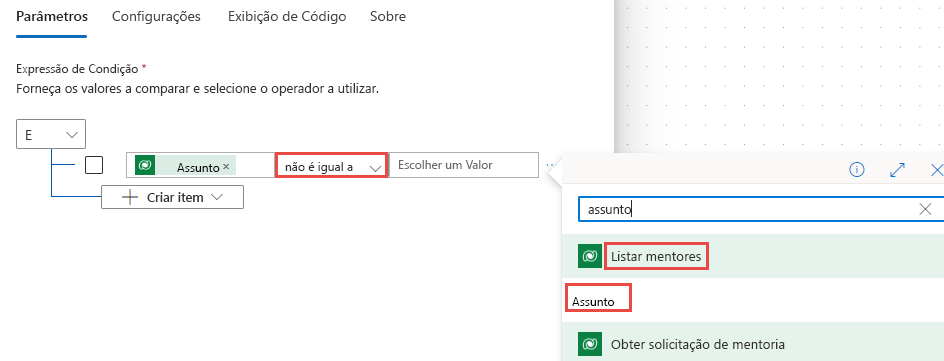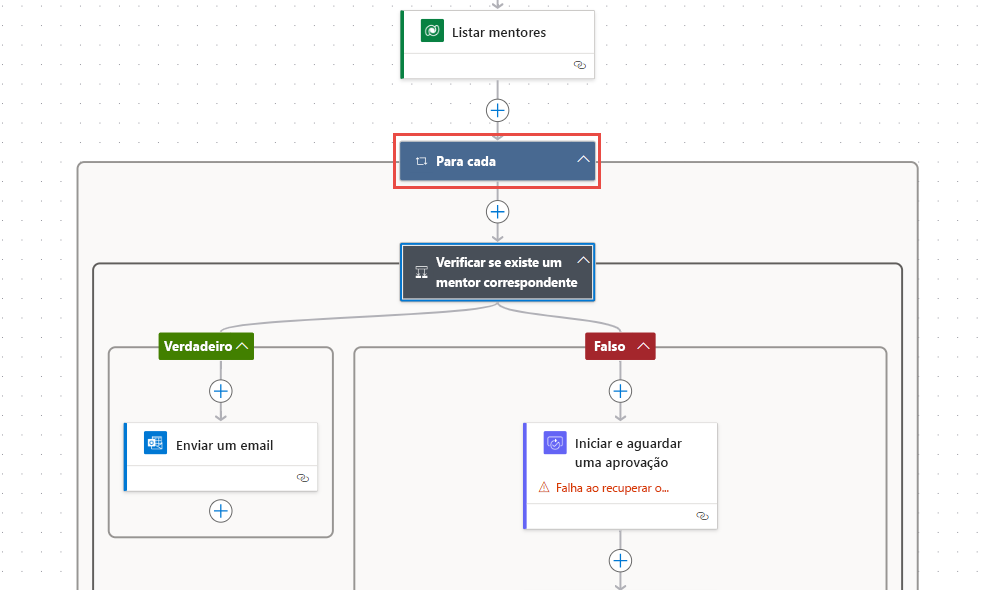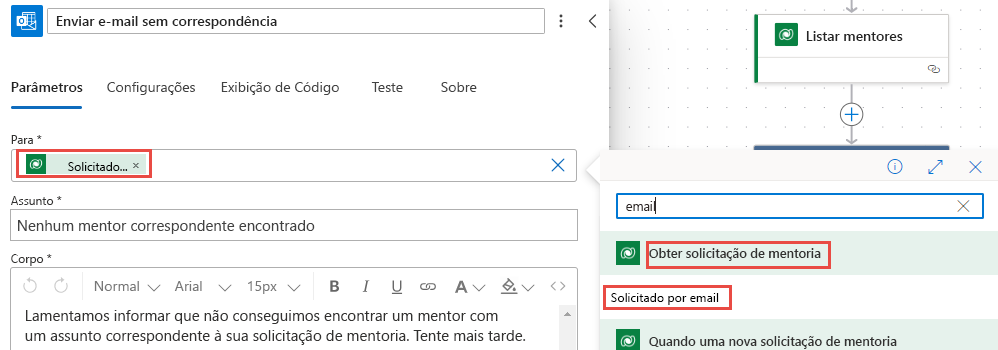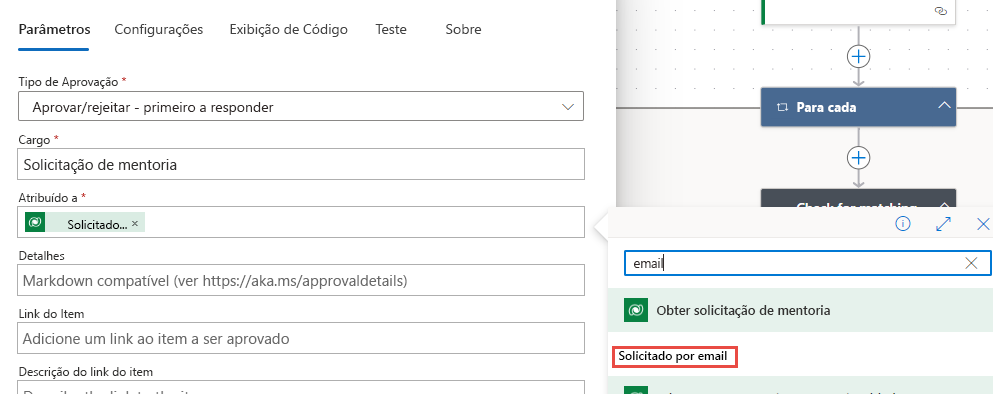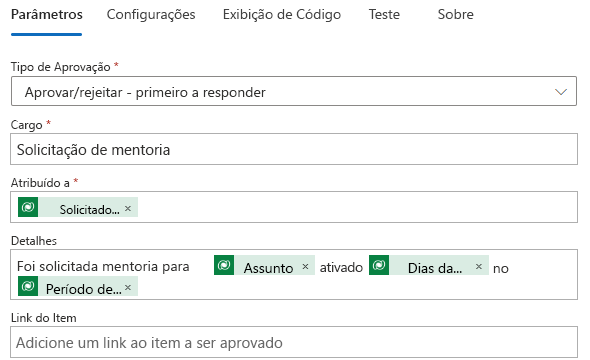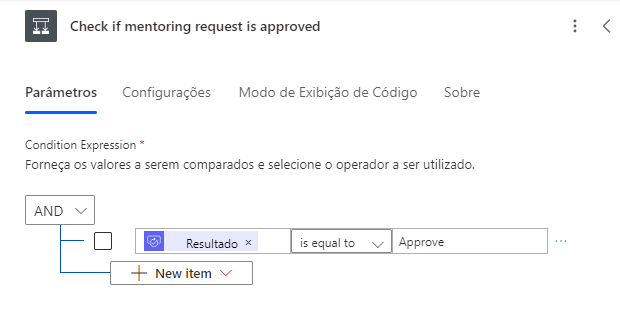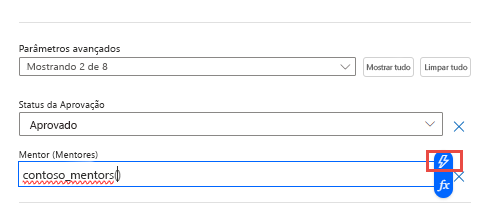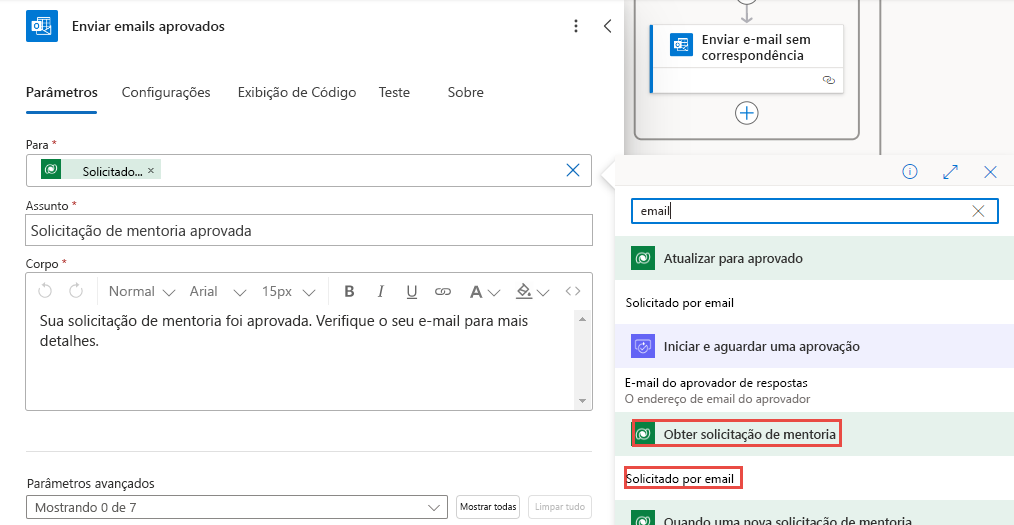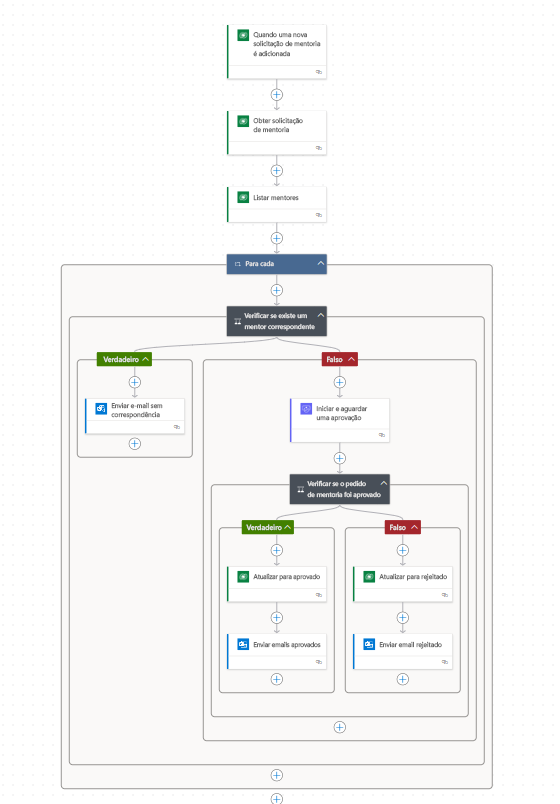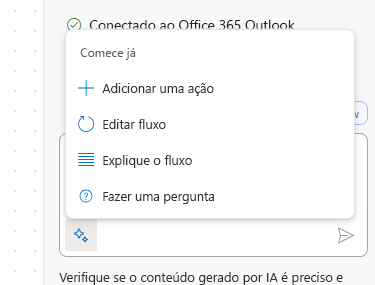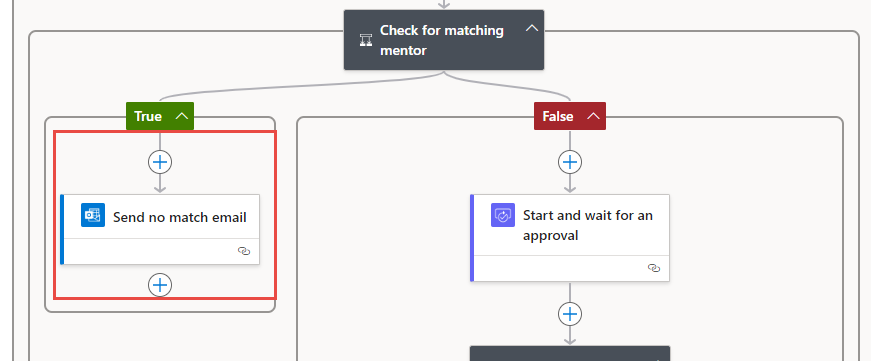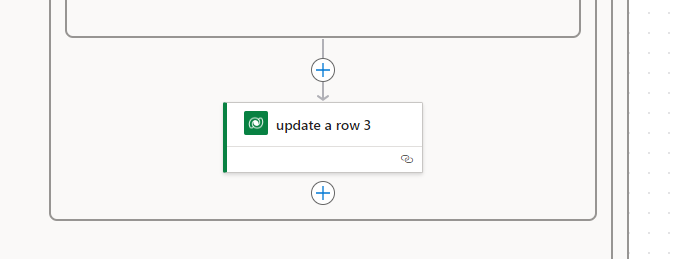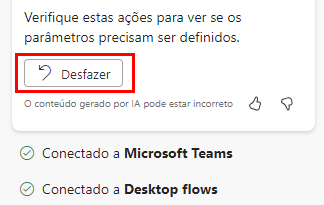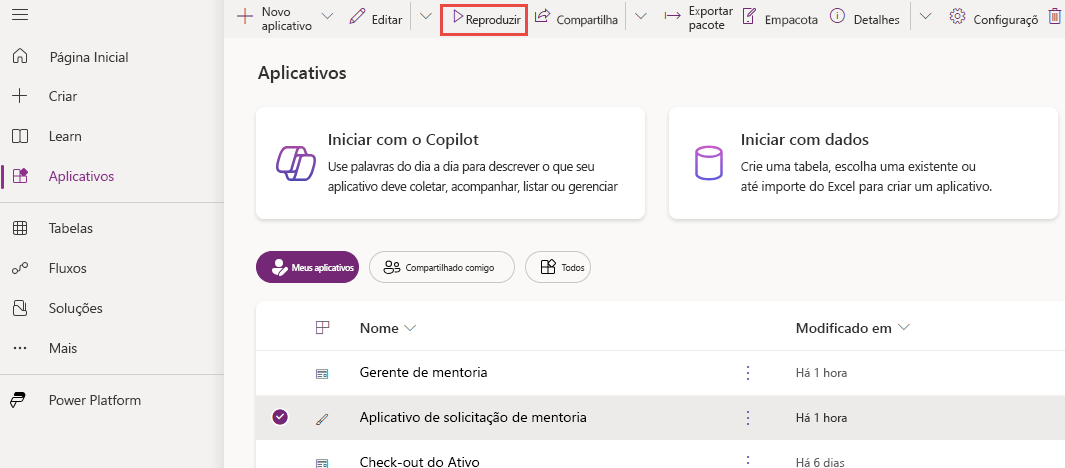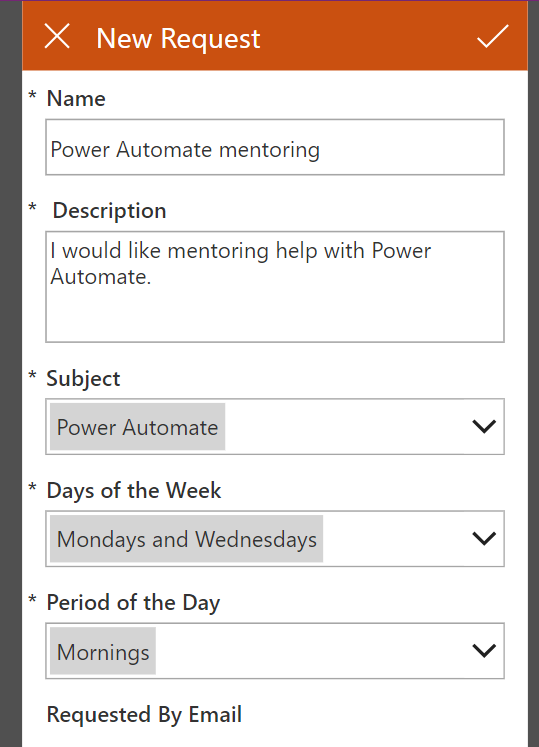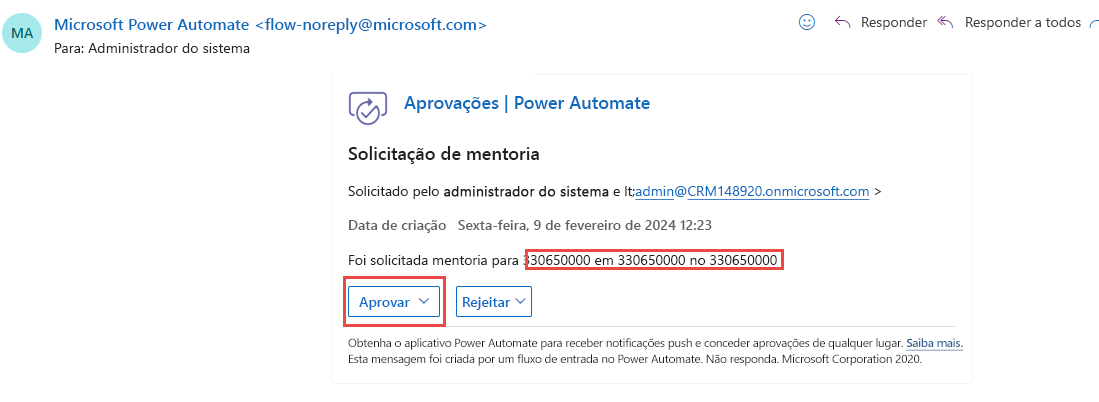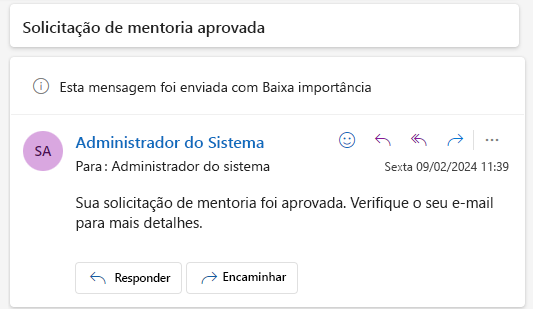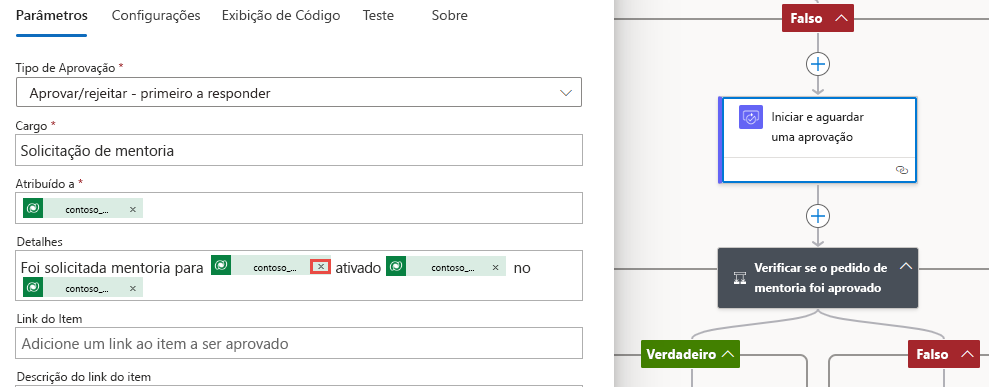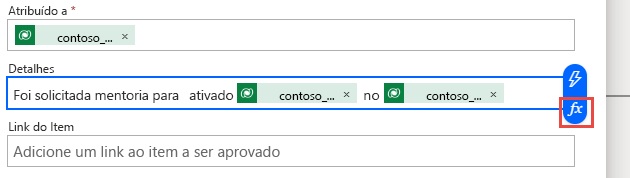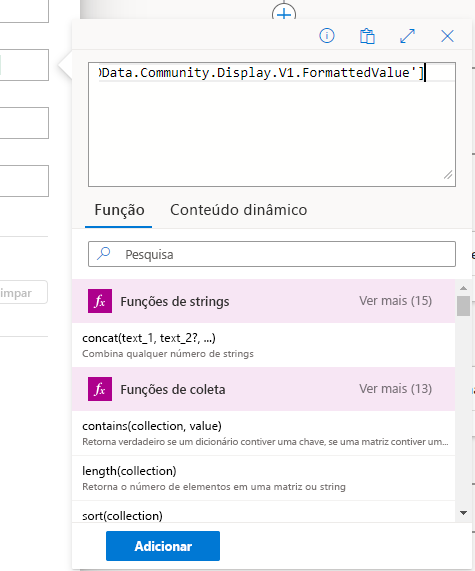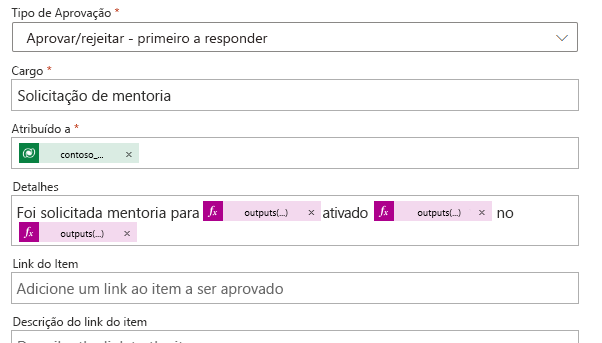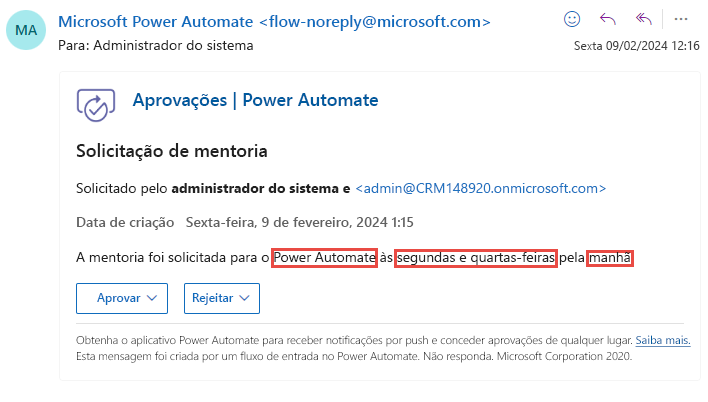Exercício: criar um fluxo da nuvem usando o Copilot para Power Automate
Neste exercício, você criará um fluxo da nuvem usando o Copilot para Power Automate.
Importante
Você deve ter um ambiente que não seja de produção com um banco de dados do Dataverse e dados de exemplo instalados e o Office 365 Outlook.
Tarefa: Importar uma solução
Nessa tarefa, você importa uma solução de gerenciamento de orientação. A solução inclui um aplicativo baseado em modelo que gerencia solicitações de orientação, um aplicativo de tela que permite aos usuários enviar solicitações de orientação e duas tabelas: uma para solicitações de orientação e outra para mentores. Esse exercício inclui um fluxo da nuvem concluído que está desativado no momento.
Baixe o arquivo MentoringSolution_1_0_0_1 zip. O arquivo foi incluído. Você precisa selecionar as reticências (três pontos) e selecionar o download.
Vá para https://make.powerautomate.com/ e verifique se você selecionou o ambiente correto.
Selecione Soluções > Importar solução.
Selecione o botão Procurar.
Encontre e selecione o arquivo MentoringSolution_1_0_0_1.zip em seu dispositivo e selecione Abrir.
Selecione Avançar.
Selecione Avançar novamente.
Selecione Continuar.
Essa solução usa os três conectores conforme mostrado na captura de tela a seguir.
Selecione Importar e aguarde a importação da solução.
Você deverá receber uma mensagem quando a importação da solução for concluída.
Selecione Publicar Todas as Personalizações e aguarde o término da publicação.
Não saia desta página.
Tarefa: preparar a solução
Nessa tarefa, você executará o aplicativo Gerenciador de Mentoria e adicionará os dados dos mentores.
Selecione Aplicativos, selecione o aplicativo Gerenciador de Mentoria e o botão Reproduzir.
Selecione Mentores na navegação esquerda e selecione + Novo.
Insira Jim Glynn para o Nome, selecione Power Automate para Assunto, insira Segundas e Quartas como os Dias da Semana e insira Manhãs como o Período do Dia.
Select o campo Contato e crie um novo contato para Jim Glynn. O painel de criação rápida será aberto no lado direito da tela. Insira Jim no campo Nome e Glynn em Sobrenome. Depois, selecione Salvar e Fechar. Quando concluído, seu formulário deve ser semelhante à captura de tela abaixo. Selecione Salvar e Fechar no formulário Novo Mentor para continuar.
De modo semelhante, crie mais três mentores: Maria Campbell, Nancy Anderson e Patrick Sands.
Agora deve haver quatro mentores exibidos na tela Mentores Ativos.
Você pode fechar o aplicativo Gerenciador de Mentoria.
Tarefa: criar um fluxo com o Copilot
Nessa tarefa, você usará o Copilot para Power Automate para criar um fluxo da nuvem disparado quando alguém cria uma nova solicitação de orientação. O fluxo tenta encontrar um mentor que corresponda ao assunto da solicitação de orientação. Caso não encontre, o fluxo envia um email ao solicitante. Se o fluxo encontrar uma correspondência, ele enviará uma solicitação de aprovação e aguardará o resultado. Em seguida, o fluxo verifica se a solicitação foi aprovada. Se a solicitação de aprovação for aprovada, o fluxo enviará um email ao solicitante, atribuirá um mentor e definirá o status de aprovação como Aprovado. Se a aprovação não for aprovada, o fluxo enviará um email de rejeição de aprovação ao solicitante.
Observação
À medida que os copilotos amadurecem, seus resultados podem não corresponder exatamente aos resultados deste exercício. Nesse caso, examine as etapas deste exercício e tente suas próprias etapas para obter resultados semelhantes no aplicativo de mentor.
Acesse https://make.powerautomate.com/ e verifique se você selecionou o ambiente correto.
Vá para o prompt do Copilot, insira o seguinte texto e selecione o botão Gerar:
Um fluxo para fazer a correspondência entre solicitações de orientação e mentores e processar a solicitação de aprovação para a solicitação de orientação.
O Copilot sugere um fluxo que pode ser semelhante à imagem a seguir. Observe que o fluxo sugerido não usa o Dataverse.
Dê ao Copilot mais contexto. Role até a solicitação do Copilot, insira o texto a seguir e selecione o botão enviar. Observe que a solicitação a seguir adiciona Quando uma linha é adicionada a uma tabela do Dataverse, crie.
Quando uma linha é adicionada a uma tabela do Dataverse, crie um fluxo para fazer a correspondência entre solicitações de orientação e mentores e processar a solicitação de aprovação para a solicitação de orientação.
O Copilot agora deve oferecer uma sugestão diferente incorporando o Dataverse. A sugestão pode ser semelhante à imagem a seguir. Se o seu não sugerir algo semelhante, você pode tentar ajustar o texto na sua caixa de solicitação.
Forneça mais informações ao Copilot. Insira o seguinte texto na solicitação do Copilot e selecione o botão enviar:
Quando uma linha for adicionada a uma tabela do Dataverse, recupere os detalhes da solicitação de orientação e liste os mentores disponíveis. Se for encontrado um mentor com assunto correspondente, inicie uma aprovação e aguarde. Se o resultado da aprovação for "Aprovar", atualize a solicitação de orientação e envie um email de aprovação ao solicitante. Se o resultado não for "Aprovar", atualize a solicitação e envie um email de rejeição ao solicitante. Se nenhum mentor correspondente for encontrado, envie um email de notificação ao solicitante.
O Copilot deve agora sugerir um fluxo semelhante à imagem a seguir. Selecione o botão Avançar para continuar para a etapa 2. Se o fluxo sugerido não for o que você deseja, tente alterar a descrição até obter algo próximo do que deseja.
Na tela da etapa 2, verifique suas conexões e selecione Criar fluxo.
O fluxo criado deve ser semelhante à imagem a seguir.
Não saia desta página.
Tarefa: editar o fluxo
Mesmo que o Copilot crie exatamente o que você deseja, você ainda precisará concluir a configuração, como selecionar as tabelas e colunas corretas. Também é uma prática recomendada dar nomes melhores e lógicos às etapas que façam sentido para você.
Essas etapas são detalhadas e manuais. Tente pedir ao Copilot que conclua algumas das etapas.
Nessa tarefa, você renomeará as etapas e editará o fluxo que o Copilot criou para você.
Dê um nome adequado ao fluxo. Nomeie o fluxo como Processar solicitações de orientação.
Selecione o gatilho do fluxo e altere o nome para Quando uma nova solicitação de orientação for adicionada.
Selecione Adicionado para Tipo de Alteração, selecione Mentoring requests para Nome da Tabela, selecione Organização para Escopo e selecione a ação Obter uma linha por ID. Se o fluxo sugerido não incluiu esse etapa, vá em frente e adicione-o manualmente.
Renomeie a etapa para Obter solicitação de orientação.
Encontre/selecione Mentoring requests para Nome da Tabela e remova os valores do campo ID da Linha, se houver.
Selecione o campo ID da Linha e o ícone Inserir dados da etapa anterior (conteúdo dinâmico).
Selecione Mentoring request no painel Conteúdo dinâmico.
Selecione a ação Listar linhas e renomeie-a para Listar mentores.
Localize selecione Mentores para Nome da Tabela.
Selecione o botão Mostrar tudo ao lado de Parâmetros avançados.
Para Filtrar Linhas, insira contoso_available eq true.
Para Contagem de Linhas, insira 1.
Selecione a condição abaixo da ação Listar membros.
Renomeie a condição para Verificar mentor correspondente.
Selecione o campo Escolha um valor à esquerda e selecione o ícone de conteúdo dinâmico.
Selecione o Assunto na ação Obter solicitação de orientação.
Selecione É igual a ou Não é igual a, dependendo de qual lado da aprovação o Copilot colocou a etapa de aprovação.
Selecione o campo Escolha um valor à direita e selecione o ícone de conteúdo dinâmico.
Selecione o Assunto na ação Listar mentores.
O Power Automate adiciona um controle Para cada a seu fluxo.
Selecione a ação Enviar um email na ramificação da condição Verificar se há um mentor correspondente que não tem a aprovação. Se a etapa Enviar um e-mail estiver faltando, você poderá adicionar uma.
Examine o corpo do email e renomeie-o para Enviar email sem correspondência. Remova qualquer valor Para.
Selecione o campo de entrada Para, selecione Inserir valor personalizado e selecione o ícone de conteúdo dinâmico.
Selecione Requested By Email na etapa Obter solicitação de orientação no painel Conteúdo dinâmico.
Para o assunto do email, insira "Nenhuma correspondência de mentoria encontrada". Para o corpo do email, insira "Desculpe, não há mentores disponíveis no momento".
Selecione a etapa Iniciar e aguardar uma aprovação.
Altere o Tipo de Aprovação para Aprovar/Rejeitar - primeiro a responder.
Insira Mentoring request no campo Título.
Selecione o campo Atribuir a e selecione o ícone de conteúdo dinâmico.
Selecione Requested By Email na etapa Obter solicitação de orientação da ação Obter solicitação de orientação. Normalmente, essa solicitação vai para a pessoa que gerencia as solicitações de orientação, mas, para facilitar o teste, você usa o email do solicitante para esse exercício.
Insira A orientação foi solicitada para e um espaço no campo Detalhes e selecione o ícone de conteúdo dinâmico.
Selecione Assunto na etapa Obter solicitação de orientação.
Digite a palavra em antes da etapa e selecione o ícone de conteúdo dinâmico novamente. Certifique-se de adicionar espaços entre palavras/entradas.
Selecione Dias da Semana na ação Obter solicitação de orientação.
Insira a palavra nos antes de Dias da Semana e selecione o ícone de conteúdo dinâmico mais uma vez.
Selecione Período do Dia na ação Obter solicitação de orientação.
Os Detalhes devem ser semelhantes à imagem a seguir.
Selecione a condição abaixo da aprovação.
Renomeie a condição para Verificar se a solicitação de orientação foi aprovada.
Selecione o campo Escolha um valor à esquerda e selecione o ícone de conteúdo dinâmico.
Selecione Outcome no painel Conteúdo dinâmico.
Selecione é igual a.
Digite Aprovar à direita da lista suspensa de comparação.
Selecione a etapa Atualizar uma linha na ramificação Verdadeiro da condição Verificar se a solicitação de orientação foi aprovada.
Renomeie a etapa para Atualizar para aprovado.
Selecione Mentoring requests para Nome da Tabela e remova os valores do campo ID da Linha.
Com o cursor no campo ID da Linha, selecione o ícone de conteúdo dinâmico.
Encontre/selecione Mentoring Request no painel Conteúdo dinâmico.
Role para baixo e selecione o botão Mostrar tudo.
Selecione Aprovado para Status de Aprovação.
Selecione Mentor. Insira contoso_mentors() e selecione dentro dos parênteses e, em seguida, selecione o ícone de conteúdo dinâmico.
Selecione Mentor da etapa Listar mentores.
Selecione a etapa Atualizar uma linha na ramificação Falso da condição Verificar se a solicitação de orientação foi aprovada.
Renomeie a etapa para Atualizar para rejeitado.
Encontre/selecione Mentoring requests para Nome da Tabela e remova os valores do campo ID da Linha.
Selecione o campo ID da Linha e selecione o ícone de conteúdo dinâmico.
Selecione Mentoring Request no painel Conteúdo dinâmico.
Role para baixo e selecione o botão Mostrar tudo.
Em Status de Aprovação, selecione Rejeitado.
Selecione a etapa Enviar um email na ramificação Verdadeiro da condição Verificar se a solicitação de orientação foi aprovada. Se o Copilot não tiver incluído esse etapa, vá em frente e adicione-a na etapa Atualizar uma linha.
Renomeie a etapa para Enviar email de aprovação e remova os valores do campo Para.
Selecione o campo de entrada Para, selecione Inserir valor personalizado e selecione o ícone de conteúdo dinâmico.
Selecione o valor Requested By Email da etapa Obter solicitação de orientação no painel Conteúdo dinâmico.
Examine o conteúdo do email e adicione/edite, se necessário. Certifique-se de que o e-mail tem um valor para o Assunto e o Corpo.
Selecione a etapa Enviar um email na ramificação Falso da condição Verificar se a solicitação de orientação foi aprovada. Adicionar uma etapa Enviar um email (se necessário).
Renomeie a etapa para Enviar email de rejeição e remova o valor do campo Para.
Selecione o campo Para e selecione o ícone Inserir dados da etapa anterior.
Selecione o valor Requested By Email da etapa Obter solicitação de orientação no painel Conteúdo dinâmico.
Examine o conteúdo do email e edite, se necessário.
O fluxo completo deve ser semelhante à imagem a seguir. Selecione Salvar para salvar o fluxo.
Tarefa: adicionar uma ação usando o Copilot
Nessa tarefa, você adiciona uma ação usando o Copilot.
Vá para a solicitação do Copilot e selecione o ícone de faíscas para exibir as ações disponíveis. Você pode selecionar qualquer uma delas para ajudá-lo a fazer solicitações ao Copilot.
Pergunte ao Copilot o que o fluxo faz inserindo O que o fluxo faz? Selecione o botão enviar.
Leia a resposta e confirme se a resposta do Copilot está razoavelmente correta.
Selecione a etapa Enviar email sem correspondência na condição Verificar se há um mentor correspondente que não inicia a aprovação. No exemplo abaixo, é o lado Verdadeiro.
Insira o seguinte no campo de entrada do Copilot: Na etapa selecionada, faça uma observação amigável de que nenhum mentor está disponível para o solicitante.
À medida que você envia a entrada, o Copilot tenta reescrever o corpo do email. Você pode notar que o Copilot renomeia suas etapas no fluxo. Você pode usar Desfazer para reverter de volta ao fluxo como era antes das alterações mais recentes. Uma caixa de diálogo pop-up solicita que você confirme a opção de desfazer a ação. Em seguida, há uma confirmação em Ação desfeita no painel do Copilot.
Vamos tentar adicionar uma ação que atualize a solicitação de orientação. Insira Adicionar uma ação para atualizar a solicitação de orientação e selecione o botão enviar.
O Copilot deveria adicionar uma ação, mas a ação provavelmente está no local errado.
Selecione Desfazer para desfazer as alterações.
Experimente pedir ao Copilot que faça alterações e observe o que ele faz. Desfaça as alterações sempre que o Copilot fizer alterações.
Você pode adicionar manualmente uma ação que defina o status de aprovação da solicitação de orientação como Cancelado.
Tarefa: testar o fluxo
Nessa tarefa, você testa o fluxo da nuvem criado com o Copilot.
Acesse https://make.powerapps.com/ e verifique se você selecionou o ambiente correto.
Selecione Aplicativos, selecione o Aplicativo de Solicitação de Orientação e Reproduzir.
Selecione o ícone de adição (+).
Forneça as informações a seguir e selecione o ícone de marca de verificação para enviar.
Nome: orientação do Power Automate
Descrição: gostaria de obter ajuda de orientação sobre o Power Automate.
Assunto - Power Automate
Dias da Semana: segundas e quartas
Período do Dia: manhãs
O sistema deverá criar sua nova solicitação.
Acesse https://outlook.office.com para verificar seu email.
Você deverá receber um email de solicitação de aprovação. Abra o email.
O assunto e outros valores de escolha não são mostrados conforme o esperado. Em vez disso, os valores são exibidos como números. Sua próxima tarefa é corrigir esse erro na tarefa opcional a seguir. Selecione Aprovar.
Selecione Enviar.
Você deve receber o email de aprovação.
Agora você pode criar mais solicitações de orientação e testar o fluxo para casos sem correspondência e rejeitados.
Tarefa: mostrar o rótulo de escolha (Opcional)
Nessa tarefa, você edita o valor Detalhes da etapa Enviar e aguardar uma aprovação. Em seguida, você mostra o texto do rótulo da escolha selecionada em vez dos números dos valores.
Acesse https://make.powerautomate.com/ e verifique se você tem o ambiente correto.
Selecione Meus fluxos e abra o fluxo Processar solicitações de orientação que você criou.
Selecione Editar.
Role para baixo e selecione Iniciar e aguardar uma aprovação.
Remova o conteúdo dinâmico após a palavra para.
Coloque o cursor após a palavra para e selecione o ícone Inserir expressão.
Insira o texto a seguir no campo de expressão e selecione Adicionar.
outputs('Get_mentoring_request')?['body/contoso_subject@OData.Community.Display.V1.FormattedValue']Remova o conteúdo dinâmico após a palavra em.
Coloque o cursor após a palavra em e selecione o ícone Inserir expressão.
Insira o texto a seguir no campo de expressão e selecione Adicionar.
outputs('Get_mentoring_request')?['body/contoso_daysoftheweek@OData.Community.Display.V1.FormattedValue']Remova o conteúdo dinâmico após a palavra o.
Coloque o cursor após a palavra o e selecione o ícone Inserir expressão.
Insira o texto a seguir no campo de expressão e selecione Adicionar.
outputs('Get_mentoring_request')?['body/contoso_periodoftheday@OData.Community.Display.V1.FormattedValue']O valor de Detalhes deve ser semelhante à imagem a seguir.
Selecione Salvar e aguarde até que o fluxo seja salvo. Você pode testar as saídas de fluxo novamente rapidamente, selecionando o botão Testar na barra de comandos para abrir o painel Testar fluxo. Em seguida, selecione Automaticamente>Com um gatilho usado recentemente> selecione a execução mais recente >Testar. Ou você pode tentar uma nova solicitação no aplicativo Solicitação de Orientação.
O email de solicitação de aprovação que você receberá deve ser semelhante à imagem a seguir.