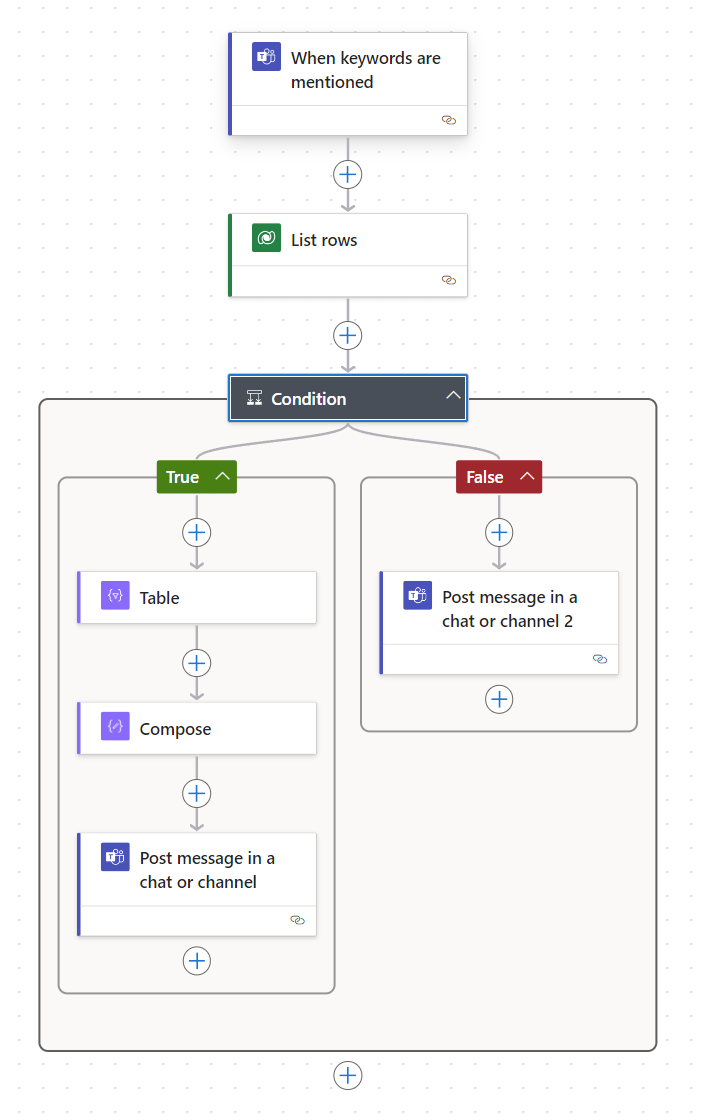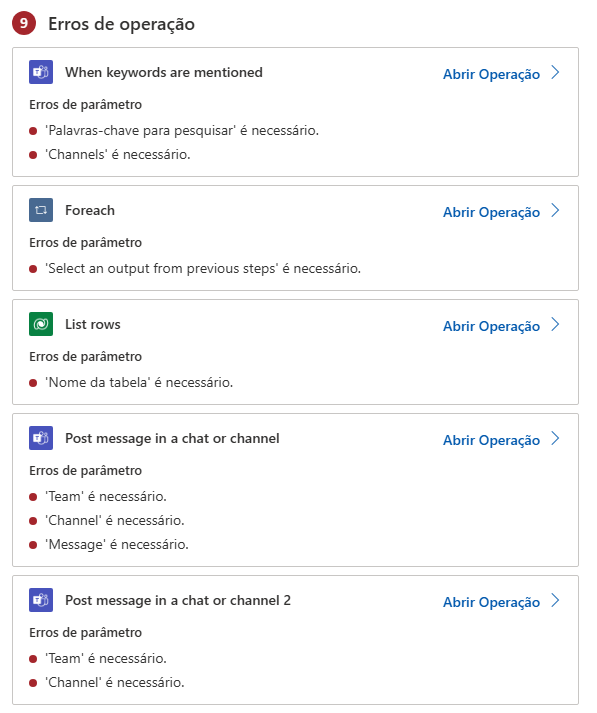Descrever e refinar seu fluxo
O Copilot para Power Automate é um assistente poderoso que permite aos criadores criar um fluxo da nuvem, fornecendo uma descrição em linguagem natural da automação desejada. O Copilot fornece um fluxo proposto inicial, e você pode refinar sua descrição para que as etapas do fluxo propostas se aproximem ao máximo dos requisitos. Você pode continuar aprimorando o fluxo com as alterações restantes que atendam a todos os seus requisitos.
Considere esse recurso como uma forma alternativa de iniciar um fluxo, semelhante à forma como você escolheria um modelo. No entanto, com os modelos, você está limitado a escolher apenas aqueles que estão disponíveis. Com o Copilot, você pode criar uma variedade maior de automação descrevendo seu cenário de automação.
Após você criar o fluxo, ele estará quase pronto para ser executado. Antes de executar seu fluxo, você precisa configurar algumas opções restantes nas diferentes etapas. Por exemplo, se tiver uma ação do SharePoint, você precisará configurar o site do SharePoint e listar informações.
Ao começar a descrever o que deseja do Copilot, você pode iniciar com apenas uma palavra. Por exemplo, a imagem a seguir mostra "Teams" como a solicitação (número 1 na imagem abaixo). O Copilot ajuda fornecendo descrições possíveis que você pode escolher para refinar sua solicitação.
Depois de selecionar a solicitação (número 2 na imagem acima) ou selecionar Gerar com base na solicitação (número 3 na imagem acima), o Copilot apresenta um fluxo proposto. A imagem abaixo mostra um Fluxo sugerido produzido pela seleção da solicitação do Copilot "Quando uma palavra-chave é mencionada no Teams, poste uma mensagem em um chat ou canal".
Em seguida, você tem várias opções para prosseguir:
Refine sua solicitação original para aproximar o fluxo proposto do que você imaginou. Você pode fazer isso no campo na parte superior e, em seguida, selecionar o ícone de envio no canto inferior direito do campo (número 4 na imagem acima).
Selecione Não é isso que estou procurando para abrir um painel Ajuda com links para começar de um modelo ou começar de branco (número 5 na imagem acima).
Selecione Avançar para pedir ao Copilot que verifique suas conexões e comece a levá-lo pelo caminho para construir o fluxo (número 6 na imagem acima).
Selecione Cancelar para interromper o processo e navegar até a tela Criar.
Como descrever do que você precisa
Ao dizer ao copiloto do que você precisa, seja o mais específico possível. Conforme mostrado no exemplo anterior, incluir "...mencionado no teams" ajuda o Copilot a determinar o conector a ser usado. Quando você é muito vago, o Copilot deve escolher entre vários conectores que podem lidar com uma menção. Um bom exemplo desse cenário é examinar o prompt para incluir a recuperação de itens especiais com os quais você deseja responder, da seguinte maneira:
"Quando uma palavra-chave #especiais for mencionada no teams, use as linhas da Lista no Excel para recuperar os itens especiais e responder com os itens especiais."
Em resposta, o Copilot seleciona o conector do Microsoft Excel Online para recuperar as informações especiais. Lembre-se de que o Copilot pode fornecer resultados um pouco diferentes para a mesma solicitação.
Nesse caso, você deseja que o Copilot recupere as informações de uma tabela do Microsoft Dataverse. Portanto, você pode alterar a solicitação para ser mais específica, da seguinte forma:
"Quando uma palavra-chave #especiais for mencionada no Teams, use as linhas da Lista do Dataverse para recuperar os itens especiais e postar os especiais de volta no Teams."
Agora, o fluxo proposto usa o Dataverse, que é mais parecido com o que queremos.
O próximo refinamento é que você deseja formatar os itens especiais em HTML e postar uma mensagem se nenhum item especial estiver disponível, da seguinte maneira:
"Quando uma palavra-chave #especiais for mencionada no teams, use as linhas da Lista do Dataverse para recuperar os itens especiais e formatá-los usando Criar tabela HTML, se houver alguma linha, poste o html criado no canal do teams, caso contrário, poste "Não há itens especiais disponíveis hoje.""
Como essa solicitação aproxima você da automação que deseja criar, você pode pedir ao Copilot que crie o fluxo. O exemplo a seguir mostra a possível aparência do fluxo da nuvem no designer do Power Automate.
A próxima etapa é decidir o que você precisa editar nas etapas que o Copilot criou. A maneira mais rápida de exibir os itens necessários é usar o verificador de fluxo.
Após atualizar os erros, você deve examinar as outras etapas para confirmar se estão corretas. Por exemplo, nas etapas de postagem de mensagem, o Copilot adicionou uma mensagem que já foi criada. Você deve examiná-la para determinar se precisa de revisão.
O que você deve refinar antes de criar o fluxo
Depois que o Copilot apresentar o fluxo sugerido, você deverá considerar os fatores a seguir em relação ao que deve e ao que pode fazer.
O que você deve fazer nesse momento:
Verifique se o gatilho de fluxo está usando o conector correto.
Examine a ordem geral das etapas propostas e o que elas estão fazendo para confirmar se fazem sentido.
O que você pode fazer nesse momento:
Examine os outros fluxos sugeridos para determinar se outros são melhores.
Avalie se você precisa de tratamento de erros caso alguma etapa falhe.
Avalie se você precisa de opções alternativas.
Dê instruções extras para adicionar tarefas a serem concluídas.
Você pode concluir todos os itens pendentes durante a criação inicial ou após acessar o editor.
No próximo artigo, você aprenderá a usar o Copilot para iterar no fluxo da nuvem.