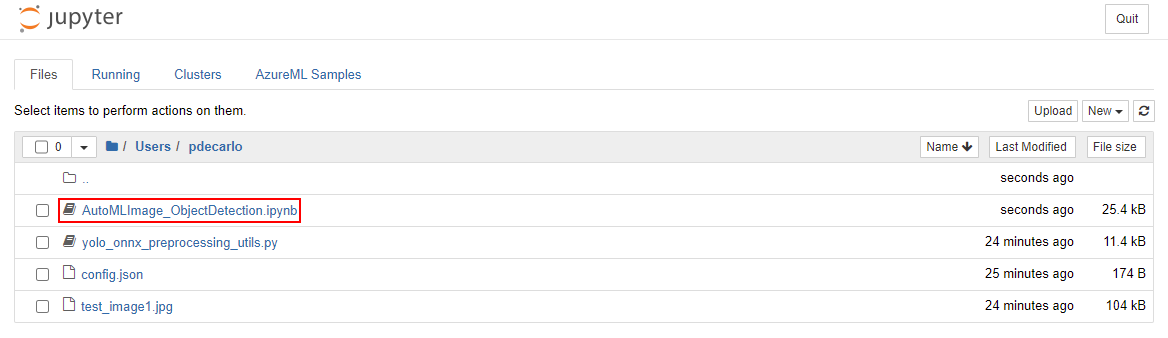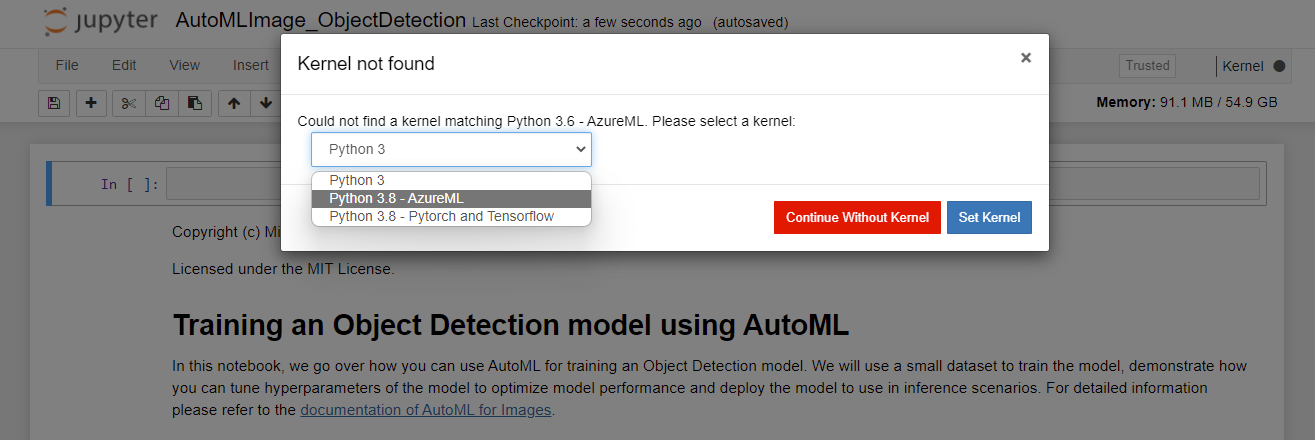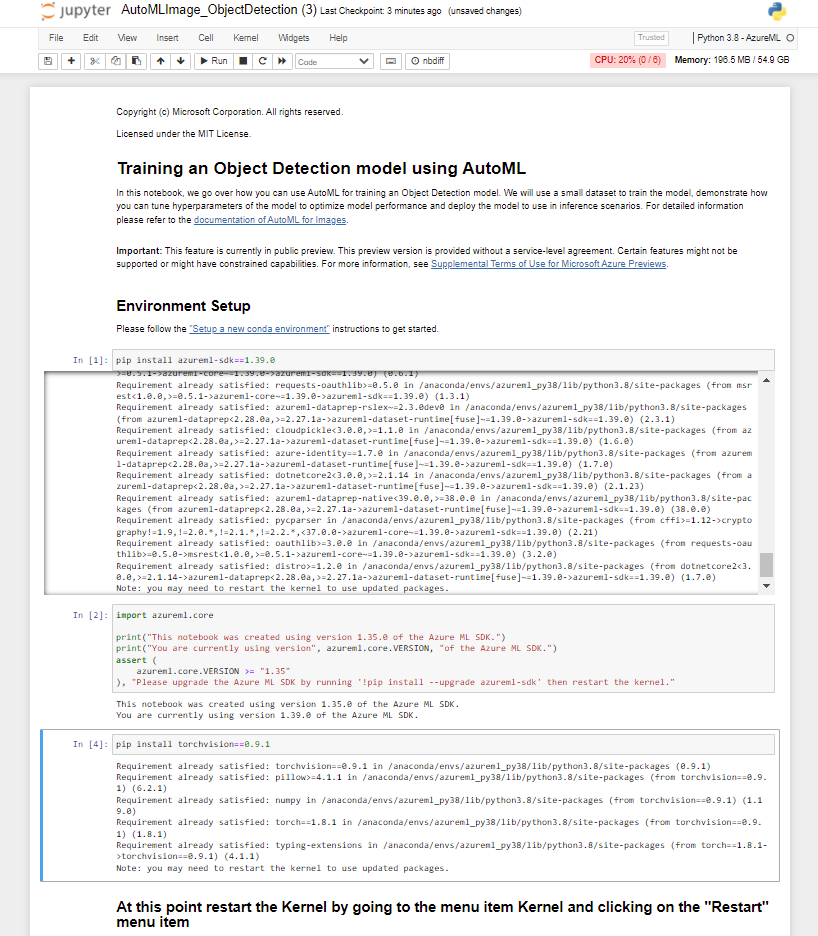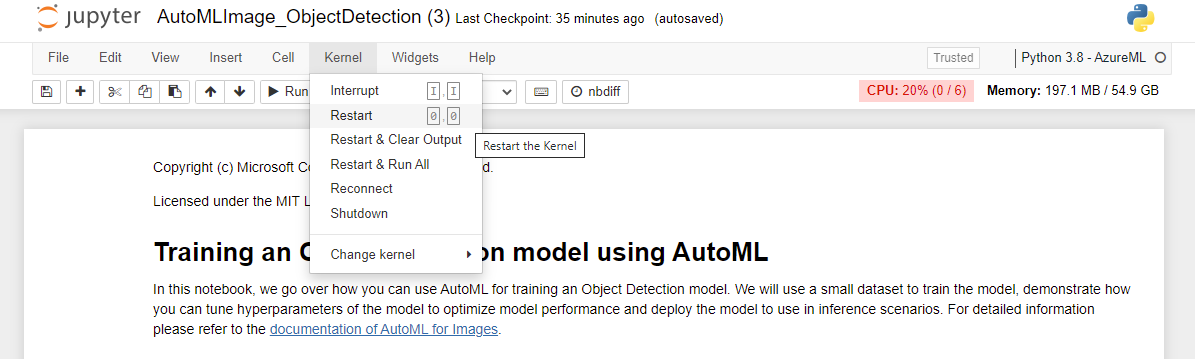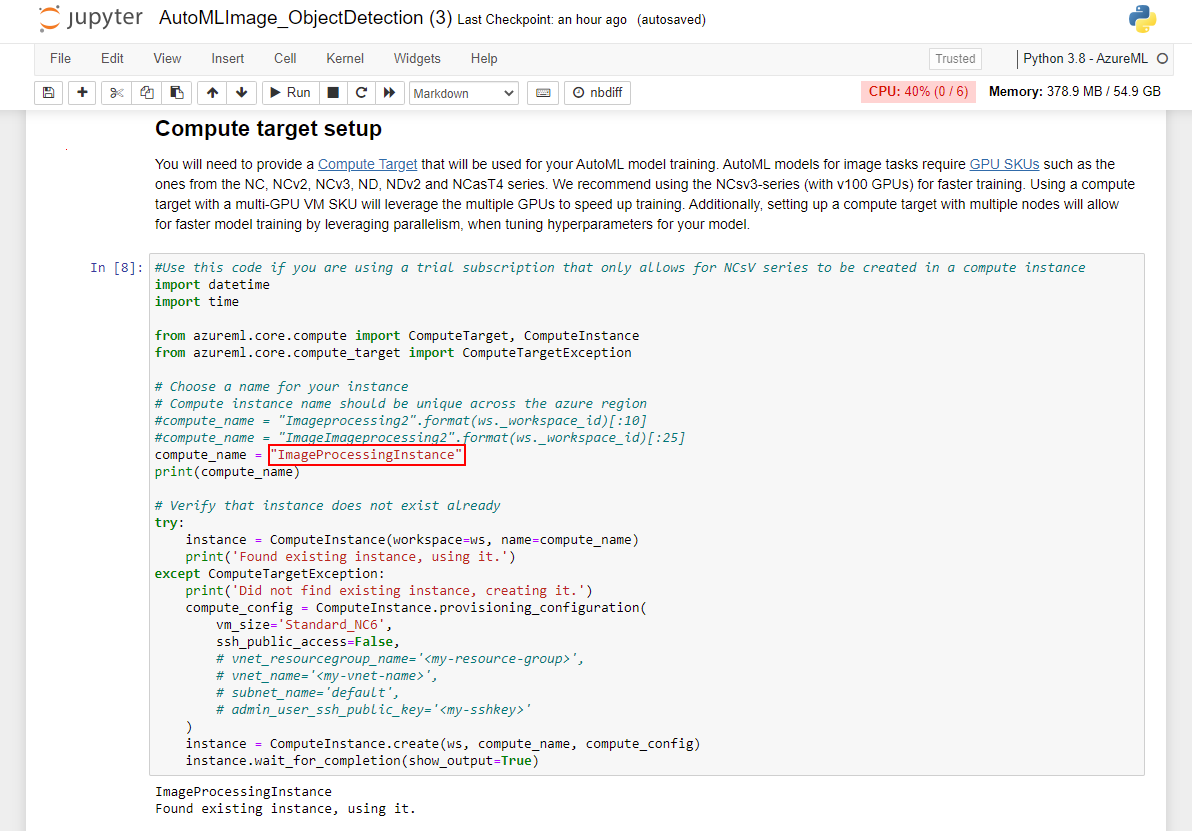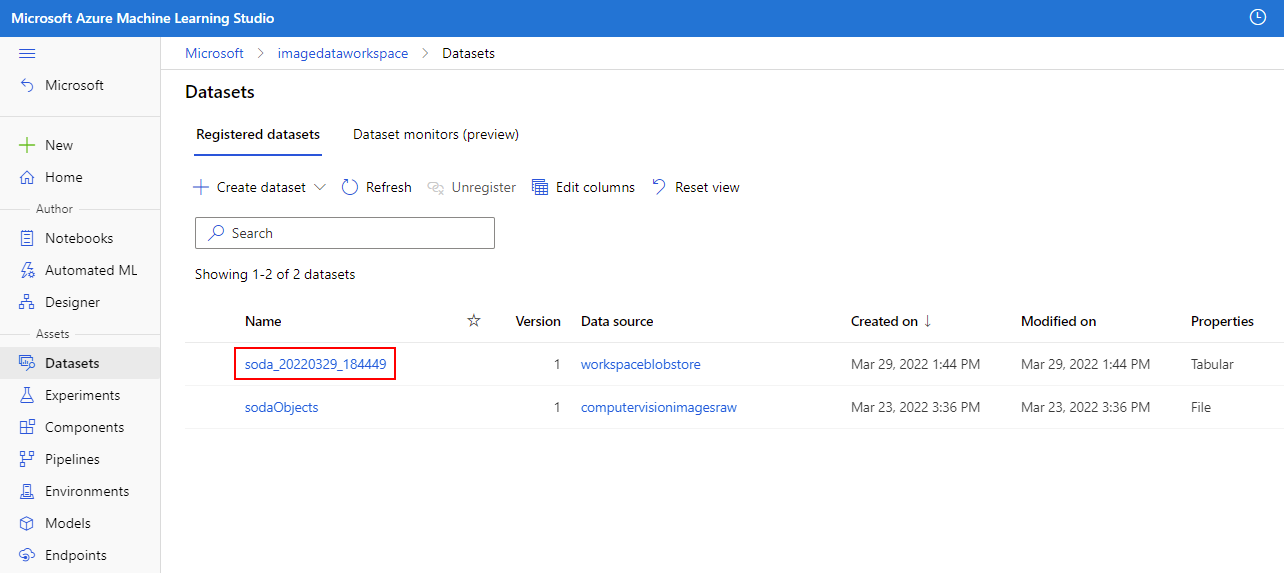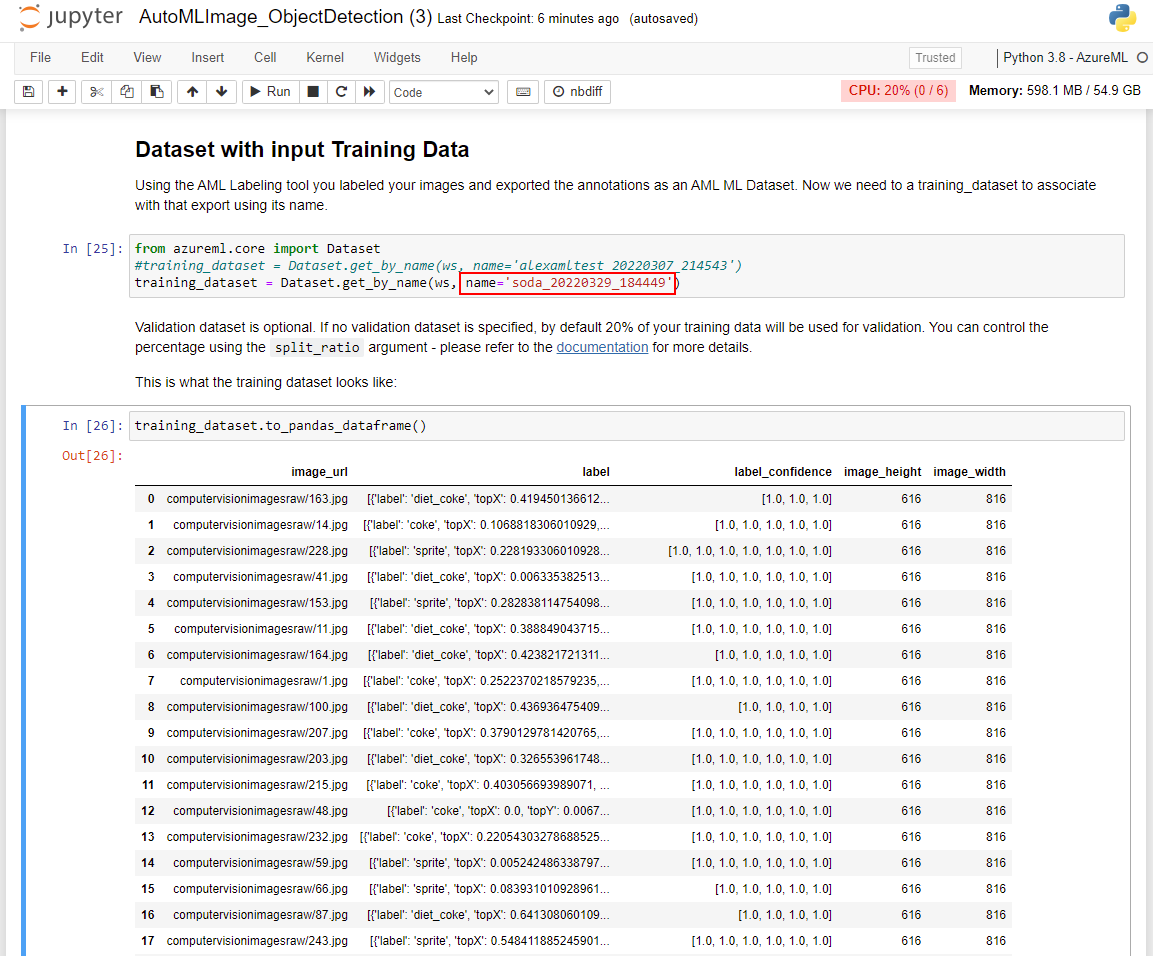Configurar o ambiente de execução do bloco de anotações Jupyter
Nesta seção, trabalharemos com o bloco de anotações do Jupyter que foi carregado em nosso espaço de trabalho do Jupyter. Executaremos comandos que instalarão dependências para garantir que nosso ambiente possa executar tarefas de AutoML referenciadas posteriormente. Esse processo envolverá a atualização do SDK Python do Azure Machine Learning e a instalação do pacote Python torchvision.
Configurar o ambiente de execução do bloco de anotações Jupyter
Para abrir o bloco de anotações do Jupyter, navegue até o espaço de trabalho do Jupyter e selecione o arquivo AutoMLImage_ObjectDetection.ipynb .
Se você receber um prompt Kernel não encontrado , selecione Python 3.8 - AzureML na lista suspensa, conforme mostrado e, em seguida, selecione set Kernel.
Execute as células na seção Configuração do ambiente. Isso pode ser feito selecionando a célula e pressionando Shift+Enter no teclado. Repita este processo para cada célula e pare depois de executar pip install torchvision==0.9.1.
Depois de executar com sucesso a tarefa pip install torchvision==0.9.1 , você precisa reiniciar o Kernel. Para reiniciar o kernel, selecione o item de menu Kernel e escolha Reiniciar na lista suspensa.
Execute a célula *pip freeze , que listará todas as bibliotecas python instaladas. Em seguida, execute a célula abaixo dela para importar as bibliotecas que serão usadas em etapas posteriores.
Continue a executar as células na seção Configuração do espaço de trabalho . Esta etapa será lida no arquivo de config.json que foi carregado anteriormente e nos permitirá executar tarefas em seu espaço de trabalho do Azure Machine Learning.
Continue a executar as células na seção Configuração do destino de computação. Você desejará alterar o valor de compute_name para corresponder ao nome da instância de computação que existe em seu espaço de trabalho do estúdio do Azure Machine Learning. O script pode falhar ao criar a instância se uma instância com o mesmo nome já existir na mesma região e criará uma segunda instância. As etapas subsequentes ainda funcionarão, mas não usarão o recurso existente.
Continue a executar as células na seção Configuração do experimento. Isso criará um experimento do Azure Machine Learning que nos permitirá acompanhar o status do modelo durante o treinamento.
Continue a executar as células na seção Conjunto de dados com dados de treinamento de entrada. Observe que você precisará substituir a variável name pelo nome do Dataset que foi exportado no final do módulo anterior. Esse valor pode ser obtido em sua instância do estúdio do Azure Machine Learning no painel esquerdo. A partir daí, localize a seção Ativos e selecione Conjuntos de dados. Você pode validar se o Dataset foi importado corretamente exibindo a saída na célula training_dataset.to_pandas_dataframe().