Exercício - Adicionar um trabalho de pré-visualização ao seu fluxo de trabalho
Você deseja adicionar um trabalho extra ao seu fluxo de trabalho para verificar quais alterações serão feitas em seu ambiente do Azure.
Durante o processo, você fará as seguintes tarefas:
- Atualize o arquivo YAML de definição de fluxo de trabalho para adicionar um novo trabalho de visualização.
- Adicione um ambiente ao seu repositório GitHub.
- Configure o ambiente para exigir uma revisão.
- Atualize o arquivo YAML do fluxo de trabalho para usar o ambiente para o trabalho de implantação.
- Exiba os resultados hipotéticos e aprove uma execução de fluxo de trabalho.
Atualizar a definição do fluxo de trabalho para adicionar um trabalho de visualização
Aqui, você adiciona um novo trabalho ao seu fluxo de trabalho que executa a operação hipotética.
No Visual Studio Code, abra o arquivo workflow.yml na pasta .github/workflows .
Entre os trabalhos de validação e implantação , adicione a seguinte definição para o trabalho de visualização :
preview: runs-on: ubuntu-latest needs: [lint, validate] steps: - uses: actions/checkout@v3 - uses: azure/login@v1 name: Sign in to Azure with: client-id: ${{ secrets.AZURE_CLIENT_ID }} tenant-id: ${{ secrets.AZURE_TENANT_ID }} subscription-id: ${{ secrets.AZURE_SUBSCRIPTION_ID }} - uses: azure/arm-deploy@v1 name: Run what-if with: failOnStdErr: false resourceGroupName: ${{ env.AZURE_RESOURCEGROUP_NAME }} template: deploy/main.bicep parameters: > environmentType=${{ env.ENVIRONMENT_TYPE }} additionalArguments: --what-ifObserve que o trabalho de visualização depende da conclusão bem-sucedida dos trabalhos de fiapos e valide .
Atualize o trabalho de implantação para torná-lo dependente do trabalho de visualização :
deploy: runs-on: ubuntu-latest needs: preview steps: - uses: actions/checkout@v3 - uses: azure/login@v1 name: Sign in to Azure with: client-id: ${{ secrets.AZURE_CLIENT_ID }} tenant-id: ${{ secrets.AZURE_TENANT_ID }} subscription-id: ${{ secrets.AZURE_SUBSCRIPTION_ID }} - uses: azure/arm-deploy@v1 name: Deploy website with: failOnStdErr: false deploymentName: ${{ github.run_number }} resourceGroupName: ${{ env.AZURE_RESOURCEGROUP_NAME }} template: ./deploy/main.bicep parameters: environmentType=${{ env.ENVIRONMENT_TYPE }}Guarde as alterações ao ficheiro.
Adicionar um ambiente
No navegador, vá para Configurações>de Ambientes.
Selecione Novo ambiente.
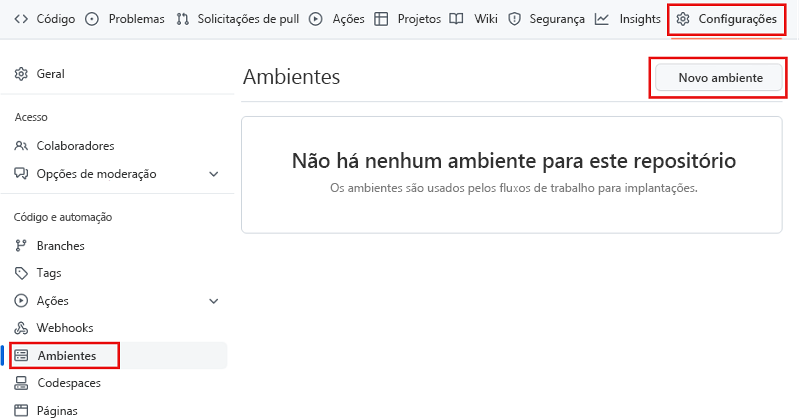
Digite Website como o nome do ambiente.
Selecione Configurar ambiente.
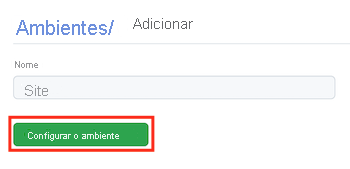
Nas etapas de configuração deste módulo, você já criou uma credencial federada para seu fluxo de trabalho usar quando ele for implantado no ambiente.
Adicionar a regra de proteção do revisor necessária ao ambiente
Selecione a caixa Revisores necessários.
Adicione seu próprio nome de usuário do GitHub à lista de revisores.
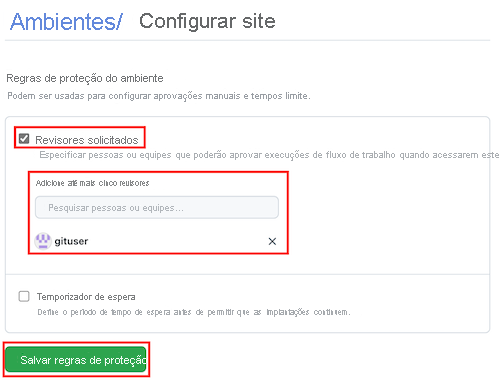
Selecione Salvar regras de proteção.
Selecione Ambientes para sair da configuração.
Atualizar a definição do fluxo de trabalho para exigir um ambiente e um revisor
Aqui, você configura o trabalho de implantação para ser executado no ambiente do site que você criou anteriormente.
Abra o arquivo workflow.yml no Visual Studio Code.
Adicione o
environmentparâmetro ao trabalho de implantação . Defina o valor comoWebsite, para corresponder ao nome do ambiente que você criou:deploy: runs-on: ubuntu-latest environment: Website needs: preview steps: - uses: actions/checkout@v3 - uses: azure/login@v1 name: Sign in to Azure with: client-id: ${{ secrets.AZURE_CLIENT_ID }} tenant-id: ${{ secrets.AZURE_TENANT_ID }} subscription-id: ${{ secrets.AZURE_SUBSCRIPTION_ID }} - uses: azure/arm-deploy@v1 name: Deploy website with: failOnStdErr: false deploymentName: ${{ github.run_number }} resourceGroupName: ${{ env.AZURE_RESOURCEGROUP_NAME }} template: ./deploy/main.bicep parameters: environmentType=${{ env.ENVIRONMENT_TYPE }}Guarde o ficheiro.
Verificar e confirmar sua definição de fluxo de trabalho
Verifique se o arquivo workflow.yml se parece com o seguinte código:
name: deploy-toy-website-test concurrency: toy-company on: push: branches: - main permissions: id-token: write contents: read env: AZURE_RESOURCEGROUP_NAME: ToyWebsiteTest ENVIRONMENT_TYPE: Test jobs: lint: runs-on: ubuntu-latest steps: - uses: actions/checkout@v3 - name: Run Bicep linter run: az bicep build --file deploy/main.bicep validate: runs-on: ubuntu-latest steps: - uses: actions/checkout@v3 - uses: azure/login@v1 name: Sign in to Azure with: client-id: ${{ secrets.AZURE_CLIENT_ID }} tenant-id: ${{ secrets.AZURE_TENANT_ID }} subscription-id: ${{ secrets.AZURE_SUBSCRIPTION_ID }} - uses: azure/arm-deploy@v1 name: Run preflight validation with: deploymentName: ${{ github.run_number }} resourceGroupName: ${{ env.AZURE_RESOURCEGROUP_NAME }} template: ./deploy/main.bicep parameters: environmentType=${{ env.ENVIRONMENT_TYPE }} deploymentMode: Validate preview: runs-on: ubuntu-latest needs: [lint, validate] steps: - uses: actions/checkout@v3 - uses: azure/login@v1 name: Sign in to Azure with: client-id: ${{ secrets.AZURE_CLIENT_ID }} tenant-id: ${{ secrets.AZURE_TENANT_ID }} subscription-id: ${{ secrets.AZURE_SUBSCRIPTION_ID }} - uses: azure/arm-deploy@v1 name: Run what-if with: failOnStdErr: false resourceGroupName: ${{ env.AZURE_RESOURCEGROUP_NAME }} template: deploy/main.bicep parameters: > environmentType=${{ env.ENVIRONMENT_TYPE }} additionalArguments: --what-if deploy: runs-on: ubuntu-latest environment: Website needs: preview steps: - uses: actions/checkout@v3 - uses: azure/login@v1 name: Sign in to Azure with: client-id: ${{ secrets.AZURE_CLIENT_ID }} tenant-id: ${{ secrets.AZURE_TENANT_ID }} subscription-id: ${{ secrets.AZURE_SUBSCRIPTION_ID }} - uses: azure/arm-deploy@v1 name: Deploy website with: failOnStdErr: false deploymentName: ${{ github.run_number }} resourceGroupName: ${{ env.AZURE_RESOURCEGROUP_NAME }} template: ./deploy/main.bicep parameters: environmentType=${{ env.ENVIRONMENT_TYPE }}Se o ficheiro tiver um aspeto diferente, atualize-o para corresponder a este exemplo e, em seguida, guarde-o.
Confirme e envie suas alterações para o repositório Git executando os seguintes comandos no terminal do Visual Studio Code:
git add . git commit -m "Add preview job" git push
Execute o fluxo de trabalho e revise as saídas hipotéticas
No navegador, acesse as execuções do fluxo de trabalho.
Selecione a execução mais recente do seu fluxo de trabalho.
Aguarde até que o fluxo de trabalho conclua os trabalhos de fia, valide e visualize . Embora o GitHub atualize automaticamente a página com o status mais recente, é uma boa ideia atualizá-la ocasionalmente.
Observe que o fluxo de trabalho solicita uma revisão. Dependendo de como você configurar sua conta do GitHub, você receberá um e-mail ou notificação da Web com uma solicitação para revisar o fluxo de trabalho.
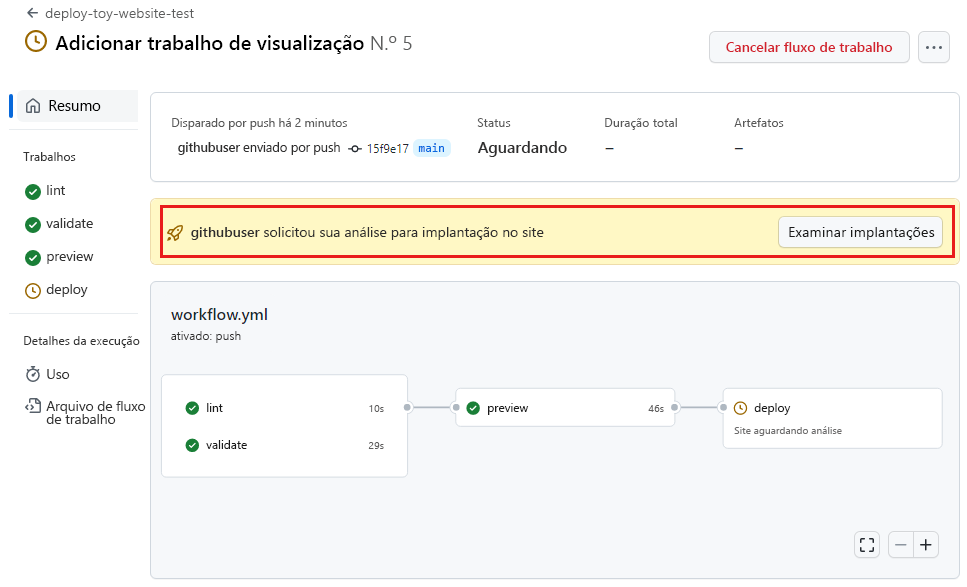
Antes de aprovar a continuação do fluxo de trabalho, você analisará os resultados hipotéticos para garantir que eles correspondam às suas expectativas.
Selecione o trabalho de visualização .
Selecione a etapa Executar hipóteses para inspecionar as alterações relatadas pelo comando hipotético.
Observe que o log de fluxo de trabalho fornece resultados hipotéticos semelhantes ao código a seguir:
Resource and property changes are indicated with these symbols: - Delete + Create ~ Modify = Nochange * Ignore The deployment will update the following scope: Scope: /subscriptions/***/resourceGroups/ToyWebsiteTest ~ Microsoft.OperationalInsights/workspaces/workspace-abcdefghijklm [2022-10-01] - properties.retentionInDays: 30 - properties.sku: name: "pergb2018" - properties.workspaceCapping: dailyQuotaGb: -1.0 ~ Microsoft.Web/sites/toy-website-abcdefghijklm [2022-03-01] + properties.siteConfig.localMySqlEnabled: false + properties.siteConfig.netFrameworkVersion: "v4.6" = Microsoft.Insights/components/toywebsite [2020-02-02] = Microsoft.Storage/storageAccounts/mystorageabcdefghijklm [2022-09-01] = Microsoft.Web/serverfarms/toy-website [2022-03-01] * microsoft.alertsmanagement/smartDetectorAlertRules/Failure Anomalies - toywebsite Resource changes: 2 to modify, 3 no change, 1 to ignore.A operação hipotética detetou uma alteração no espaço de trabalho de análise de log e nos recursos do site. No entanto, as alterações que detetou são ruído. Eles não representam mudanças reais no seu recurso. Com o tempo, a equipe do Azure trabalha para reduzir o ruído. Enquanto isso, você pode ignorar as alterações detetadas.
Você também pode ver um item na saída hipotética para o tipo
microsoft.alertsmanagement/smartDetectorAlertRules/Failure Anomalies - toywebsitede recurso . Este é um recurso que o Application Insights cria automaticamente. O comando what-if deteta que nenhuma alteração será feita no recurso.
Aprovar a execução do fluxo de trabalho
Selecione o Resumo para retornar à visão geral da execução do fluxo de trabalho.
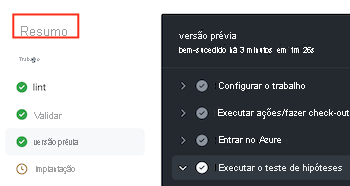
Selecione o botão Revisar implantações no painel de revisão.
No pop-up Revisar implantações pendentes, selecione o ambiente do site. Na caixa Deixe um comentário, insira Resultados hipotéticos revisados.
Selecione Aprovar e implantar.
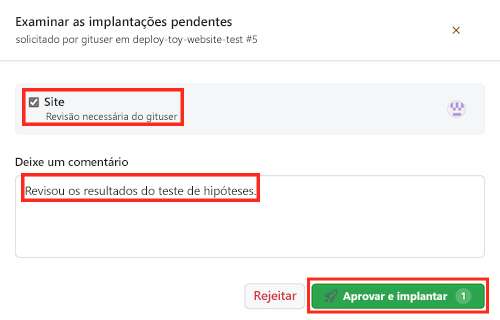
Observe a implantação bem-sucedida
Depois de aprovar a execução do fluxo de trabalho, observe que o trabalho de implantação começa a ser executado.
Aguarde até que o trabalho termine.
Observe que a execução do fluxo de trabalho é concluída com êxito.