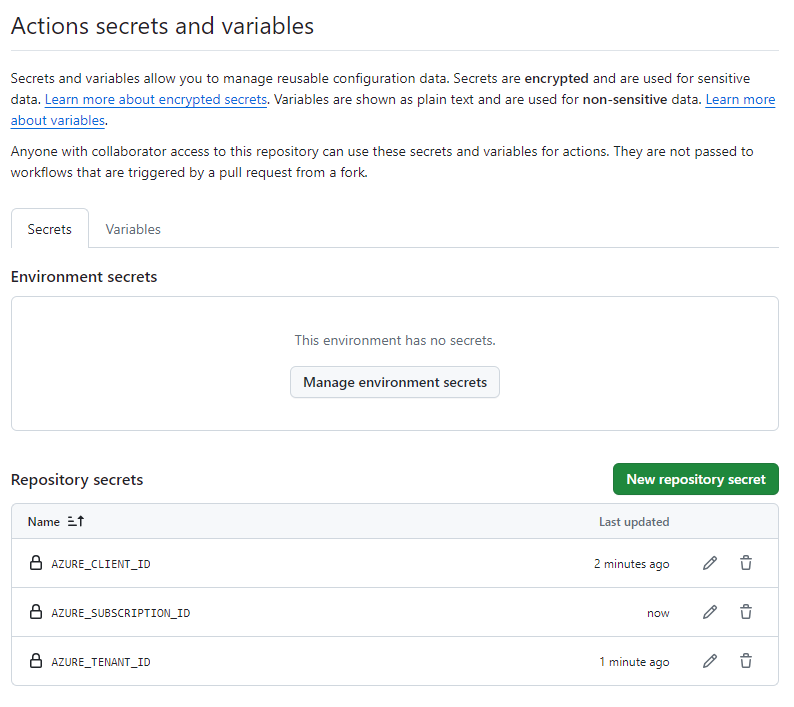Exercício – Configurar o seu ambiente
Importante
Precisa da sua própria subscrição do Azure para executar este exercício e poderá incorrer em custos. Se ainda não tiver uma subscrição do Azure, crie uma conta gratuita antes de começar.
Antes de começar a trabalhar no fluxo de trabalho do site da sua empresa de brinquedos, você precisa configurar seu ambiente. Nesta seção, você garante que seus ambientes do Azure e do GitHub estejam configurados para concluir o restante deste módulo.
Para atingir esses objetivos, você realizará as seguintes tarefas:
- Configure um repositório GitHub para este módulo.
- Clone o repositório para o seu computador.
- Crie um grupo de recursos no Azure.
- Crie um segredo no GitHub.
Obtenha o repositório GitHub
Configure seu repositório GitHub para concluir o restante deste módulo criando um novo repositório baseado em um repositório de modelos. O repositório de modelos contém os arquivos que você precisa para começar este módulo.
Os módulos deste percurso de aprendizagem fazem parte de uma progressão. Para fins de aprendizagem, cada módulo tem um repositório de modelos GitHub associado.
Gorjeta
Mesmo que tenha concluído o módulo anterior no caminho de aprendizagem, siga estas instruções para criar um novo repositório e garantir que lhe dá um novo nome.
Iniciar a partir do repositório de modelos
Execute um modelo que configure seu repositório GitHub.
No site do GitHub, siga estas etapas para criar um repositório a partir do modelo:
Selecione Usar este modelo>Criar um novo repositório.

Selecione seu nome de usuário do GitHub na lista suspensa Proprietário .
Insira um nome de repositório para seu novo projeto, como toy-website-test.
Selecione a opção Público .
Ao criar seus próprios repositórios, convém torná-los privados. No entanto, este módulo usa alguns recursos do GitHub que só funcionam com repositórios públicos e com contas do GitHub Enterprise.
Selecione Create repository (Criar repositório).
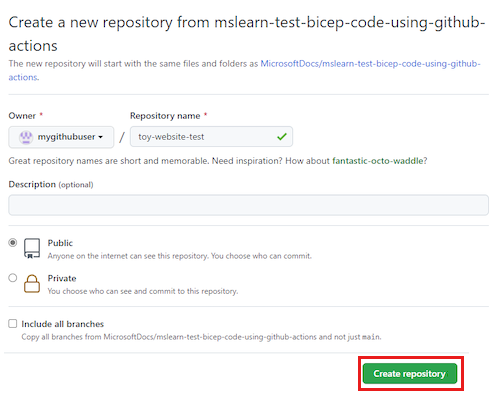
Importante
O exercício final deste módulo contém etapas de limpeza importantes. Certifique-se de seguir as etapas de limpeza, mesmo que não conclua este módulo.
Clonar o repositório
Agora você tem uma cópia do repositório de modelos em sua própria conta. Clone este repositório localmente para que você possa começar a trabalhar nele.
Selecione Código e selecione o ícone de cópia.
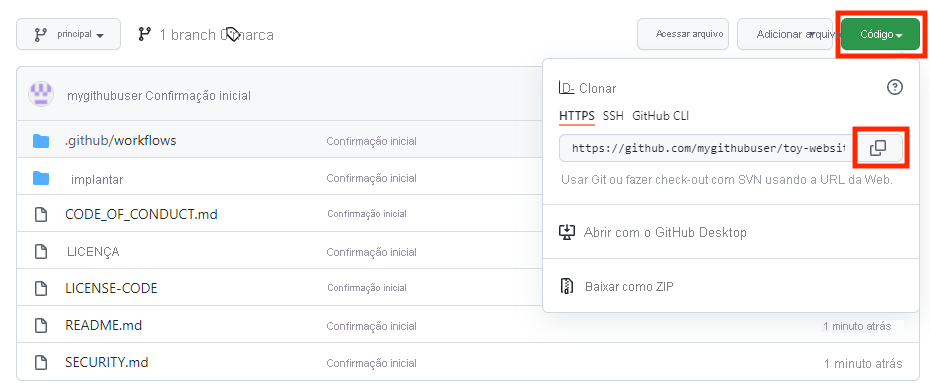
Abra o Visual Studio Code.
Abra uma janela de terminal do Visual Studio Code selecionando Exibir>Terminal. A janela geralmente abre na parte inferior da tela.
Navegue no terminal até o diretório onde deseja clonar o repositório GitHub em seu computador local.
Digite
git clonee cole o URL copiado anteriormente, que tem esta aparência:git clone https://github.com/mygithubuser/toy-website-test.gitReabra o Visual Studio Code na pasta do repositório executando o seguinte comando no terminal do Visual Studio Code:
code -r toy-website-test
Iniciar sessão no Azure
Para trabalhar com grupos de recursos no Azure, inicie sessão na sua conta do Azure a partir do terminal do Visual Studio Code. Certifique-se de ter instalado as ferramentas da CLI do Azure.
No menu Terminal, selecione Novo Terminal. A janela do terminal geralmente abre na metade inferior da tela.
O shell padrão é normalmente pwsh, como mostrado no lado direito da janela do terminal.

Selecione a lista suspensa Iniciar perfil e, em seguida, selecione Azure Cloud Shell (Bash).

Um novo shell se abre.
Entrar no Azure usando a CLI do Azure
No terminal do Visual Studio Code, execute o seguinte comando para entrar no Azure:
az loginNo browser que se abre, inicie sessão na sua conta do Azure.
Para trabalhar com grupos de recursos no Azure, inicie sessão na sua conta do Azure a partir do terminal do Visual Studio Code. Certifique-se de que instalou o Azure PowerShell.
No menu Terminal, selecione Novo Terminal. A janela do terminal geralmente abre na metade inferior da tela.
O shell padrão é normalmente pwsh, como mostrado no lado direito da janela do terminal.

Selecione a lista suspensa Iniciar perfil e, em seguida, selecione Azure Cloud Shell (PowerShell).

Um novo shell se abre.
Iniciar sessão no Azure com o Azure PowerShell
No terminal do Visual Studio Code, execute o seguinte comando para entrar no Azure:
Connect-AzAccountNo browser que se abre, inicie sessão na sua conta do Azure.
Criar uma identidade de carga de trabalho
Em seguida, crie uma identidade de carga de trabalho no Microsoft Entra ID para seu fluxo de trabalho de implantação.
Para criar a identidade da carga de trabalho, os comandos da CLI do Azure usam jq para analisar dados da saída JSON. Se você não tiver jq instalado, poderá usar o Bash no Azure Cloud Shell para criar a identidade da carga de trabalho, o grupo de recursos e a atribuição de função, além de preparar os segredos do GitHub.
Execute o código a seguir para definir variáveis para seu nome de usuário do GitHub e seu nome de repositório. Certifique-se de substituir
<myGithubUser>pelo seu nome de usuário do GitHub, que você observou anteriormente neste exercício. Certifique-se também de especificar o nome correto do repositório GitHub.githubOrganizationName='<myGithubUser>' githubRepositoryName='toy-website-test'Crie uma identidade de carga de trabalho para seu fluxo de trabalho de implantações. Você cria duas credenciais federadas para se preparar para um exercício posteriormente neste módulo.
applicationRegistrationDetails=$(az ad app create --display-name 'toy-website-test') applicationRegistrationObjectId=$(echo $applicationRegistrationDetails | jq -r '.id') applicationRegistrationAppId=$(echo $applicationRegistrationDetails | jq -r '.appId') az ad app federated-credential create \ --id $applicationRegistrationObjectId \ --parameters "{\"name\":\"toy-website-test\",\"issuer\":\"https://token.actions.githubusercontent.com\",\"subject\":\"repo:${githubOrganizationName}/${githubRepositoryName}:environment:Website\",\"audiences\":[\"api://AzureADTokenExchange\"]}" az ad app federated-credential create \ --id $applicationRegistrationObjectId \ --parameters "{\"name\":\"toy-website-test-branch\",\"issuer\":\"https://token.actions.githubusercontent.com\",\"subject\":\"repo:${githubOrganizationName}/${githubRepositoryName}:ref:refs/heads/main\",\"audiences\":[\"api://AzureADTokenExchange\"]}"
Execute o código a seguir para definir variáveis para seu nome de usuário do GitHub e seu nome de repositório. Certifique-se de substituir
<myGithubUser>pelo seu nome de usuário do GitHub, que você observou anteriormente neste exercício. Certifique-se também de especificar o nome correto do repositório GitHub.$githubOrganizationName = '<myGithubUser>' $githubRepositoryName = 'toy-website-test'Crie uma identidade de carga de trabalho para seu fluxo de trabalho de implantações. Você cria duas credenciais federadas para se preparar para um exercício posteriormente neste módulo.
$applicationRegistration = New-AzADApplication -DisplayName 'toy-website-test' New-AzADAppFederatedCredential ` -Name 'toy-website-test' ` -ApplicationObjectId $applicationRegistration.Id ` -Issuer 'https://token.actions.githubusercontent.com' ` -Audience 'api://AzureADTokenExchange' ` -Subject "repo:$($githubOrganizationName)/$($githubRepositoryName):environment:Website" New-AzADAppFederatedCredential ` -Name 'toy-website-test-branch' ` -ApplicationObjectId $applicationRegistration.Id ` -Issuer 'https://token.actions.githubusercontent.com' ` -Audience 'api://AzureADTokenExchange' ` -Subject "repo:$($githubOrganizationName)/$($githubRepositoryName):ref:refs/heads/main"
Criar um grupo de recursos no Azure e conceder acesso à identidade da carga de trabalho
Em seguida, crie um grupo de recursos para seu site. Esse processo também concede à identidade da carga de trabalho a função de Colaborador no grupo de recursos, o que permite que seu fluxo de trabalho seja implantado no grupo de recursos.
Execute os seguintes comandos da CLI do Azure no terminal do Visual Studio Code:
resourceGroupResourceId=$(az group create --name ToyWebsiteTest --location westus3 --query id --output tsv)
az ad sp create --id $applicationRegistrationObjectId
az role assignment create \
--assignee $applicationRegistrationAppId \
--role Contributor \
--scope $resourceGroupResourceId
Execute os seguintes comandos do Azure PowerShell no terminal do Visual Studio Code:
$resourceGroup = New-AzResourceGroup -Name ToyWebsiteTest -Location westus3
New-AzADServicePrincipal -AppId $($applicationRegistration.AppId)
New-AzRoleAssignment `
-ApplicationId $($applicationRegistration.AppId) `
-RoleDefinitionName Contributor `
-Scope $($resourceGroup.ResourceId)
Preparar segredos do GitHub
Execute o código a seguir para mostrar os valores que você precisa criar como segredos do GitHub:
echo "AZURE_CLIENT_ID: $applicationRegistrationAppId"
echo "AZURE_TENANT_ID: $(az account show --query tenantId --output tsv)"
echo "AZURE_SUBSCRIPTION_ID: $(az account show --query id --output tsv)"
$azureContext = Get-AzContext
Write-Host "AZURE_CLIENT_ID: $($applicationRegistration.AppId)"
Write-Host "AZURE_TENANT_ID: $($azureContext.Tenant.Id)"
Write-Host "AZURE_SUBSCRIPTION_ID: $($azureContext.Subscription.Id)"
Criar segredos do GitHub
Você criou uma identidade de carga de trabalho e um grupo de recursos no qual ela pode ser implantada. Em seguida, crie segredos nas Ações do GitHub.
No navegador, navegue até o repositório GitHub.
Selecione Configurações>Segredos e variáveis>Ações.
Selecione Novo segredo do repositório.
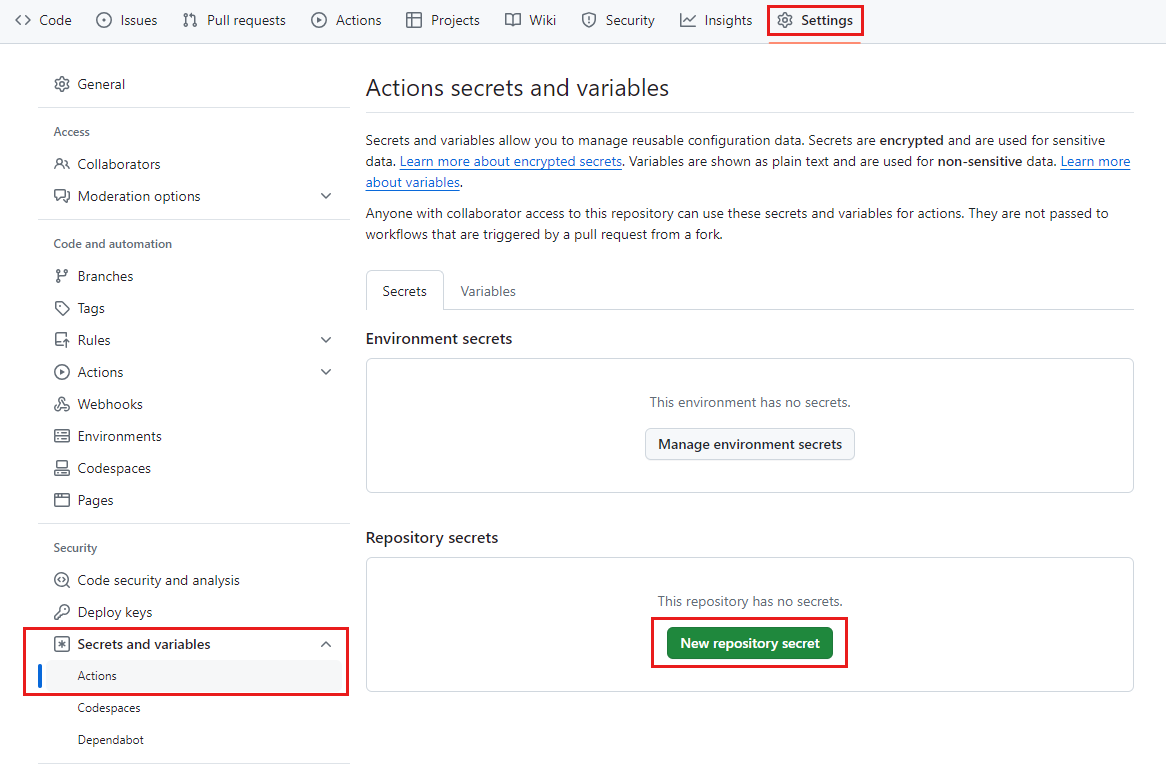
Nomeie o segredo AZURE_CLIENT_ID.
No campo Valor, cole o GUID da primeira linha da saída do terminal. Não inclua
AZURE_CLIENT_ID, os dois pontos ou quaisquer espaços no valor.Selecione Add secret (Adicionar segredo).
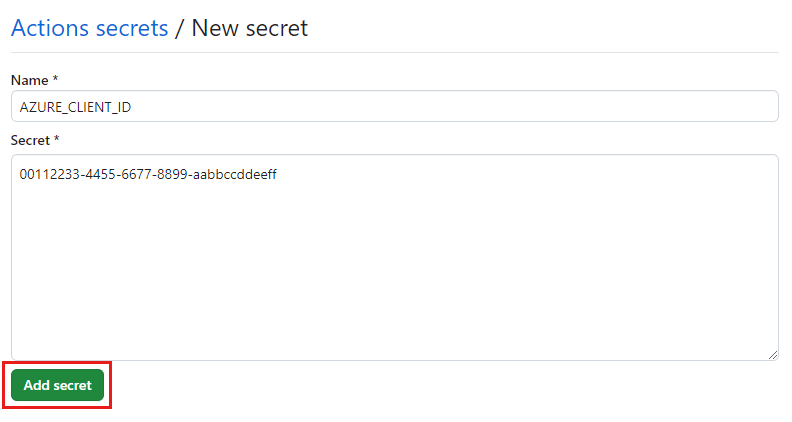
Repita o processo para criar os segredos para AZURE_TENANT_ID e AZURE_SUBSCRIPTION_ID, copiando os valores dos campos correspondentes na saída do terminal.
Verifique se a sua lista de segredos agora mostra os três segredos.