Exercício - Adicione um estágio de teste ao seu pipeline
A equipa de segurança da sua empresa de brinquedos pediu-lhe para verificar se o seu website está acessível apenas através de HTTPS. Neste exercício, você configurará seu pipeline para executar um teste de fumaça que verifica os requisitos da equipe de segurança.
Durante o processo, você:
- Adicione um script de teste ao repositório.
- Atualize sua definição de pipeline para adicionar um estágio de teste.
- Execute o pipeline e observe a falha do teste.
- Corrija o arquivo Bicep e observe o pipeline ser executado com êxito.
Adicionar um script de teste
Aqui, você adicionará um script de teste para verificar se o site está acessível quando HTTPS é usado e não acessível quando o protocolo HTTP não seguro é usado.
No Visual Studio Code, crie um novo arquivo na pasta de implantação chamada Website.Tests.ps1.
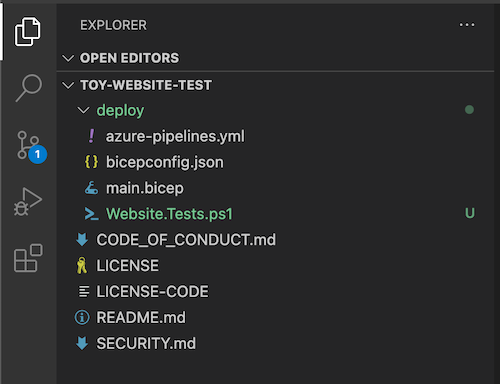
Cole o seguinte código de teste no arquivo:
param( [Parameter(Mandatory)] [ValidateNotNullOrEmpty()] [string] $HostName ) Describe 'Toy Website' { It 'Serves pages over HTTPS' { $request = [System.Net.WebRequest]::Create("https://$HostName/") $request.AllowAutoRedirect = $false $request.GetResponse().StatusCode | Should -Be 200 -Because "the website requires HTTPS" } It 'Does not serves pages over HTTP' { $request = [System.Net.WebRequest]::Create("http://$HostName/") $request.AllowAutoRedirect = $false $request.GetResponse().StatusCode | Should -BeGreaterOrEqual 300 -Because "HTTP is not secure" } }Este código é um arquivo de teste Pester. Requer um parâmetro chamado
$HostName. Ele executa dois testes em relação ao nome do host:- Tente se conectar ao site por HTTPS. O teste passa se o servidor responder com um código de status de resposta HTTP entre 200 e 299, o que indica uma conexão bem-sucedida.
- Tente se conectar ao site por HTTP. O teste passa se o servidor responder com um código de status de resposta HTTP de 300 ou superior.
Para os fins deste exercício, não é importante que você entenda os detalhes do arquivo de teste e como ele funciona. Forneceremos links no resumo para que você possa saber mais se estiver interessado.
Publique a saída do arquivo Bicep como uma variável de saída de estágio
O script de teste que você criou nas etapas anteriores requer um nome de host para testar. Seu arquivo Bicep já inclui uma saída, mas antes que você possa usá-lo em seus testes de fumaça, você precisa publicá-lo como uma variável de saída de estágio.
No Visual Studio Code, abra o arquivo azure-pipelines.yml na pasta deploy .
No estágio Implantar, atualize a etapa de implantação para publicar as saídas em uma variável:
- task: AzureResourceManagerTemplateDeployment@3 name: DeployBicepFile displayName: Deploy Bicep file inputs: connectedServiceName: $(ServiceConnectionName) deploymentName: $(Build.BuildNumber) location: $(deploymentDefaultLocation) resourceGroupName: $(ResourceGroupName) csmFile: deploy/main.bicep overrideParameters: > -environmentType $(EnvironmentType) deploymentOutputs: deploymentOutputsAgora, seu processo de implantação ainda usa a mesma tarefa que anteriormente, mas as saídas das implantações são armazenadas em uma variável de pipeline chamada
deploymentOutputs. A variável de saída é formatada como JSON.Para converter as saídas formatadas em JSON em variáveis de pipeline, adicione a seguinte etapa de script abaixo da etapa de implantação:
- bash: | echo "##vso[task.setvariable variable=appServiceAppHostName;isOutput=true]$(echo $DEPLOYMENT_OUTPUTS | jq -r '.appServiceAppHostName.value')" name: SaveDeploymentOutputs displayName: Save deployment outputs into variables env: DEPLOYMENT_OUTPUTS: $(deploymentOutputs)Se a implantação for concluída com êxito, o script acessará o valor de cada saída da implantação do Bicep. O script usa a
jqferramenta para acessar a parte relevante da saída JSON. Em seguida, o valor é publicado em uma variável de saída de estágio com o mesmo nome da saída de implantação do Bicep.Nota
O Pester e o jq estão pré-instalados em agentes hospedados pela Microsoft para o Azure Pipelines. Você não precisa fazer nada de especial para usá-los em uma etapa de script.
Guarde o ficheiro.
Adicione um estágio de teste de fumaça ao seu pipeline
Agora, você pode adicionar uma etapa de teste de fumaça que executa seus testes.
Na parte inferior do arquivo, adicione a seguinte definição para o estágio SmokeTest :
- stage: SmokeTest jobs: - job: SmokeTest displayName: Smoke test variables: appServiceAppHostName: $[ stageDependencies.Deploy.DeployWebsite.outputs['DeployWebsite.SaveDeploymentOutputs.appServiceAppHostName'] ]Este código define o estágio e um trabalho. Ele também cria uma variável no trabalho chamado
appServiceAppHostName. Essa variável obtém seu valor da variável de saída que você criou na seção anterior.Na parte inferior do arquivo, adicione a seguinte definição de etapa ao estágio SmokeTest :
steps: - task: PowerShell@2 name: RunSmokeTests displayName: Run smoke tests inputs: targetType: inline script: | $container = New-PesterContainer ` -Path 'deploy/Website.Tests.ps1' ` -Data @{ HostName = '$(appServiceAppHostName)' } Invoke-Pester ` -Container $container ` -CIEsta etapa executa um script do PowerShell para executar o script de teste que você escreveu anteriormente usando a ferramenta de teste Pester.
Na parte inferior do arquivo, adicione a seguinte definição de etapa ao estágio SmokeTest :
- task: PublishTestResults@2 name: PublishTestResults displayName: Publish test results condition: always() inputs: testResultsFormat: NUnit testResultsFiles: 'testResults.xml'Esta etapa usa o arquivo de resultados de teste que o Pester cria e o publica como resultados de teste de pipeline. Você verá como os resultados serão exibidos em breve.
Observe que a definição de etapa inclui
condition: always(). Essa condição indica ao Azure Pipelines que ele sempre deve publicar os resultados do teste, mesmo que a etapa anterior falhe. Essa condição é importante porque qualquer teste com falha fará com que a etapa de teste falhe e, normalmente, o pipeline para de ser executado após uma etapa com falha.Guarde o ficheiro.
Verificar e confirmar sua definição de pipeline
Verifique se o arquivo azure-pipelines.yml se parece com o código a seguir:
trigger: batch: true branches: include: - main pool: vmImage: ubuntu-latest variables: - name: deploymentDefaultLocation value: westus3 stages: - stage: Lint jobs: - job: LintCode displayName: Lint code steps: - script: | az bicep build --file deploy/main.bicep name: LintBicepCode displayName: Run Bicep linter - stage: Validate jobs: - job: ValidateBicepCode displayName: Validate Bicep code steps: - task: AzureResourceManagerTemplateDeployment@3 name: RunPreflightValidation displayName: Run preflight validation inputs: connectedServiceName: $(ServiceConnectionName) location: $(deploymentDefaultLocation) deploymentMode: Validation resourceGroupName: $(ResourceGroupName) csmFile: deploy/main.bicep overrideParameters: > -environmentType $(EnvironmentType) - stage: Preview jobs: - job: PreviewAzureChanges displayName: Preview Azure changes steps: - task: AzureCLI@2 name: RunWhatIf displayName: Run what-if inputs: azureSubscription: $(ServiceConnectionName) scriptType: 'bash' scriptLocation: 'inlineScript' inlineScript: | az deployment group what-if \ --resource-group $(ResourceGroupName) \ --template-file deploy/main.bicep \ --parameters environmentType=$(EnvironmentType) - stage: Deploy jobs: - deployment: DeployWebsite displayName: Deploy website environment: Website strategy: runOnce: deploy: steps: - checkout: self - task: AzureResourceManagerTemplateDeployment@3 name: DeployBicepFile displayName: Deploy Bicep file inputs: connectedServiceName: $(ServiceConnectionName) deploymentName: $(Build.BuildNumber) location: $(deploymentDefaultLocation) resourceGroupName: $(ResourceGroupName) csmFile: deploy/main.bicep overrideParameters: > -environmentType $(EnvironmentType) deploymentOutputs: deploymentOutputs - bash: | echo "##vso[task.setvariable variable=appServiceAppHostName;isOutput=true]$(echo $DEPLOYMENT_OUTPUTS | jq -r '.appServiceAppHostName.value')" name: SaveDeploymentOutputs displayName: Save deployment outputs into variables env: DEPLOYMENT_OUTPUTS: $(deploymentOutputs) - stage: SmokeTest jobs: - job: SmokeTest displayName: Smoke test variables: appServiceAppHostName: $[ stageDependencies.Deploy.DeployWebsite.outputs['DeployWebsite.SaveDeploymentOutputs.appServiceAppHostName'] ] steps: - task: PowerShell@2 name: RunSmokeTests displayName: Run smoke tests inputs: targetType: inline script: | $container = New-PesterContainer ` -Path 'deploy/Website.Tests.ps1' ` -Data @{ HostName = '$(appServiceAppHostName)' } Invoke-Pester ` -Container $container ` -CI - task: PublishTestResults@2 name: PublishTestResults displayName: Publish test results condition: always() inputs: testResultsFormat: NUnit testResultsFiles: 'testResults.xml'Caso contrário, atualize-o para corresponder a este exemplo e salve-o.
Confirme e envie suas alterações para o repositório Git executando os seguintes comandos no terminal do Visual Studio Code:
git add . git commit -m "Add test stage" git push
Execute o pipeline e revise o resultado do teste
No seu navegador, vá para o seu pipeline.
Selecione a execução mais recente do seu pipeline.
Aguarde até que o pipeline conclua os estágios Lint, Validate e Preview . Embora o Azure Pipelines atualize automaticamente a página com o status mais recente, é uma boa ideia atualizá-la ocasionalmente.
Selecione o botão Rever e, em seguida, selecione Aprovar.
Aguarde até que a execução do pipeline termine.
Observe que o estágio Implantar é concluído com êxito. A etapa SmokeTest termina com um erro.
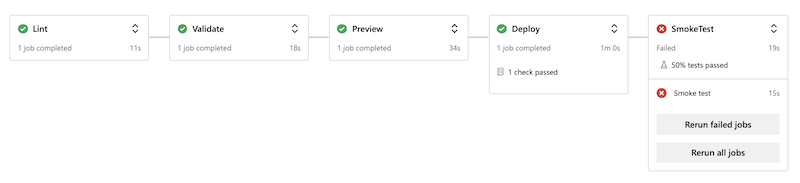
Selecione a guia Testes .
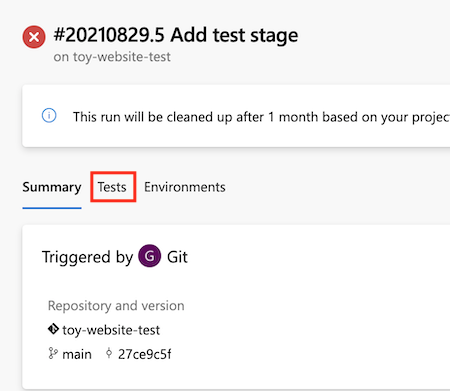
Observe que o resumo do teste mostra que dois testes foram executados. Um passou e outro falhou. O teste que falhou está listado como Toy Website.Não serve páginas sobre HTTP.
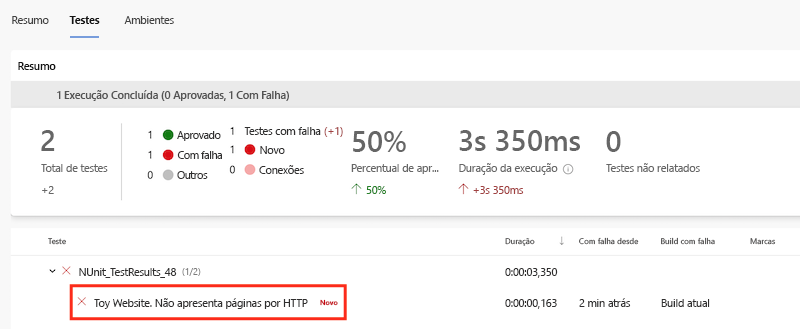
Este texto indica que o site não foi configurado corretamente para atender aos requisitos da sua equipe de segurança.
Atualizar o arquivo Bicep
Agora que você identificou que sua definição de Bicep não atende aos requisitos da sua equipe de segurança, você a corrigirá.
No Visual Studio Code, abra o arquivo main.bicep na pasta deploy .
Encontre a definição para o aplicativo do Serviço de Aplicativo do Azure e atualize-a para incluir a
httpsOnlypropriedade em suapropertiesárea:resource appServiceApp 'Microsoft.Web/sites@2022-03-01' = { name: appServiceAppName location: location properties: { serverFarmId: appServicePlan.id httpsOnly: true siteConfig: { appSettings: [ { name: 'APPINSIGHTS_INSTRUMENTATIONKEY' value: applicationInsights.properties.InstrumentationKey } { name: 'APPLICATIONINSIGHTS_CONNECTION_STRING' value: applicationInsights.properties.ConnectionString } ] } } }Guarde o ficheiro.
Confirme e envie suas alterações para o repositório Git executando os seguintes comandos no terminal do Visual Studio Code:
git add . git commit -m "Configure HTTPS on website" git push
Execute o pipeline novamente
No seu navegador, vá para o seu pipeline.
Selecione a execução mais recente.
Aguarde até que o pipeline conclua os estágios Lint, Validate e Preview . Embora o Azure Pipelines atualize automaticamente a página com o status mais recente, é uma boa ideia atualizá-la ocasionalmente.
Selecione o estágio Visualizar e revise os resultados hipotéticos novamente.
Observe que o comando what-if detetou a alteração no valor da
httpsOnlypropriedade:Resource and property changes are indicated with these symbols: + Create ~ Modify = Nochange The deployment will update the following scope: Scope: /subscriptions/f0750bbe-ea75-4ae5-b24d-a92ca601da2c/resourceGroups/ToyWebsiteTest ~ Microsoft.Web/sites/toy-website-nbfnedv766snk [2021-01-15] + properties.siteConfig.localMySqlEnabled: false + properties.siteConfig.netFrameworkVersion: "v4.6" ~ properties.httpsOnly: false => true = Microsoft.Insights/components/toywebsite [2020-02-02] = Microsoft.Storage/storageAccounts/mystoragenbfnedv766snk [2021-04-01] = Microsoft.Web/serverfarms/toy-website [2021-01-15] Resource changes: 1 to modify, 3 no change.Volte para a execução do pipeline.
Selecione o botão Rever e, em seguida, selecione Aprovar.
Aguarde até que a execução do pipeline termine.
Observe que todo o pipeline termina com sucesso, incluindo o estágio SmokeTest . Este sucesso indica que ambos os testes foram aprovados.

Limpar os recursos
Agora que concluiu o exercício, pode remover os recursos para não ser cobrado por eles.
No terminal de código do Visual Studio, execute o seguinte comando:
az group delete --resource-group ToyWebsiteTest --yes --no-wait
O grupo de recursos é excluído em segundo plano.
Remove-AzResourceGroup -Name ToyWebsiteTest -Force